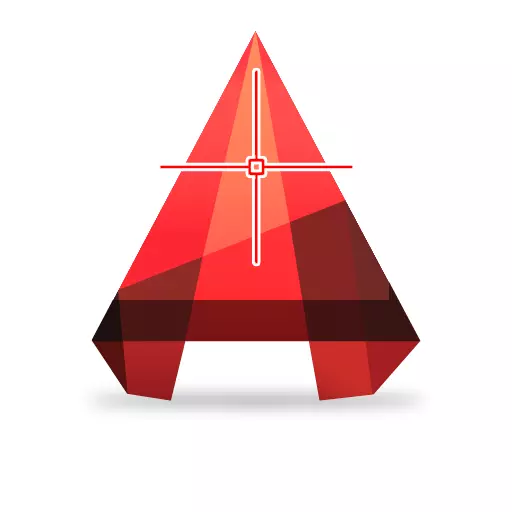
Kursor berbentuk silang adalah salah satu elemen utama antarmuka mobil. Dengan itu, pemilihan, menggambar, dan mengedit operasi dilakukan.
Pertimbangkan peran dan sifatnya secara lebih rinci.
Penunjukan kursor berbentuk silang di bidang grafis AutoCAD
Baca di Portal kami: Cara Menambahkan Dimensi di AutocadusKursor crowuler melakukan banyak fungsi di ruang kerja saluran otomatis. Dia adalah, sejenis, pemandangan, di bidangnya semua benda yang ditarik jatuh.
Kursor sebagai alat seleksi
Pindahkan kursor pada segmen dan klik LKM - objek akan disorot. Menggunakan kursor, Anda dapat memilih objek bingkai. Tunjukkan titik awal dan akhir bingkai sehingga semua objek yang diperlukan dapat sepenuhnya di daerahnya.

Dengan mengklik bidang gratis dan tahan LCM, Anda dapat melingkari semua objek yang diperlukan, setelah itu mereka akan berdedikasi.
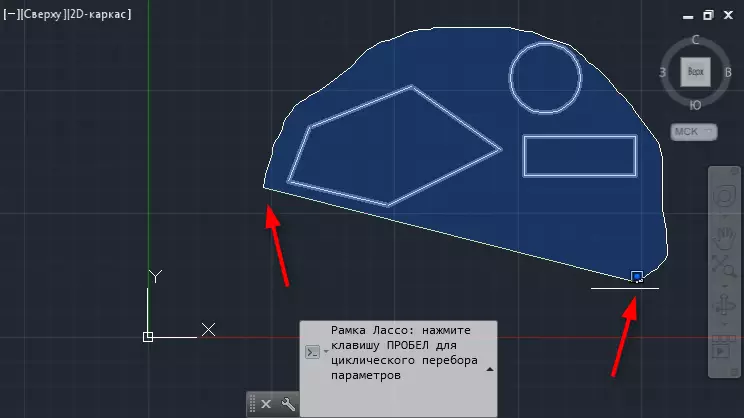
Topik terkait: Layar spesies di AutoCAD
Kursor sebagai alat gambar
Tempatkan kursor di tempat-tempat di mana titik nodal atau awal objek akan.
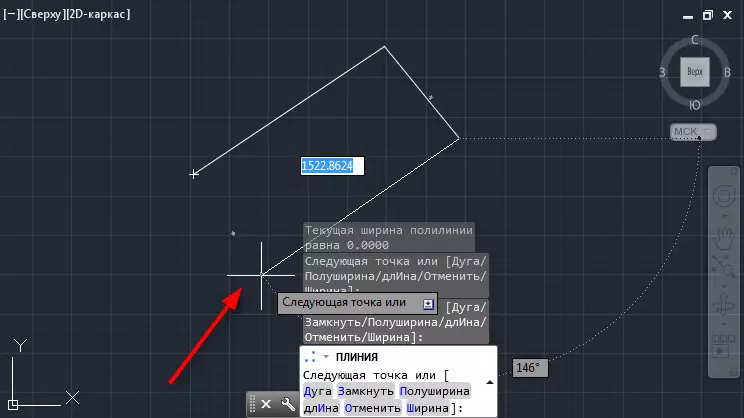
Aktifkan mengikat. Menyukai "penglihatan" ke objek lain, Anda dapat menggambar menggambar, kaitkan kepada mereka. Baca lebih lanjut tentang binding di situs web kami.

Informasi yang berguna: Binding di AutoCAD
Kursor sebagai alat pengeditan
Setelah objek ditarik dan disorot, gunakan kursor Anda dapat mengubah geometri. Sorot titik hub objek menggunakan kursor dan pindahkan ke arah yang diinginkan. Demikian pula, Anda dapat meregangkan tulang rusuk.
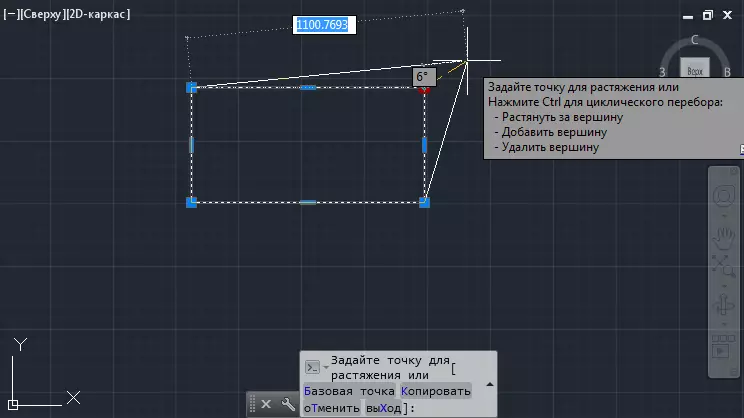
Pengaturan kursor
Buka menu Program dan pilih "Parameter". Pada tab Selection, Anda dapat menentukan beberapa properti kursor.
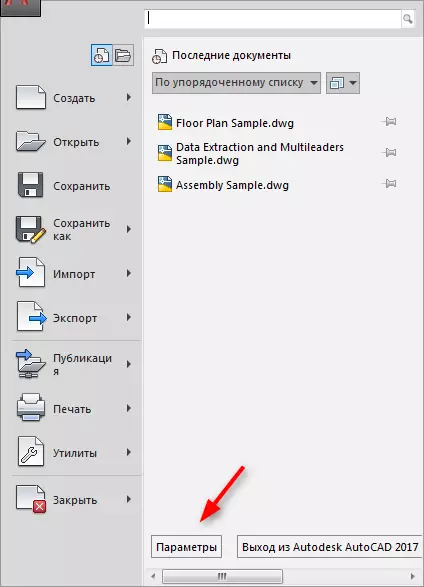
Atur magnitudo kursor, gerakkan slider di bagian "Ukuran istirahat". Atur warna untuk menyorot jendela di bagian bawah.
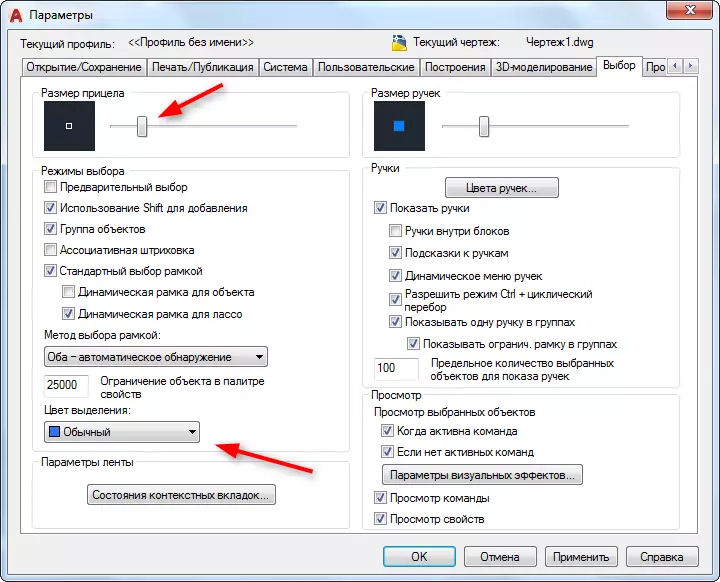
Kami menyarankan Anda untuk membaca: Cara Menggunakan AutoCAD
Anda berkenalan dengan tindakan dasar yang tidak dapat dilakukan tanpa bantuan kursor berbentuk silang. Dalam proses mempelajari saluran otomatis, Anda dapat menggunakan kursor untuk operasi yang lebih kompleks.
