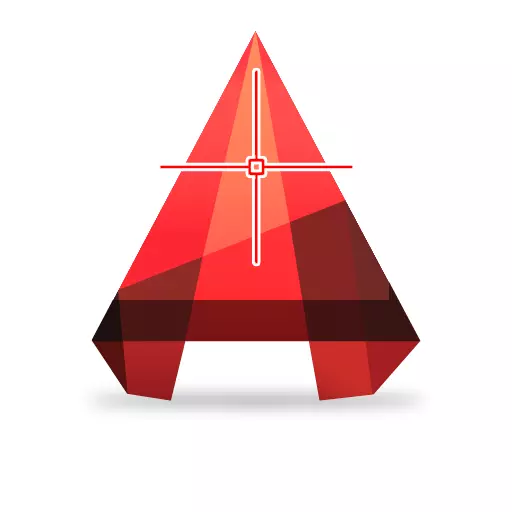
크로스 모양의 커서는 차의 인터페이스의 주요 요소 중 하나입니다. 이를 사용하면 선택, 도면 및 편집 작업이 수행됩니다.
그 역할과 특성을 더 자세하게 생각해보십시오.
AutoCAD 그래픽 필드에서 크로스 모양의 커서의 임명
포털에서 읽기 : AutoCADUS에 치수를 추가하는 방법감기 커서는 자동 채널의 작업 공간에서 많은 기능을 수행합니다. 그는 모든 그려진 객체가 떨어지는 분야에서 친절하고 시야입니다.
선택 도구로서의 커서
세그먼트에서 커서를 이동하고 LKM을 클릭하십시오. 개체가 강조 표시됩니다. 커서를 사용하여 프레임 객체를 선택할 수 있습니다. 프레임의 초기 점과 끝점을 나타내므로 모든 필요한 객체가 해당 영역에서 완전히 될 수 있습니다.

무료 필드를 클릭하고 LCM을 누르고 있으면 필요한 모든 객체에 동그라미 할 수 있습니다.
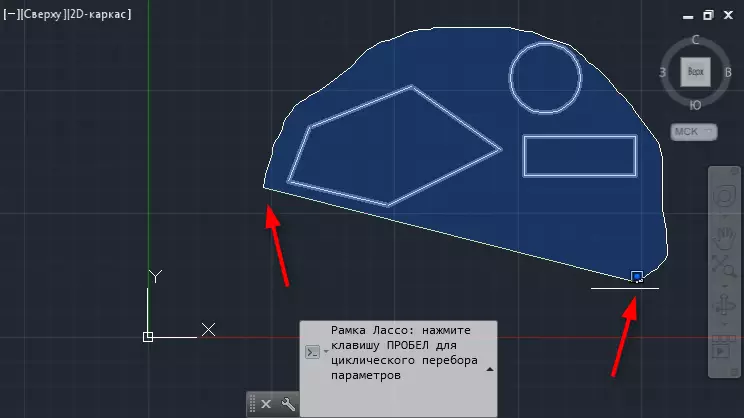
관련 주제 : AutoCAD의 종 화면
도면 도구로서의 커서
커서가 노드 점이나 개체의 시작 부분이 될 위치에 커서를 놓습니다.
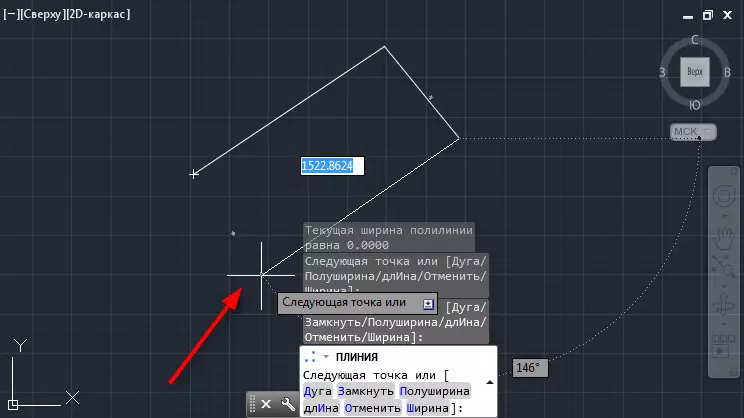
바인딩을 활성화하십시오. "시력"을 다른 물체로 호의를 베풀어 도면을 그릴 수 있고 그 (것)들에게 탁드립니다. 우리 웹 사이트에서 바인딩에 대해 자세히 알아보십시오.

유용한 정보 : AutoCAD의 바인딩
편집 도구로서의 커서
객체가 그려지고 강조 표시된 후 커서를 사용하여 기하학을 변경할 수 있습니다. 커서를 사용하여 물체의 허브 점을 강조 표시하고 원하는 방향으로 이동하십시오. 마찬가지로 모양의 늑골을 늘릴 수 있습니다.
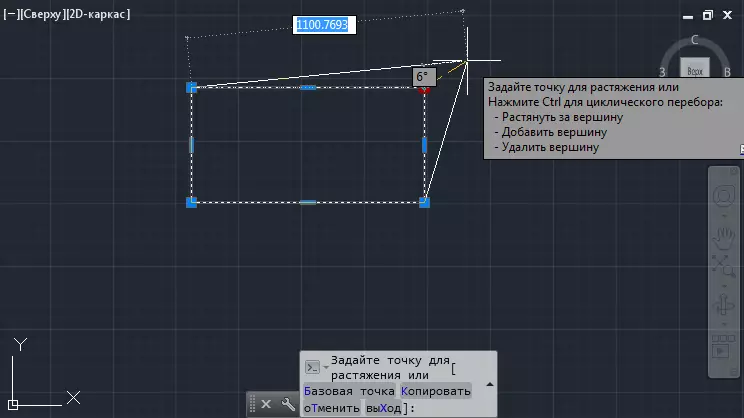
커서 설정
프로그램 메뉴로 이동하여 "매개 변수"를 선택하십시오. 선택 탭에서 여러 커서 속성을 지정할 수 있습니다.
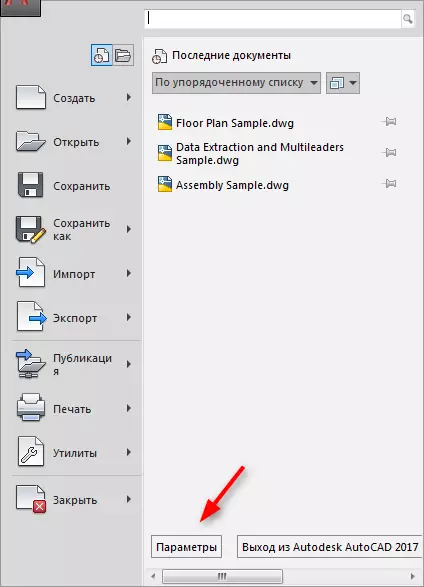
커서 크기를 설정하여 "휴식 크기"섹션에서 슬라이더를 이동합니다. 맨 아래의 창을 강조 표시하도록 색상을 설정하십시오.
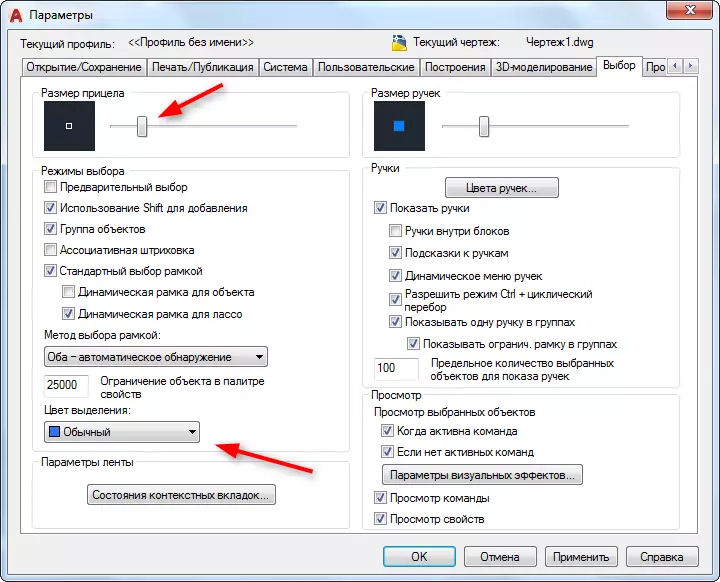
우리는 당신이 읽는 것을 권고합니다 : AutoCAD를 사용하는 방법
십자가 커서의 도움없이 수행 할 수없는 기본 조치에 익숙해졌습니다. 자동 채널을 연구하는 과정에서 커서를 사용하여보다 복잡한 작업을 수행 할 수 있습니다.
