
Molti utenti ordinari di Windows 7 sono molto interessati per l'aspetto del desktop e degli elementi di interfaccia visiva. In questo articolo parleremo di come cambiare il "viso" del sistema, rendendolo più attraente e funzionale.
Modifica dell'aspetto del desktop
Desktop in Windows è il luogo in cui produciamo azioni di base nel sistema, ed è per questo che la bellezza e la funzionalità di questo spazio sono così importanti per il lavoro confortevole. Per migliorare questi indicatori, vari strumenti sono usati come integrati e ottenuti dall'esterno. Per il primo, è possibile attribuire la possibilità di configurare la "barra delle applicazioni", i cursori, i pulsanti "Start" e così via. Per i secondi temi, i gadget installati e scaricabili, nonché programmi speciali per configurare lo spazio di lavoro.Opzione 1: programma di rainmeter
Questo software consente di aggiungere al desktop come gadget separati ("skin") e interi "temi" con aspetto individuale e funzionalità personalizzabili. Per prima cosa è necessario scaricare e installare il programma sul tuo computer. Si prega di notare che senza un aggiornamento speciale della piattaforma per "sette", solo la vecchia versione 3.3 è adatta. Un po 'più tardi diremo come eseguire un aggiornamento.
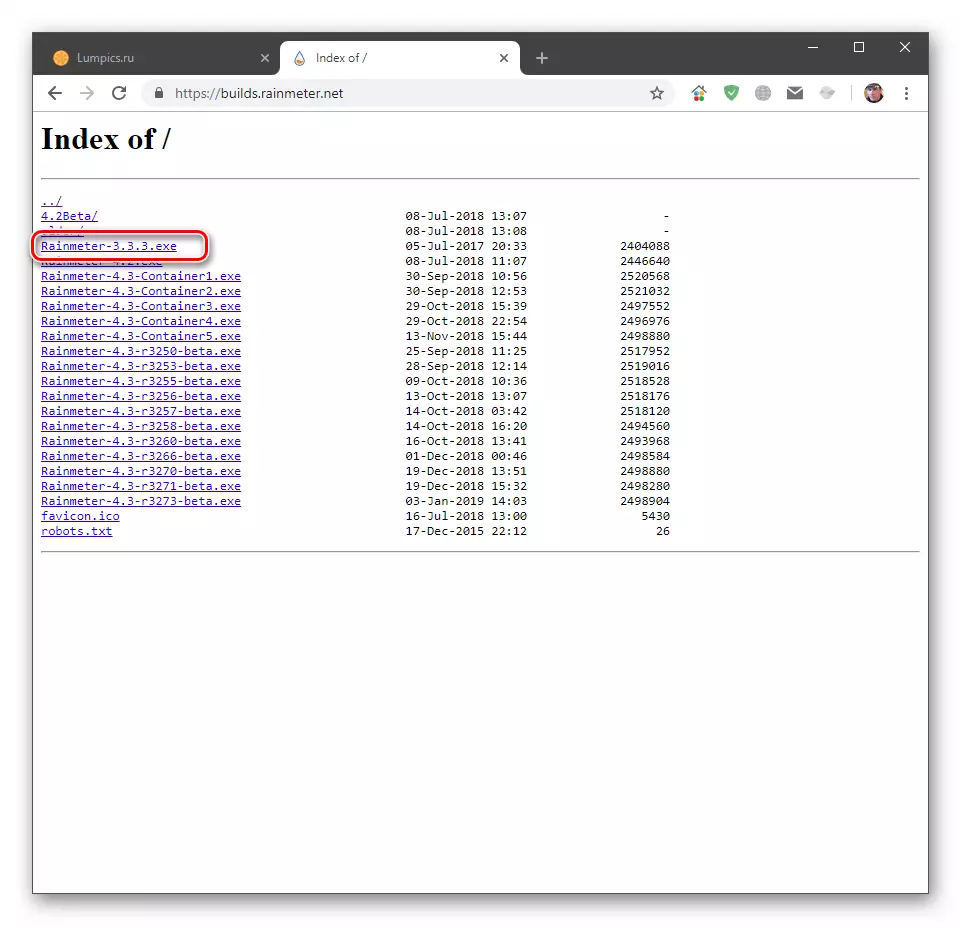
Scarica Rainmeter dal sito ufficiale
Installazione del programma
- Eseguire il file scaricato, selezionare "Installazione standard" e fare clic su "Avanti".
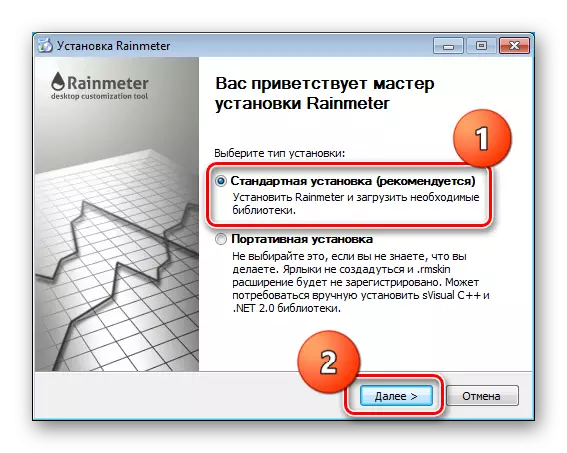
- Nella finestra successiva, lasciare tutti i valori predefiniti e fare clic su "Set".
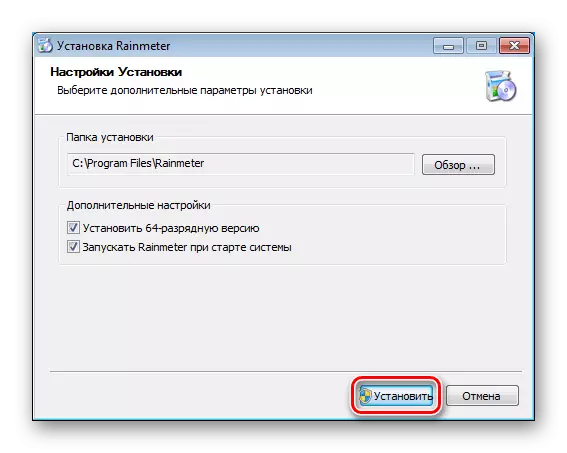
- Dopo aver completato il processo, fare clic sul pulsante "Fine".
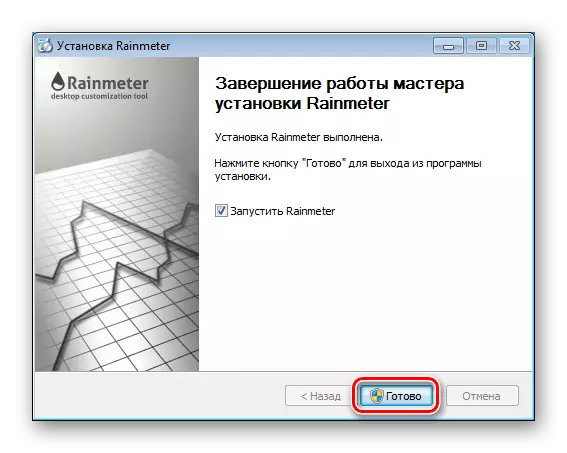
- Riavvia il tuo computer.
Impostazioni "Pelle"
Dopo il riavvio, vedremo una finestra accogliente del programma e diversi gadget preinstallati. Tutto questo è una singola "pelle".
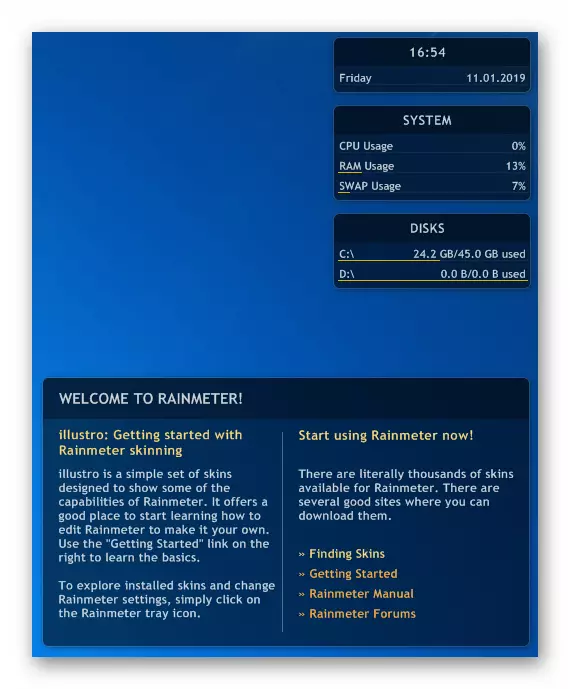
Se fai clic su uno degli elementi del tasto destro del mouse (PKM), il menu di scelta rapida si aprirà con le impostazioni. Qui puoi cancellare o aggiungere gadget disponibili nel desktop.
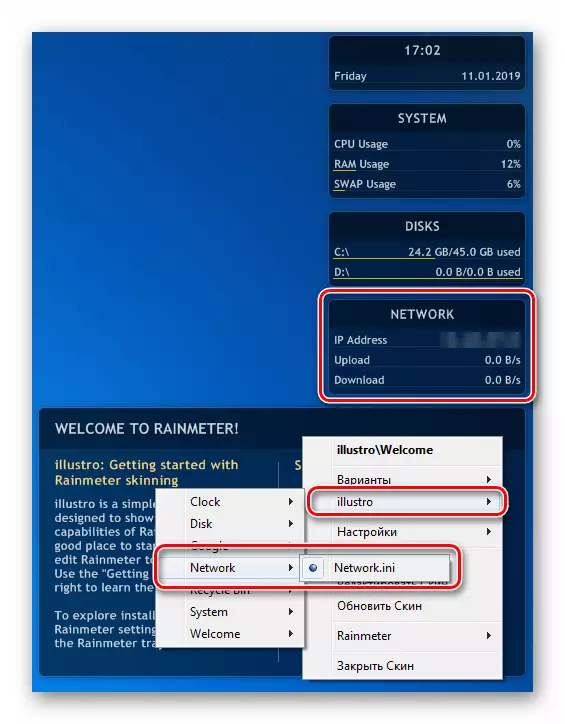
Andando all'elemento "Impostazioni", è possibile definire le proprietà della "pelle", come trasparenza, posizione, comportamento quando si passa il mouse e così via.
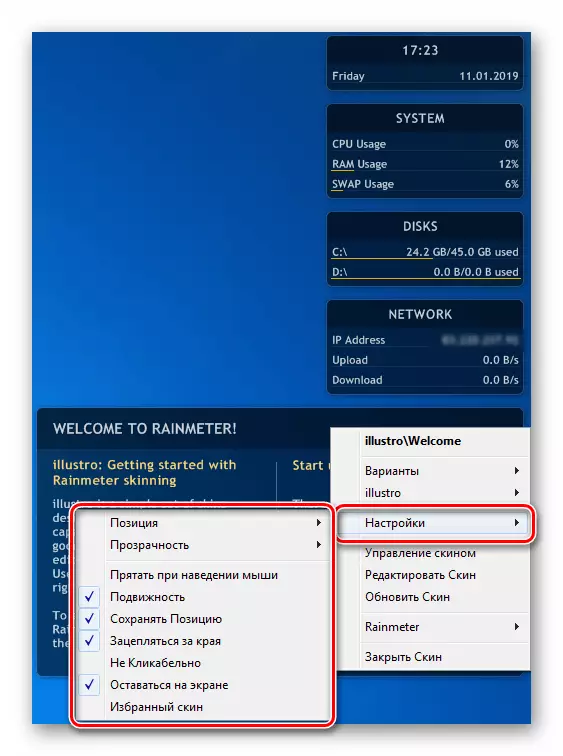
Installazione "Skins"
Andiamo al più interessante - cerca e installa nuove "skins" per Rainmeter, come puoi chiamare solo lo standard con un po 'di tratto. È facile trovare tali contenuti, inserire la corrispondente richiesta nel motore di ricerca e andare a una delle risorse nell'estradition.
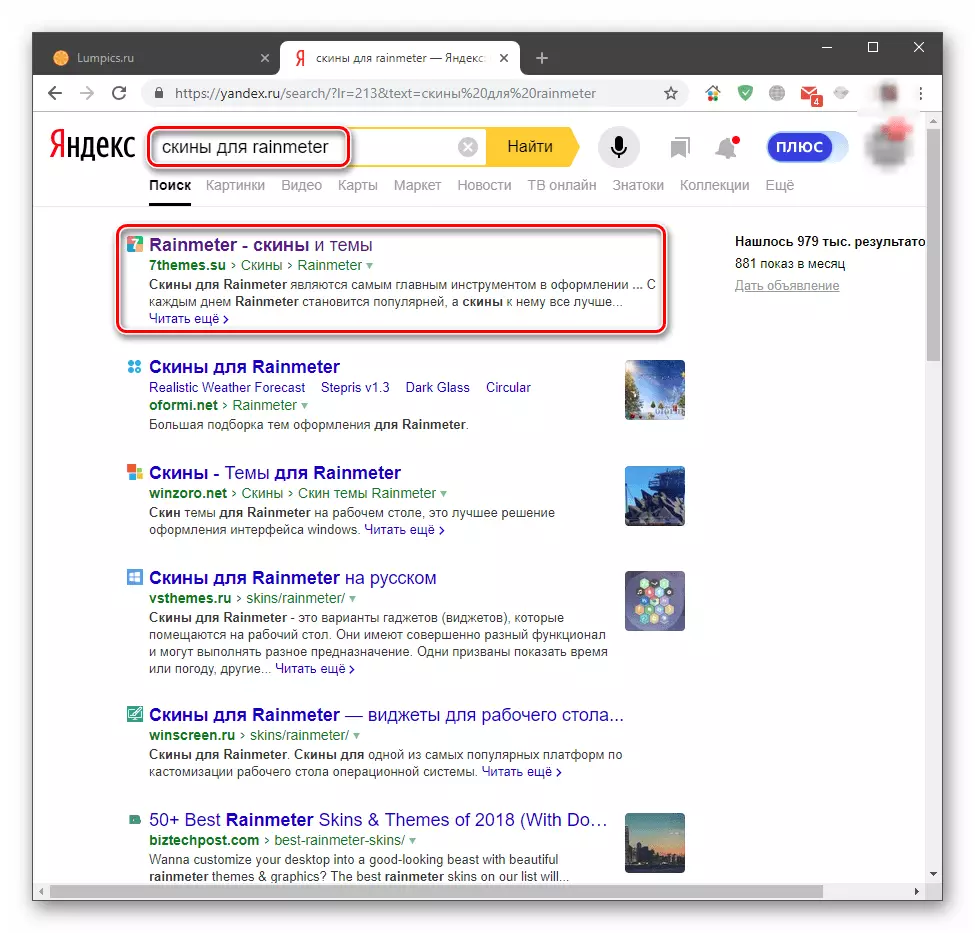
Effettuare immediatamente una prenotazione che non tutte le "skin" funzionano e sembrano dichiarate nella descrizione, poiché sono create dagli appassionati. Ciò porta una specie di "evidenziazione" nel processo di ricerca sotto forma di uno studio di progetti diversi manualmente. Pertanto, scegli quello che ci si adatta in apparenza e scarica.
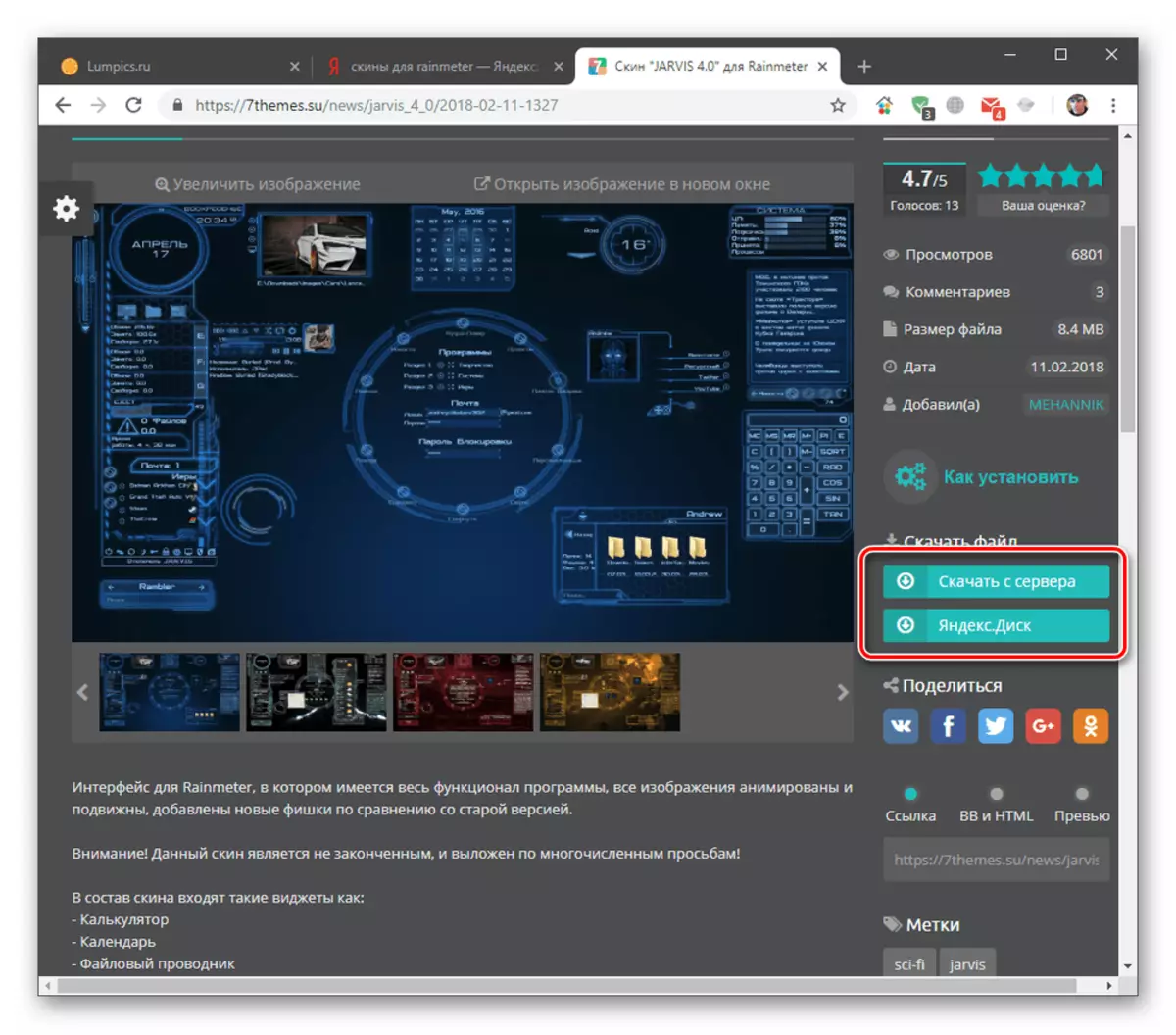
- Dopo il download, otteniamo un file con l'estensione .rmskin e l'icona corrispondente al programma di rainmetro.

- Eseguilo con doppio clic e fai clic sul pulsante "Installa".
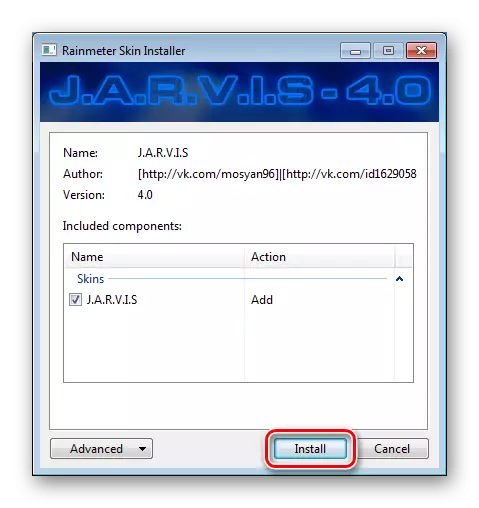
- Se il set è un "argomento" (solitamente indicato nella descrizione della "pelle"), tutti gli elementi situati in un determinato ordine verranno visualizzati immediatamente sul desktop. Altrimenti, dovranno essere aperti manualmente. Per fare ciò, fare clic sul PCM sull'icona del programma nel campo delle notifiche e vai alla clausola "Skins".
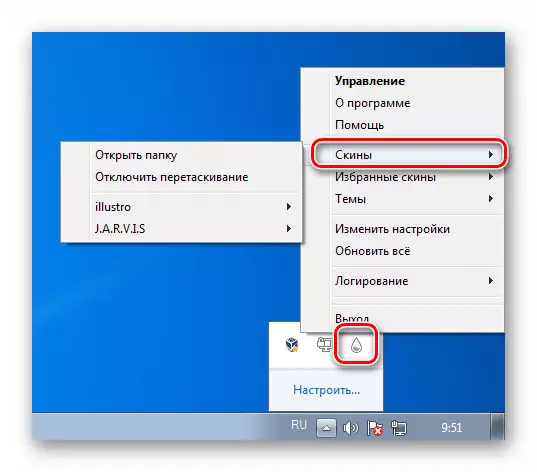
Portiamo il cursore sulla pelle installata, quindi all'elemento desiderato, quindi fare clic sul suo nome con Asity .ini.
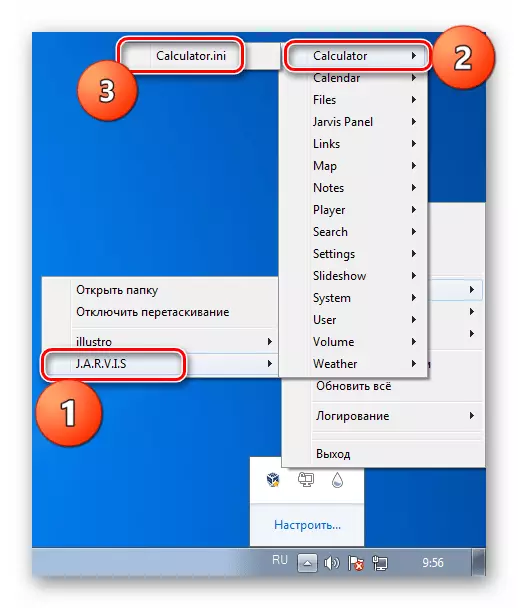
L'elemento selezionato apparirà sul desktop.
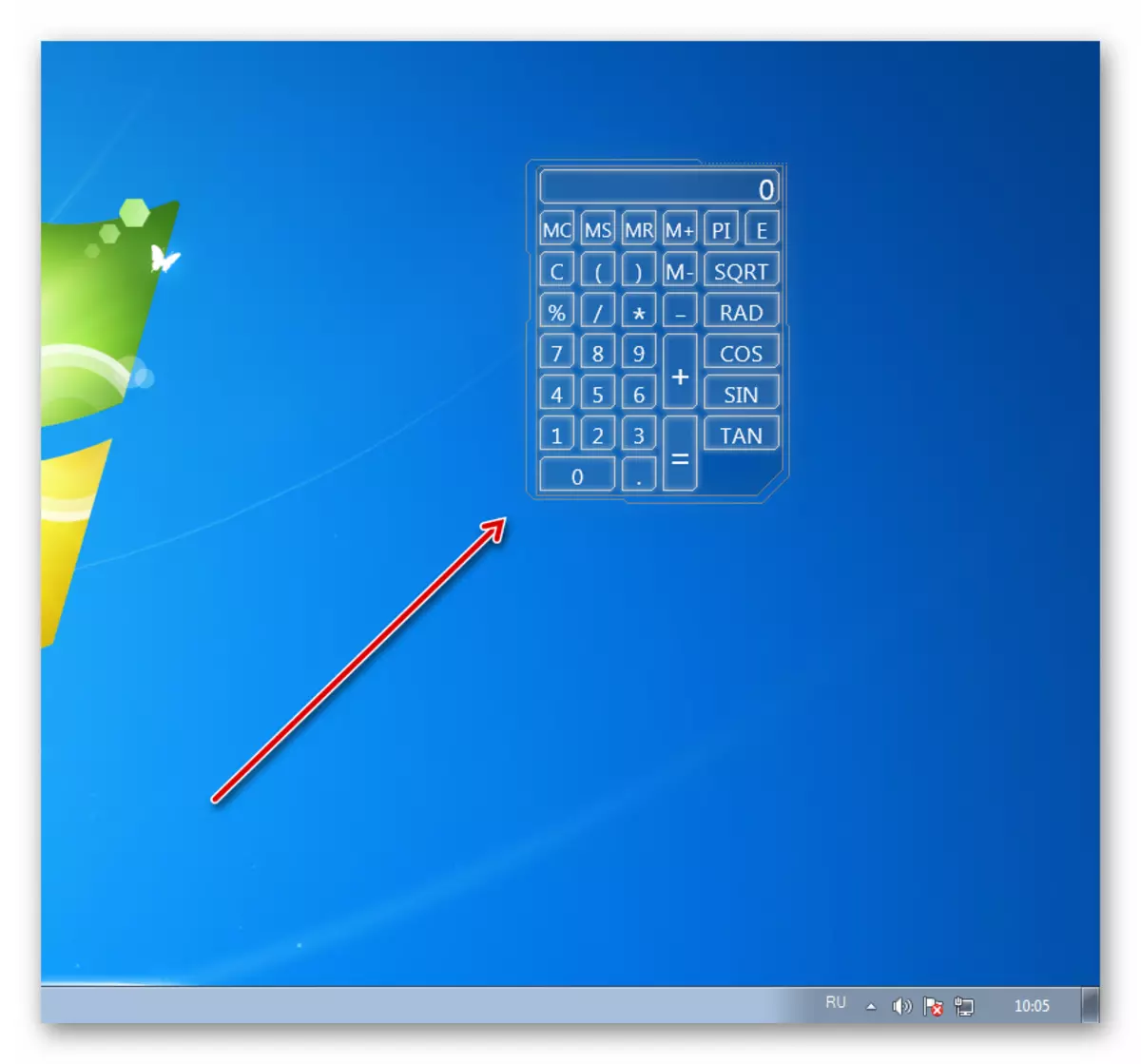
Su come configurare le funzioni delle singole "skin" nel set o immediatamente l'intero "tema" può essere trovato leggendo la descrizione sulla risorsa da cui è stato scaricato il file o contattando l'autore nei commenti. Tipicamente, le difficoltà sorgono solo quando fai prima conoscenza del programma, allora tutto accade secondo lo schema standard.
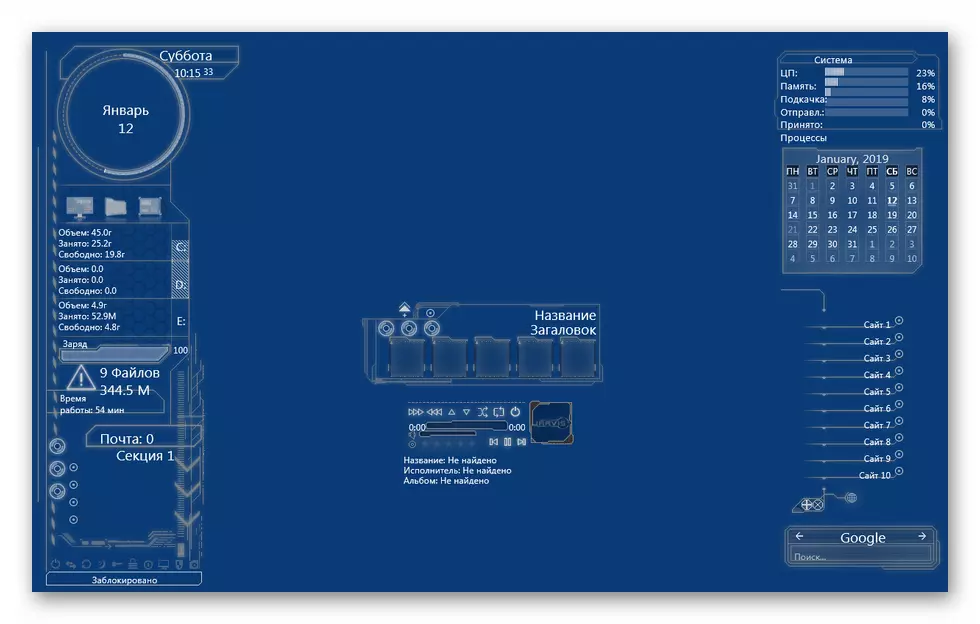
Aggiornamento del programma
È ora di parlare di come aggiornare il programma a una versione nuova, poiché "skins" creato con la sua aiuto non verrà installato sui nostri editori 3.3. Inoltre, quando si tenta di installare la distribuzione stessa, viene visualizzato un errore con il testo "Rainmeter 4.2 richiede almeno Windows 7 con Aggiornamento della piattaforma installato".
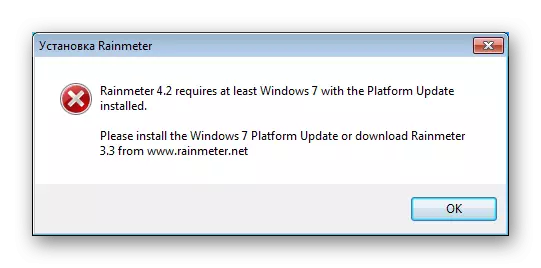
Per eliminarlo, è necessario installare due aggiornamenti per "sette". Il primo - KB2999226 richiesto per il corretto funzionamento delle applicazioni sviluppato per le versioni più recenti di Windows.
Maggiori informazioni: Scarica e installa l'aggiornamento KB29999226 in Windows 7
Il secondo - KB2670838, che è un mezzo per espandere la funzionalità della piattaforma di Windovs stessa.
Scarica l'aggiornamento dal sito ufficiale
L'installazione viene eseguita allo stesso modo dell'articolo sul link sopra, ma prestare attenzione alla batteria del sistema operativo (X64 o X86) quando si seleziona un pacchetto sulla pagina di download.
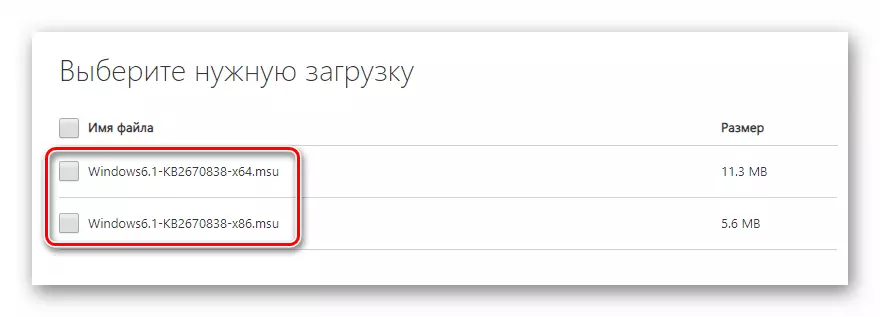
Dopo aver installato entrambi gli aggiornamenti, è possibile accedere all'aggiornamento.
- PCM cinghia sull'icona del rainmetro nell'area di notifica e fai clic sull'elemento "Aggiornamento disponibile".

- Si apre la pagina di download sul sito ufficiale. Qui si scarica una nuova distribuzione, quindi installalo nel modo consueto (vedi sopra).

Su questo con il programma Rainmeter, abbiamo finito, quindi analizzeremo come modificare gli elementi dell'interfaccia stessa del sistema operativo.
Opzione 2: Argomenti per la registrazione
I temi di progettazione sono un insieme di file che quando si installano nel sistema cambino l'aspetto di Windows, icone, cursori, caratteri, e in alcuni casi aggiungono il circuito audio. I temi sono come "nativi", installati per impostazione predefinita e scarica da Internet.
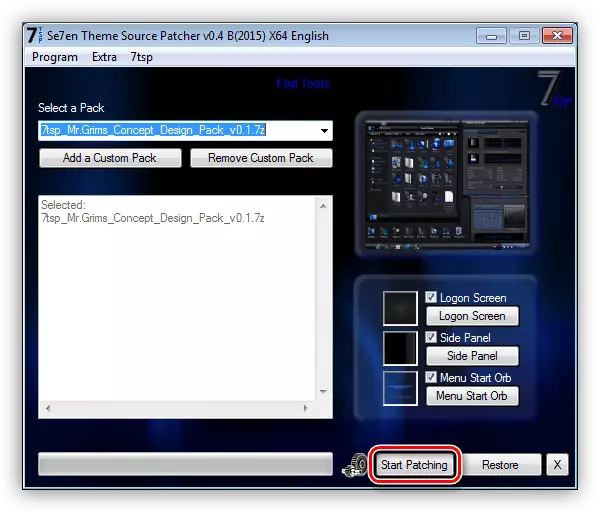
Leggi di più:
Cambia il tema della registrazione in Windows 7
Installare argomenti di progettazione di terze parti in Windows 7
Opzione 3: sfondi
Sfondo è lo sfondo del desktop "Windows". Non c'è niente di difficile qui: troviamo semplicemente l'immagine del formato desiderato corrispondente alla risoluzione del monitor e impostare un paio di clic. C'è un modo utilizzando la sezione delle impostazioni "Personalizzazione".
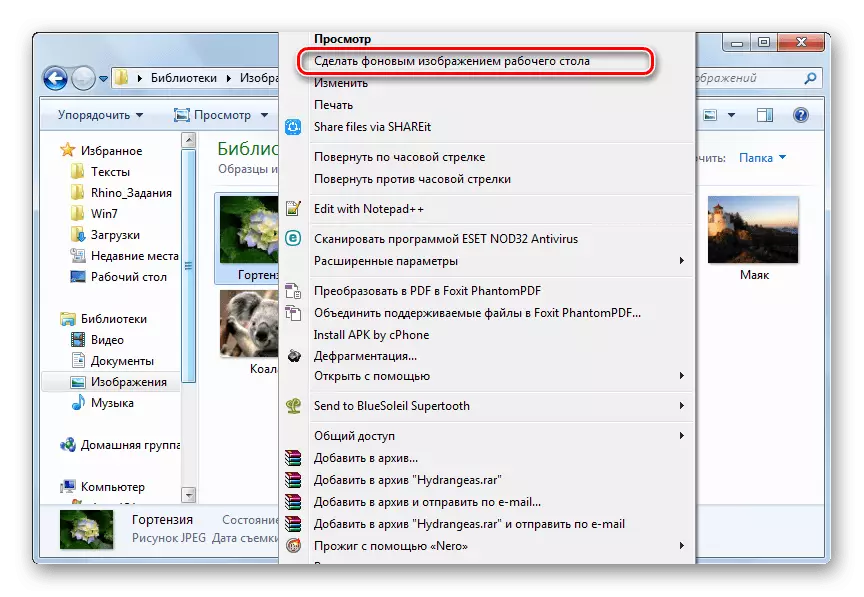
Per saperne di più: Come modificare lo sfondo del "desktop" in Windows 7
Opzione 4: Gadget
I gadget standard "Sevenki" sono simili nel loro incarico a elementi del programma di rainmetro, ma differiscono nella propria varietà e aspetto. Il loro indiscutibile Plus è la mancanza di bisogno di installare un software aggiuntivo nel sistema.

Leggi di più:
Come installare i gadget in Windows 7
Gadget della temperatura del processore per Windows 7
Adesivi gadget per Windows 7
Gadget radio per Windows 7
Gadget meteo per Windows 7
Gadget per spegnere il computer su Windows 7
Guarda i gadget per Windows 7
Pannello laterale per Windows 7
Opzione 5: icone
Le icone standard "Sevenki" possono sembrare poco attraenti o nel tempo appena noioso. Ci sono metodi per la loro sostituzione, sia manuale che semi-automatico.
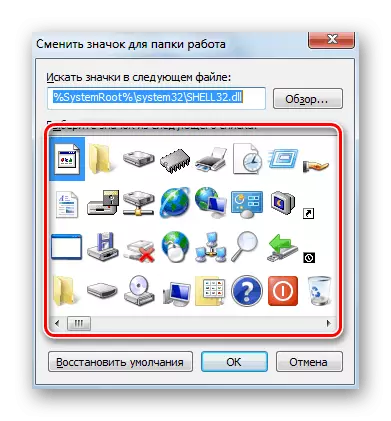
Per saperne di più: cambia le icone in Windows 7
Opzione 6: cursori
Tale elemento apparentemente impercettibile come cursore del mouse è sempre con noi davanti ai tuoi occhi. Il suo aspetto non è importante per la percezione generale, ma tuttavia può essere modificata, e, tre modi.
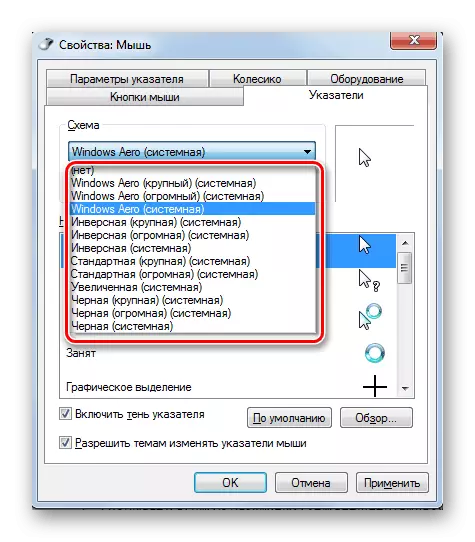
Per saperne di più: Cambia la forma del cursore del mouse su Windows 7
Opzione 7: pulsante Start
Pulsante "Nativo" "START" può anche essere sostituito con uno più luminoso o minimalista. Qui vengono utilizzati due programmi - Windows 7 Start Orb Changer e (o) Windows 7 Start Button Creator.
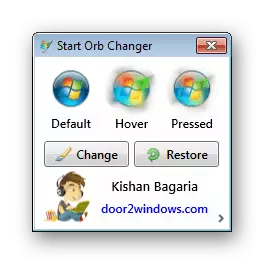
Per saperne di più: Come modificare il pulsante "Start" in Windows 7
Opzione 8: "Barra delle applicazioni"
Per "Barra delle applicazioni" "Sevenki" è possibile configurare il raggruppamento delle icone, cambiare il colore, spostarlo su un'altra area dello schermo e aggiungere nuovi blocchi utensili.

Per saperne di più: cambia "barra delle applicazioni" in Windows 7
Conclusione
Oggi abbiamo smontato tutte le opzioni possibili per modificare l'aspetto e la funzionalità del desktop in Windows 7. su per risolvere te, quale degli strumenti da utilizzare. Rainmeter aggiunge bellissimi gadget, ma richiede una configurazione aggiuntiva. I mezzi sistemici sono limitati in funzionalità, ma possono essere utilizzati senza manipolazioni inutili con software e cerca il contenuto.
