
In tutti i casi, provare a utilizzare la risoluzione fisica dello schermo del monitor, altrimenti l'immagine verrà visualizzata con distorsioni, che è particolarmente evidente quando si lavora con il testo: la conseguenza dell'impostazione dell'autorizzazione diversa dalla risoluzione effettiva del monitor sarà font sfocata . Vedi anche: Come abilitare un Dark Mac OS Design.
Modifica della risoluzione dello schermo Mac utilizzando le impostazioni del sistema
Per modificare l'autorizzazione in Mac OS, segui questi semplici passaggi:
- Vai alle impostazioni del sistema. Per fare ciò, fare clic sull'icona con il logo Apple a sinistra in alto e selezionare la voce di menu appropriata.
- Apri la sezione "Monitor".
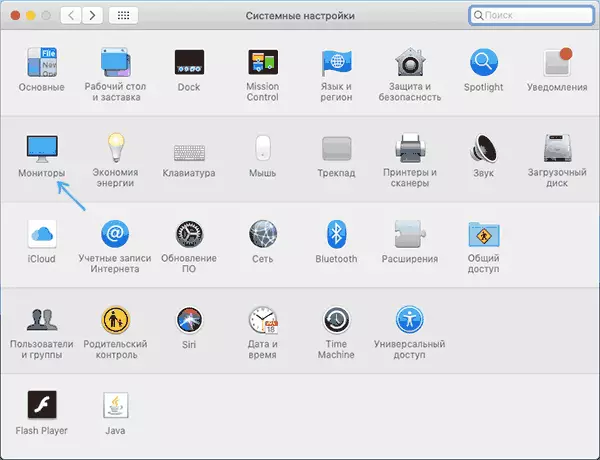
- I monitor predefiniti di solito impostano la risoluzione consigliata "per impostazione predefinita". Se è necessario selezionare un'altra autorizzazione, selezionare "Scalato".

- Selezionare una delle autorizzazioni disponibili per questo monitor.

Di solito, i passaggi descritti sono abbastanza da installare l'autorizzazione desiderata, ma non sempre.
Potrebbero verificarsi problemi con la scelta dell'autorizzazione, ad esempio, quando si utilizzano adattatori e convertitori quando il MacBook, MAC Mini o altri computer Apple non possono determinare quale monitor è collegato a esso e quali caratteristiche ha. Tuttavia, l'installazione della risoluzione richiesta da rimane possibile.
Altri modi per modificare la risoluzione del monitor Mac OS
Se l'autorizzazione richiesta non viene visualizzata nell'elenco di disponibilità, è possibile utilizzare utilità di terze parti per configurare lo schermo, ad esempio, il programma di disabilitazione gratuito disponibile su https://github.com/eun/disablemonitor
Dopo aver installato e avviare il disablimatore (potrebbe essere necessario consentire l'autorizzazione nelle impostazioni di sicurezza nelle impostazioni di sistema), l'icona del monitor apparirà nella barra dei menu per selezionare la risoluzione desiderata per uno o più schermi.

Se si apre la sezione "Gestisci" nel programma, è possibile scegliere quali le autorizzazioni devono essere visualizzate per la commutazione rapida e che rimuovi dall'elenco.
Se la soluzione richiesta non è stata trovata in questa semplice istruzione, fai una domanda nei commenti, cercherò di aiutare.
