
実際のモニターの解像度以外の設定許可の結果がぼやけてフォントを次のようになります。すべての場合において、それ以外の画像は、テキストを操作する場合に特に顕著である、歪みと表示され、モニター画面の物理的な解像度を使用するようにしてください。参照:ダークMac OSのデザインを有効にする方法。
システム設定を使用してMACの画面解像度を変更します
マックOSでのパーミッションを変更するためには、これらの簡単な手順に従います。
- システム設定に移動します。これを行うには、上部の左側にAppleロゴとアイコンをクリックして、適切なメニュー項目を選択します。
- 「モニター」のセクションを開きます。
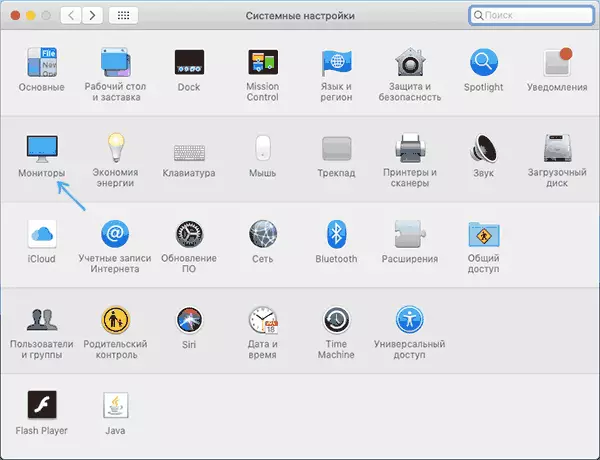
- デフォルトのモニタは通常、「デフォルトで」推奨解像度を設定します。あなたが別の権限を選択する必要がある場合は、「スケーリング」を選択します。

- このモニターのために利用可能なアクセス許可のいずれかを選択します。

通常、記載されたステップは非常に必要な権限をインストールするには十分ではなく、常にあります。
お使いのMacBook、のMac Miniまたはその他のアップルコンピュータは、それが持っているものモニターがそれに接続されており、どのような特性を決定することができないアダプタとコンバータを使用した場合の許可の選択の問題は、例えば、発生する可能性があります。しかし、解像度のインストールが可能に残る必要。
Mac OSのモニタの解像度を変更する他の方法
必要な許可が可能なのリストに表示されていない場合、あなたは、例えば、画面を構成するためにhttps://github.com/eun/DisableMonitorの空きDisableMonitorプログラムをサードパーティのユーティリティを使用することができます
(システム設定のセキュリティ設定で許可を許可する必要があるかもしれない)のインストールおよびDisableMonitorを起動した後に、モニタアイコンは、一の以上のスクリーンのための所望の解像度を選択するためのメニューバーに表示されます。

あなたがプログラム中の「管理」セクションを開くと、迅速な切り替えのために表示すべき権限を選択し、リストからの削除を行うことができます。
必要な溶液は、この単純な命令では見つからなかった場合は、コメント欄に質問を、私がお手伝いします。
