
בכל המקרים, נסו להשתמש ברזולוציה הפיזית של מסך הצג, אחרת התמונה יוצג עם עיוותים, אשר בולטת במיוחד בעת עבודה עם הטקסט: התוצאה של הגדרת הרשאה אחרת מאשר רזולוציה לפקח בפועל יהיה גופנים מטושטשים . ראה גם: כיצד להפעיל עיצוב כהה Mac OS.
שינוי רזולוציית מסך Mac באמצעות הגדרות מערכת
כדי לשנות את ההרשאה ב- Mac OS, בצע את הצעדים הפשוטים הבאים:
- עבור אל הגדרות המערכת. לשם כך, לחץ על הסמל עם הלוגו של Apple בצד שמאל בראש ובחר את פריט התפריט המתאים.
- פתח את הקטע "צגים".
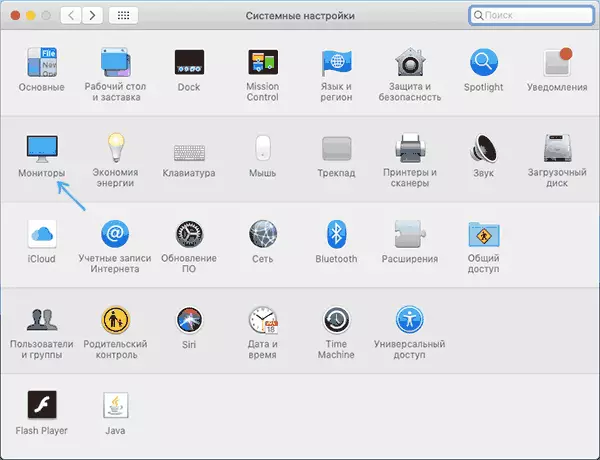
- צגים ברירת המחדל בדרך כלל להגדיר את ההחלטה המומלצת "כברירת מחדל". אם אתה צריך לבחור הרשאה אחרת, בחר "scaled".

- בחר אחת מההרשאות הזמינות עבור צג זה.

בדרך כלל, הצעדים המתוארים די מספיק כדי להתקין את ההרשאה הרצוי, אבל לא תמיד.
בעיות עם הבחירה של הרשאה עשויות להתרחש, למשל, בעת שימוש מתאמים וממירים כאשר MacBook, Mac מיני או מחשב אפל אחר לא יכול לקבוע מה לפקח מחובר אליו ומה המאפיינים יש לו. עם זאת, ההתקנה של ההחלטה הנדרשת אתה נשאר אפשרי.
דרכים אחרות לשנות את רזולוציית MAC OS צג
אם ההרשאה הנדרשת אינה מוצגת ברשימת הזמינות, באפשרותך להשתמש בשירותים של צד שלישי כדי להגדיר את המסך, לדוגמה, תוכנית DisableMonitor חינם הזמינה ב- https://github.com/eun/disablemonitor
לאחר התקנת והשיקה של DisableMonitor (ייתכן שיהיה צורך לאפשר הרשאה בהגדרות האבטחה בהגדרות המערכת), סמל הצג יופיע בשורת התפריטים כדי לבחור את הרזולוציה הרצויה למסך אחד או יותר.

אם תפתח את הקטע "ניהול" בתוכנית, באפשרותך לבחור אילו הרשאות יש להציג עבור מיתוג מהיר, והסרה מהרשימה.
אם הפתרון הנדרש לא נמצא בהוראה פשוטה זו, שאל שאלה בתגובות, אני אנסה לעזור.
