
Sem afleiðing af mannlegri villu eða bilun (vélbúnaður eða hugbúnaður), stundum þarftu að brjóta höfuðið yfir spurninguna um hvernig á að endurheimta harða diskinn á fartölvu eða tölvu. Sem betur fer, það er mikið af forritum og tólum sem leyfa þér að leysa þetta vandamál.
Harður diskur bati aðferðir
Það fyrsta sem við viljum nefna er ef diskurinn leggur fram merki um bilun, er nauðsynlegt að skipta út, þar sem vélbúnaðarskýringar eru yfirleitt ekki viðgerðar og hugbúnaðarbata tilraunir í slíkum tilvikum eru aðeins tímabundin tafar. Þess vegna, eftir að hafa notað öll fé sem nefnd eru hér að neðan, mælum við eindregið með að gera öryggisafrit af mikilvægum gögnum, þá skipta um drifið til góðs.Aðferð 1: HDD Regenerator
Til að byrja með skaltu íhuga hvernig á að endurheimta harða diskinn með geggjaður með því að nota HDD Regenerator forritið, þar sem það hefur einfalt, tiltækt viðmót, sem hægt er að skilja jafnvel með óreyndur PC notandi.
- Hlaða forritinu frá opinberu heimasíðu og settu hana upp á tölvunni. Hlaupa HDD Regenerator. Smelltu á "endurnýjun" hnappinn og síðan "Start Process Under Windows"
- Veldu drifið sem þú vilt endurheimta skemmda greinar og smelltu á "Start Process".
- Til að byrja að skanna með síðari bata, smelltu á "2"
- Ýttu síðan á "1" (til að skanna og endurheimta skemmdra atvinnugreinar).
- Nýttu þér "1" hnappinn og bíddu þar til forritið lýkur verkinu.
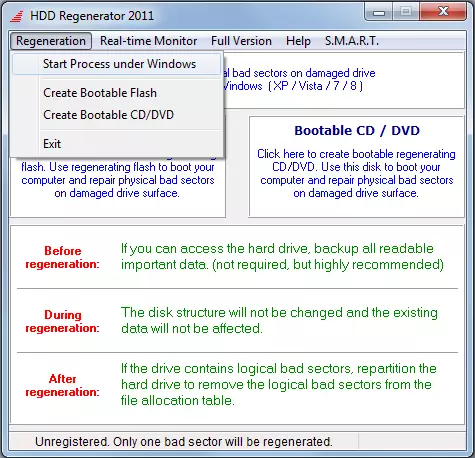
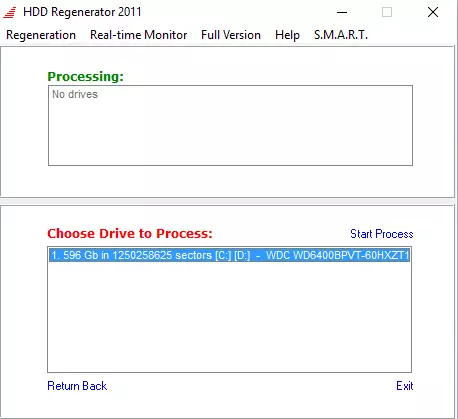
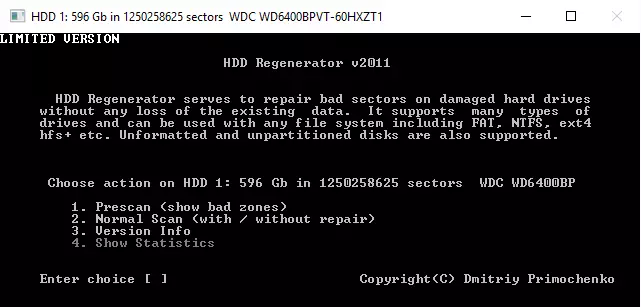
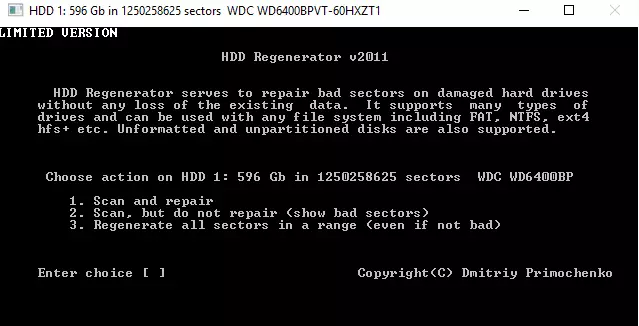
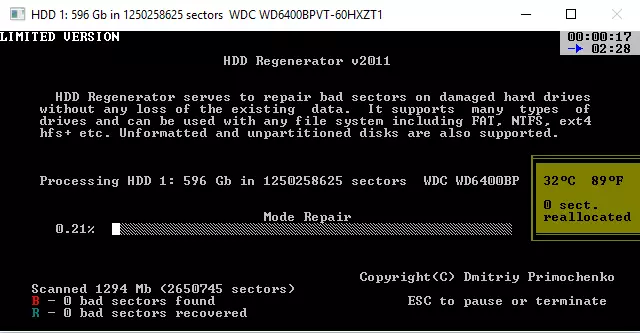
HDD Regenerator er gott tól, en það er ekki alltaf árangursríkt við að leysa verkefni.
Aðferð 2: Acronis Disk framkvæmdastjóri
Önnur lausnin sem getur útrýma diskur vandamál er Acronis Disk framkvæmdastjóri. Forritið hefur leið til að athuga diska og leiðréttar ósamræmi villur.
- Settu forritið upp og opnaðu það þegar uppsetningu er lokið. Fyrst af öllu, veldu einn af köflum skemmda disksins - veldu það með vinstri músarhnappi.
- Notaðu valmyndina til vinstri til að velja "CHECK".
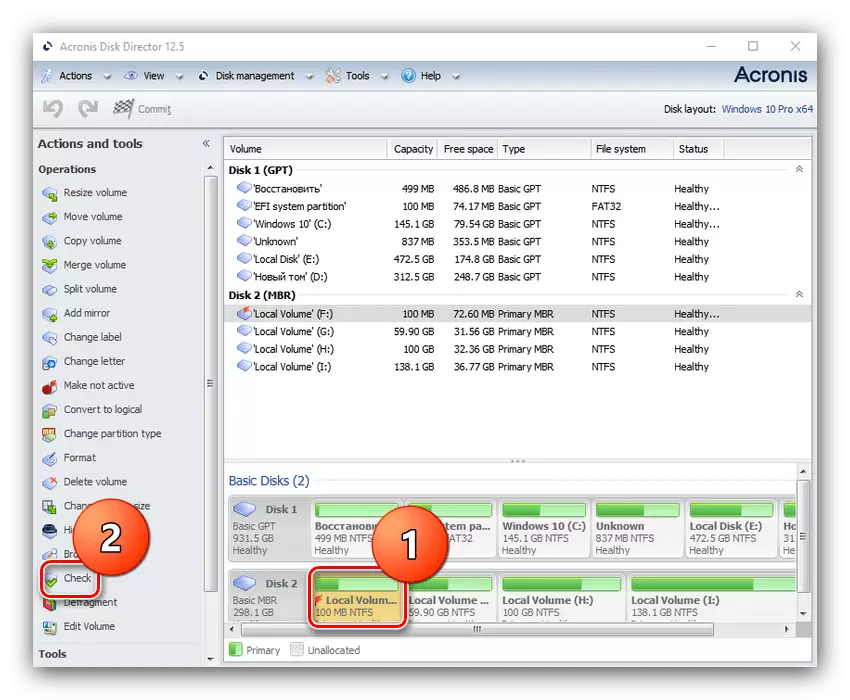
Merktu bæði atriði í sprettivalmyndinni og smelltu á "OK" hnappinn.
- Bíddu þar til forritið gerir starf sitt.
- Í lok vinnu skaltu loka upplýsingaskjánum og endurtaka málsmeðferðina fyrir eftirstandandi skipting af skemmdum HDD.
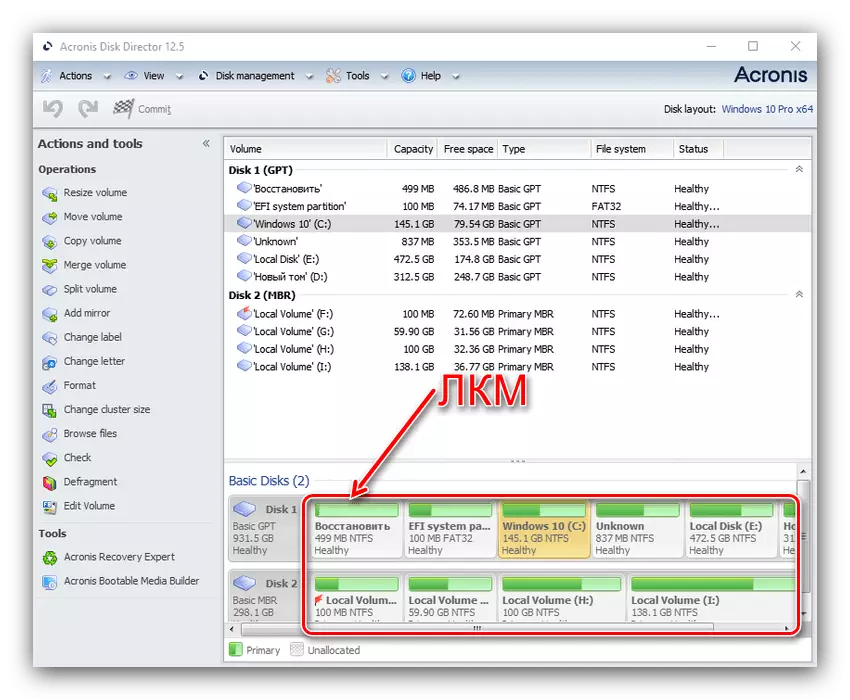
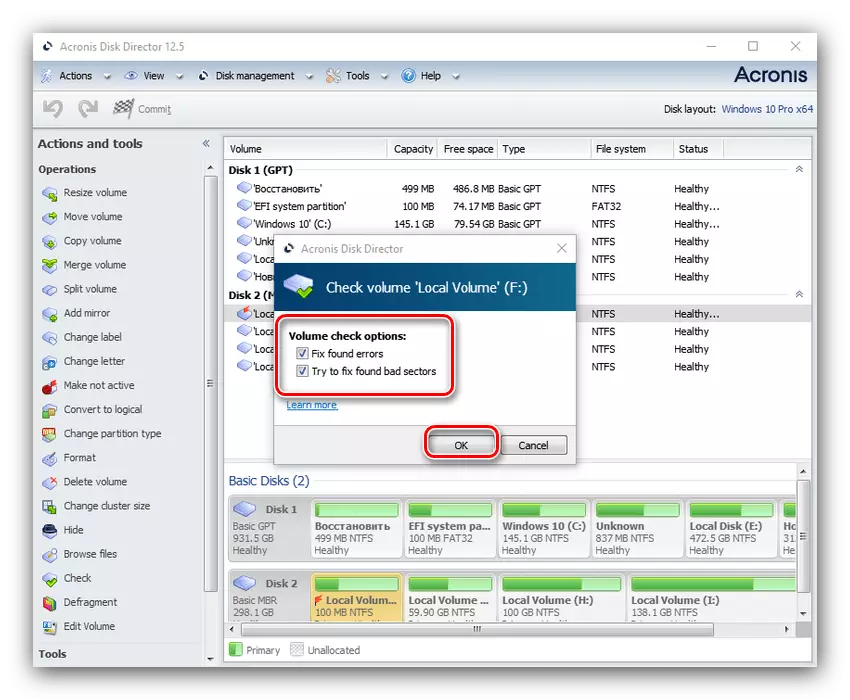
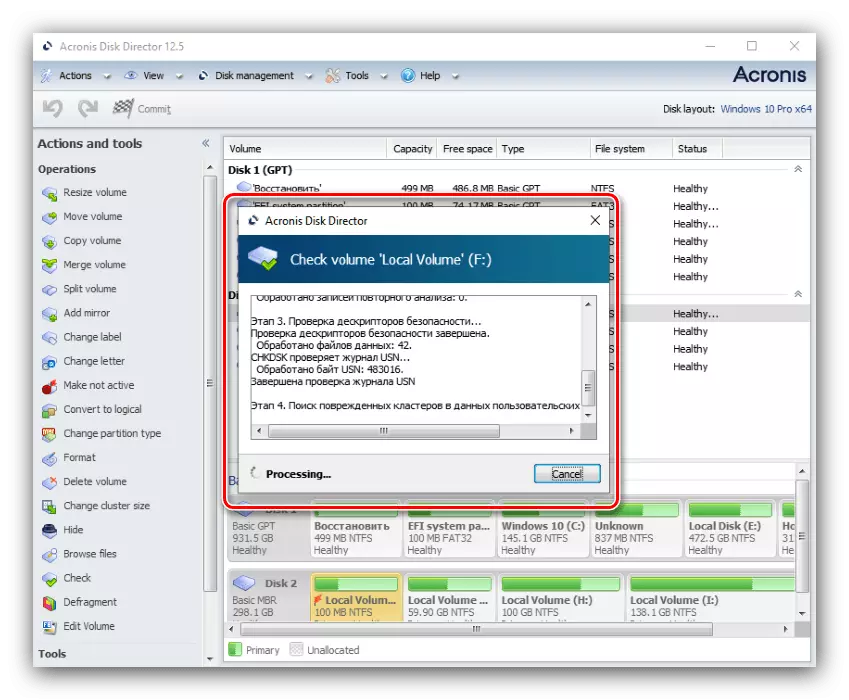
Acronis vörur eru þekktar sem áreiðanlegar tól, en það kann að vera máttlaus ef diskurinn er skemmdur óafturkræft. Einnig, frá minuses áætlunarinnar, athugum við greiddan dreifingaraðferðina - frjálsa kynningin veit ekki hvernig á að vinna með burðarefnum með rúmmáli sem er meira en 10 GB.
Aðferð 3: HDD Low Level Format Tool
Ef gögnin á harða diskinum eru ekki eins mikilvægt og árangur hennar er hægt að nota róttækan tól, HDD lágmarksnið tól tól gagnsemi. The program reiknirit eru gerðar djúpt formatting af fjölmiðlum, hreinsa yfirborð þess frá öllum leifar af gögnum, sem í sumum tilvikum skilar disknum í vinnustað.
- Hlaupa gagnsemi. Veldu vandamál og smelltu á "Halda áfram".
- Fyrst af öllu skaltu athuga gögnin á tækjunum og s.a.a.r.t. flipa: Þökk sé þessum upplýsingum er hægt að skilja hversu árangursríkt formatting aðferðin er.
- Til að hefja diskrýmisaðgerðina skaltu opna flipann "Low-Level Format" og nota sniðið þetta tæki.
Athugaðu! Við rekstur gagnsemi verður öll gögn um HDD eytt án möguleika á bata!
- Reksturinn getur tekið í langan tíma, sérstaklega á mælikvarða, þannig að þú ættir að vera þolinmóð. Í lok málsmeðferðarinnar verður diskurinn tengdur og tilbúinn til að vinna.
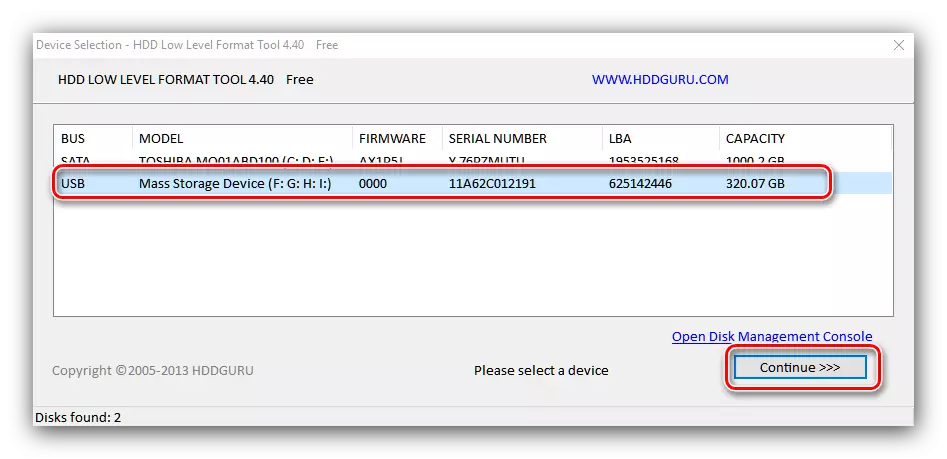
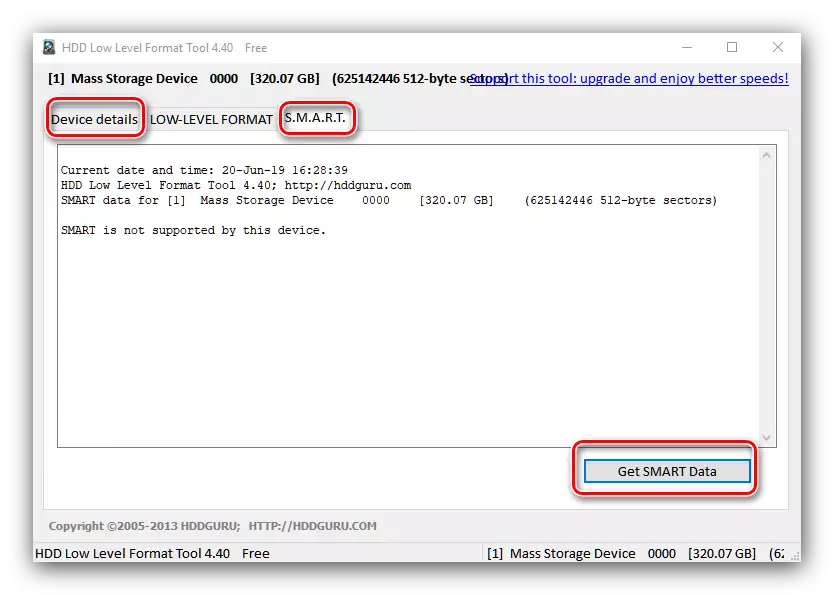
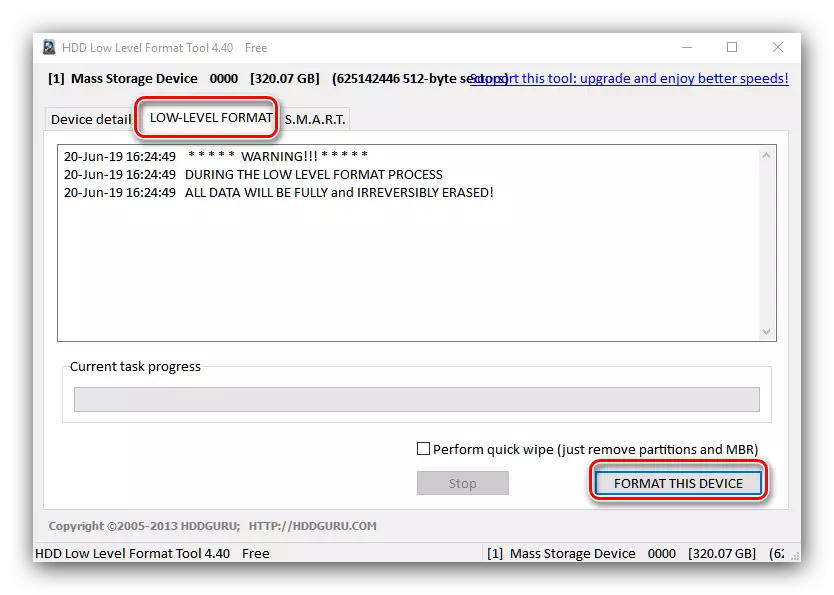
Ókostir þessarar aðferðar eru augljósar - líkurnar á að endurheimta frammistöðu disksins er mjög stór, en kostnaður við að tapa öllum upplýsingum sem eru geymdar á henni.
Lesa einnig: Hard Disk Restoration Programs
Aðferð 4: kerfi
Í Windows stýrikerfum, grunnprófun og endurreisn mistókst atvinnugreinar á diskum, þekktur sem Chkdsk, byggt inn í stýrikerfi. Þú getur notað það úr undir kerfinu með því að keyra "stjórn lína" og í því ferli að hlaða OS. Dæmigerð vinnubrögð við þessu tól er lýst í sérstakri handbók aðgengileg með tilvísun lengra.Lesa meira: Notkun Chkdsk fyrir HDD bata
Niðurstaða
Þannig geturðu auðveldlega endurheimt skemmda greinar, og ásamt þeim og upplýsingum sem settar eru í þessum þáttum. Ef þú þarft að endurheimta harða diskinn eftir formatting eða skila ytri skipting á harða diskinum er best að nota aðra forrit, svo sem Barus skipting bata.
