
માનવ ભૂલ અથવા નિષ્ફળતા (હાર્ડવેર અથવા સૉફ્ટવેર) ના પરિણામે, કેટલીકવાર તમારે લેપટોપ અથવા પીસીની હાર્ડ ડિસ્કને કેવી રીતે પુનઃસ્થાપિત કરવી તેના પ્રશ્ન પર તમારા માથાને તોડવું પડશે. સદભાગ્યે, ત્યાં મોટી સંખ્યામાં પ્રોગ્રામ્સ અને ઉપયોગિતાઓ છે જે તમને આ સમસ્યાને ઉકેલવા માટે પરવાનગી આપે છે.
હાર્ડ ડિસ્ક પુનઃપ્રાપ્તિ પદ્ધતિઓ
પ્રથમ વસ્તુ જે આપણે ઉલ્લેખ કરવા માંગીએ છીએ તે એ છે કે ડિસ્ક ખોટી કામગીરીના સંકેતોને સબમિટ કરે છે, તો તેને બદલવાની જરૂર છે, કારણ કે હાર્ડવેર ખામી સામાન્ય રીતે સમારકામ કરવામાં આવતી નથી, અને આવા કિસ્સાઓમાં સૉફ્ટવેર પુનઃપ્રાપ્તિ પ્રયાસો ફક્ત અસ્થાયી વિલંબ છે. તેથી, નીચે આપેલા બધા ભંડોળનો ઉપયોગ કર્યા પછી, અમે મહત્વપૂર્ણ ડેટાની બેકઅપ કૉપિ બનાવવાની ભલામણ કરીએ છીએ, પછી ડ્રાઇવને એક સારામાં બદલો.પદ્ધતિ 1: એચડીડી રેજેનેટર
પ્રારંભ કરવા માટે, એચડીડી રેજનરેટર પ્રોગ્રામનો ઉપયોગ કરીને બૅટ્સ સાથે હાર્ડ ડિસ્કને કેવી રીતે પુનઃસ્થાપિત કરવું તે ધ્યાનમાં લો, કારણ કે તેમાં એક સરળ, ઉપલબ્ધ ઇન્ટરફેસ છે, જે બિનઅનુભવી પીસી વપરાશકર્તા સાથે પણ સમજી શકાય છે.
- પ્રોગ્રામને સત્તાવાર વેબસાઇટથી લોડ કરો અને તેને પીસી પર ઇન્સ્ટોલ કરો. એચડીડી રેજેનેટર ચલાવો. "પુનર્જીવન" બટન પર ક્લિક કરો અને પછી "વિન્ડોઝ હેઠળ પ્રક્રિયા શરૂ કરો"
- તમે જે ડ્રાઇવને નુકસાન કરેલા ક્ષેત્રોને પુનઃસ્થાપિત કરવા માંગો છો તે પસંદ કરો અને "પ્રારંભ પ્રક્રિયા પ્રારંભ કરો" ક્લિક કરો.
- અનુગામી પુનઃપ્રાપ્તિ સાથે સ્કેનિંગ શરૂ કરવા માટે, "2" ક્લિક કરો
- પછી "1" દબાવો (ક્ષતિગ્રસ્ત ક્ષેત્રોને સ્કેનિંગ અને પુનઃસ્થાપિત કરવા માટે).
- "1" બટનનો લાભ લો અને પ્રોગ્રામ તેના કાર્યને પૂર્ણ ન થાય ત્યાં સુધી રાહ જુઓ.
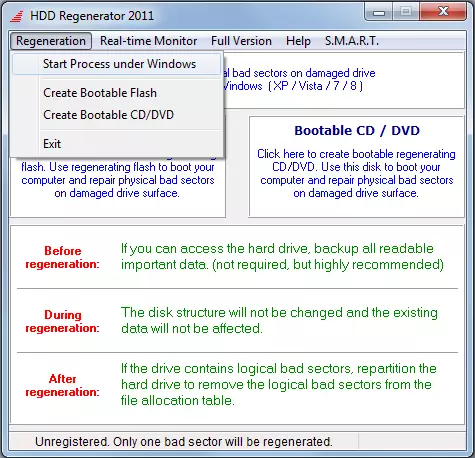
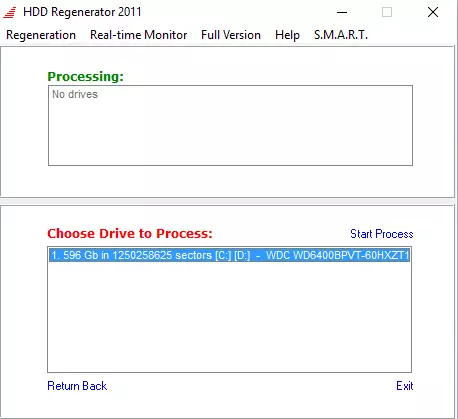
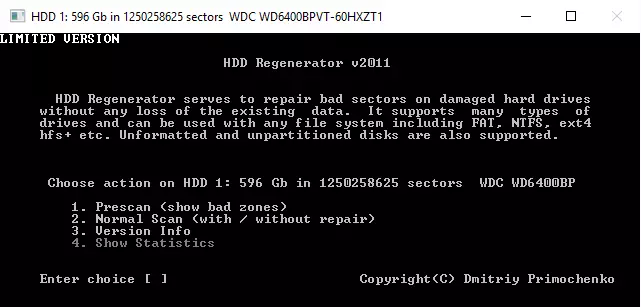
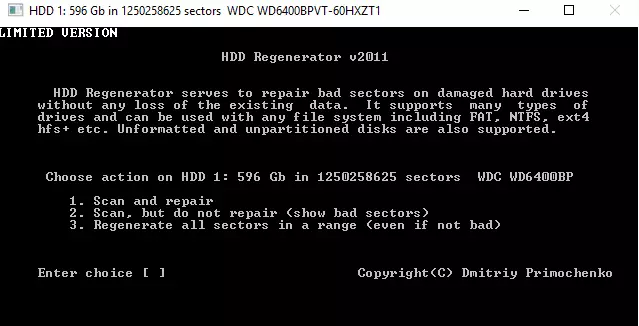
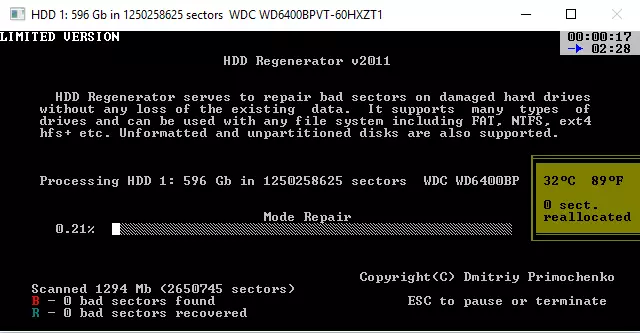
એચડીડી રેજેનેટર એ એક સારો સાધન છે, પરંતુ તે કાર્યને ઉકેલવામાં હંમેશાં અસરકારક નથી.
પદ્ધતિ 2: એક્રોનિસ ડિસ્ક ડિરેક્ટર
બીજો ઉકેલ જે ડિસ્ક સમસ્યાઓને દૂર કરી શકે છે તે એક્રોનિસ ડિસ્ક ડિરેક્ટર છે. પ્રોગ્રામમાં ડ્રાઈવોને ચકાસવા અને બિન-નિર્ણાયક ભૂલોને સુધારવા માટેનો ઉપાય છે.
- પ્રોગ્રામ ઇન્સ્ટોલ કરો અને તેને ઇન્સ્ટોલેશન પૂર્ણ કર્યા પછી ખોલો. સૌ પ્રથમ, ક્ષતિગ્રસ્ત ડિસ્કના વિભાગોમાંની એક પસંદ કરો - તેને ડાબું માઉસ બટનથી પસંદ કરો.
- "ચેક" પસંદ કરવા માટે ડાબી બાજુના મેનૂનો ઉપયોગ કરો.
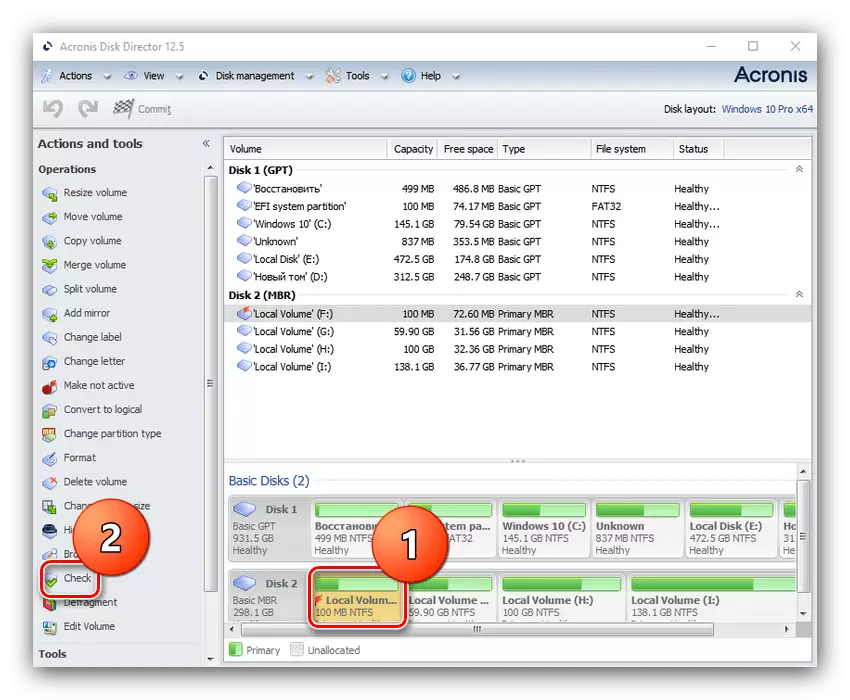
પૉપ-અપ મેનૂમાં બંને વસ્તુઓને ચિહ્નિત કરો અને "ઑકે" બટન પર ક્લિક કરો.
- પ્રોગ્રામ તેની નોકરી કરે ત્યાં સુધી રાહ જુઓ.
- કામના અંતે, માહિતી વિંડો બંધ કરો અને નુકસાન થયેલ એચડીડીના બાકીના પાર્ટીશનો માટે પ્રક્રિયાને પુનરાવર્તિત કરો.
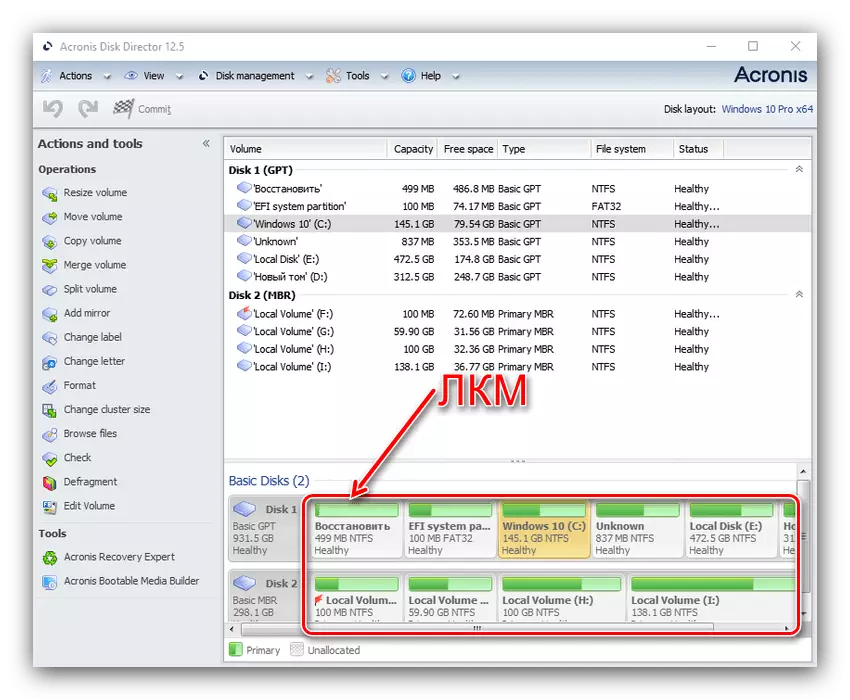
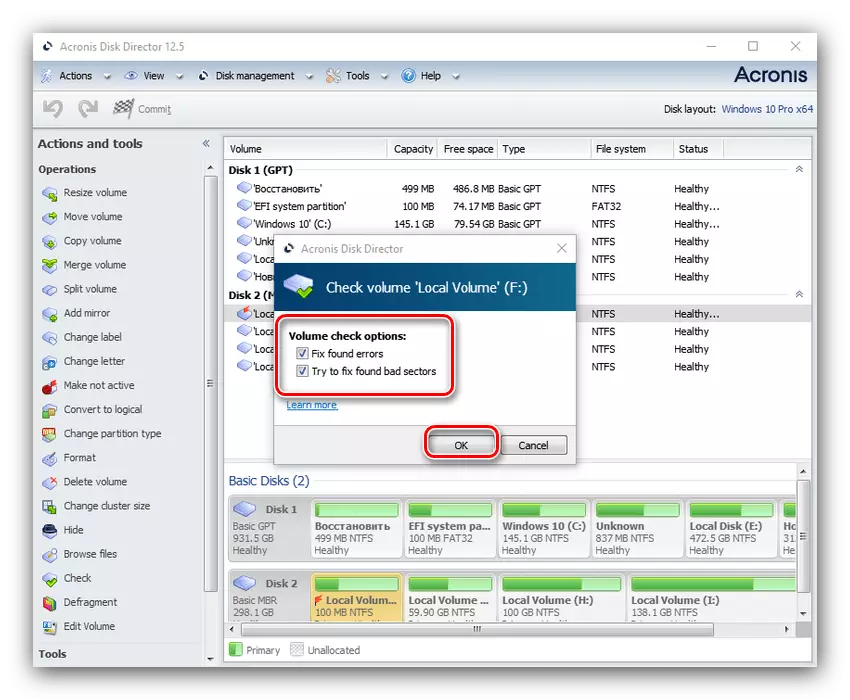
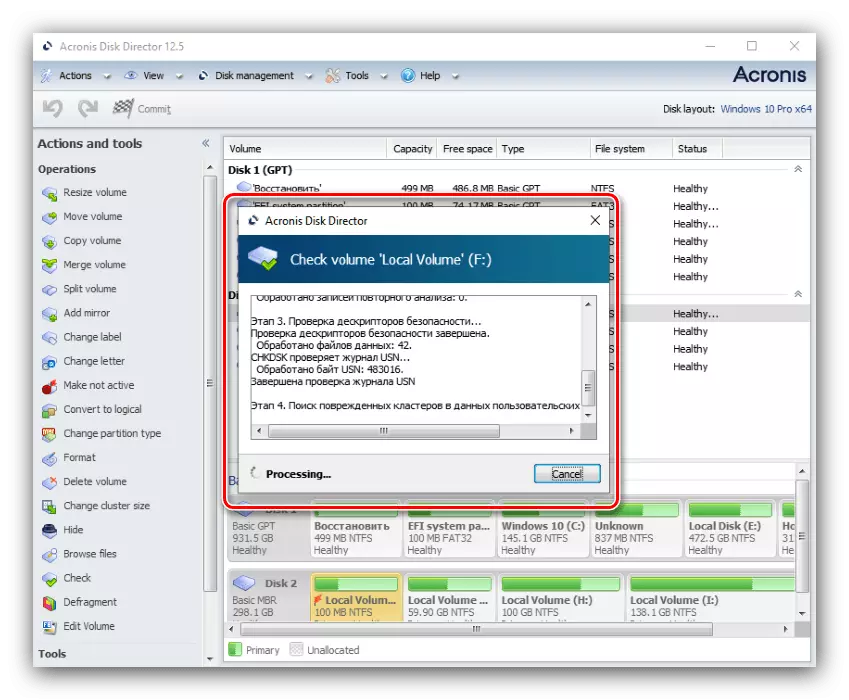
એક્રોનિસ ઉત્પાદનોને વિશ્વસનીય સાધન તરીકે ઓળખવામાં આવે છે, પરંતુ જો ડિસ્કને અક્ષમ કરવામાં આવે તો તે શક્તિહીન હોઈ શકે છે. ઉપરાંત, પ્રોગ્રામના માઇન્સથી, અમે પેઇડ વિતરણ પદ્ધતિ નોંધીએ છીએ - મફત ડેમો જાણતા નથી કે કેરિયર્સ સાથે 10 જીબીથી વધુની વોલ્યુમ સાથે કેવી રીતે કામ કરવું.
પદ્ધતિ 3: એચડીડી લો લેવલ ફોર્મેટ ટૂલ
જો હાર્ડ ડિસ્ક પરનો ડેટા તેના પ્રભાવ જેટલો મહત્વપૂર્ણ નથી, તો તમે રેડિકલ ટૂલ, એચડીડી લો લેવલ ફોર્મેટ ટૂલ યુટિલિટીનો ઉપયોગ કરી શકો છો. પ્રોગ્રામ એલ્ગોરિધમ્સ મીડિયાના ઊંડા ફોર્મેટિંગ હાથ ધરવામાં આવે છે, તેની સપાટીને ડેટાના તમામ ટ્રેસથી સાફ કરે છે, જે કેટલાક કિસ્સાઓમાં કામ કરતી સ્થિતિમાં હાર્ડ ડ્રાઈવ આપે છે.
- ઉપયોગિતા ચલાવો. કોઈ સમસ્યા ડ્રાઇવ પસંદ કરો અને "ચાલુ રાખો" ક્લિક કરો.
- સૌ પ્રથમ, ઉપકરણ વિગતો અને s.a.a.r.t.phs પરનો ડેટા તપાસો: આ માહિતીનો આભાર, તમે સમજી શકો છો કે ઓછી-સ્તરની ફોર્મેટિંગ પ્રક્રિયા કેટલી અસરકારક છે.
- ડિસ્ક ઇરઝર પ્રક્રિયા શરૂ કરવા માટે, "લો-લેવલ ફોર્મેટ" ટેબ ખોલો અને આ ઉપકરણ બટનને ફોર્મેટનો ઉપયોગ કરો.
નૉૅધ! ઉપયોગિતાના ઓપરેશન દરમિયાન, એચડીડી પરના તમામ ડેટાને પુનઃપ્રાપ્તિની શક્યતા વિના કાઢી નાખવામાં આવશે!
- ઑપરેશન લાંબા સમય સુધી લાગી શકે છે, ખાસ કરીને વોલ્યુમેટ્રિક ડ્રાઈવો પર, તેથી તમારે ધીરજ રાખવી જોઈએ. પ્રક્રિયાના અંતે, ડિસ્કને ફરીથી કનેક્ટ કરવામાં આવશે અને કામ કરવા માટે તૈયાર થશે.
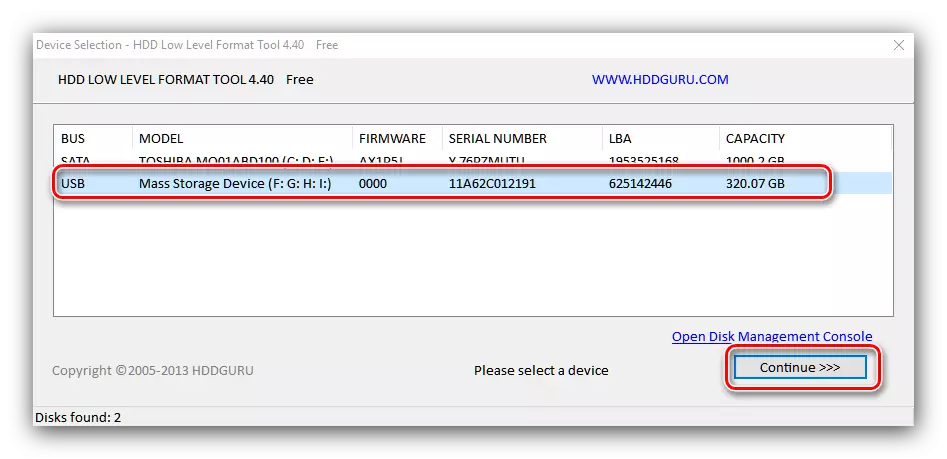
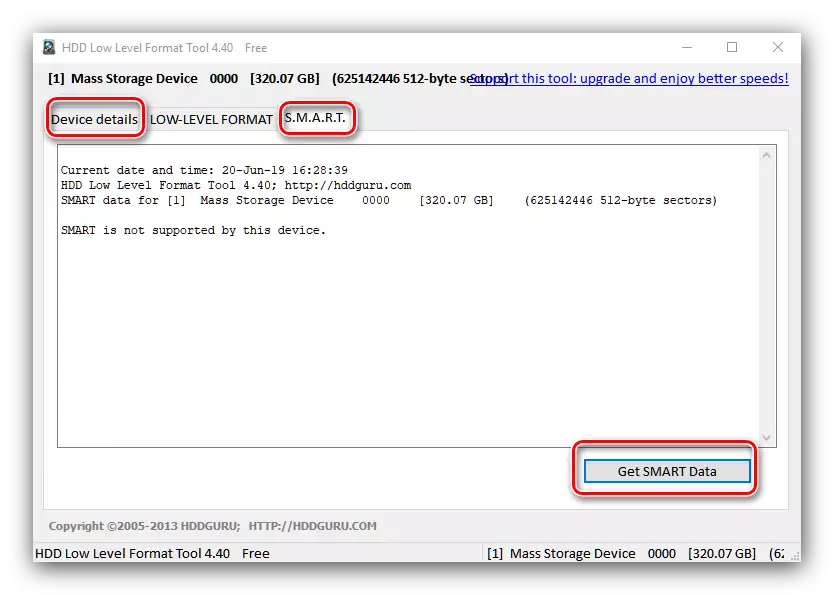
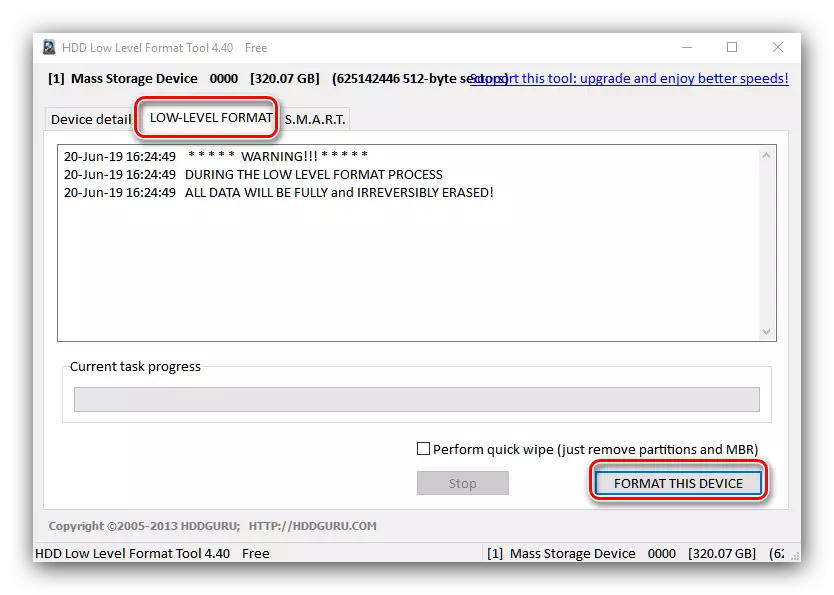
આ પદ્ધતિના ગેરફાયદા સ્પષ્ટ છે - ડિસ્કના પ્રદર્શનને પુનર્સ્થાપિત કરવાની સંભાવના ખૂબ મોટી છે, પરંતુ તેના પર સંગ્રહિત સમગ્ર માહિતી ગુમાવવાની કિંમત.
આ પણ વાંચો: હાર્ડ ડિસ્ક રિસ્ટોરેશન પ્રોગ્રામ્સ
પદ્ધતિ 4: સિસ્ટમ્સ
વિન્ડોઝ ઑપરેટિંગ સિસ્ટમ્સમાં, મૂળભૂત પરીક્ષણ અને ડિસ્ક પર નિષ્ફળ ક્ષેત્રોની પુનઃસ્થાપના, જે Chkdsk તરીકે ઓળખાય છે, તે ઑપરેટિંગ સિસ્ટમ્સમાં બનાવવામાં આવે છે. તમે "કમાન્ડ લાઇન" ચલાવીને અને OS લોડ કરવાની પ્રક્રિયા દ્વારા સિસ્ટમ હેઠળ તેનો ઉપયોગ કરી શકો છો. આ ઉપયોગિતા સાથેની એક લાક્ષણિક કાર્ય પ્રક્રિયાને સંદર્ભ દ્વારા એક અલગ મેન્યુઅલ ઍક્સેસિબલમાં વર્ણવવામાં આવે છે.વધુ વાંચો: એચડીડી પુનઃપ્રાપ્તિ માટે CHKDSK નો ઉપયોગ કરવો
નિષ્કર્ષ
આ રીતે, તમે સરળતાથી ક્ષતિગ્રસ્ત ક્ષેત્રોને પુનઃસ્થાપિત કરી શકો છો, અને તેમની સાથે અને આ સેગમેન્ટ્સમાંની માહિતીને એકસાથે કરી શકો છો. જો તમારે હાર્ડ ડિસ્કના રિમોટ પાર્ટીશનને ફોર્મેટ કરવા અથવા પરત કરવા માટે હાર્ડ ડિસ્કને પુનઃસ્થાપિત કરવાની જરૂર છે, તો સ્ટારસ પાર્ટીશન પુનઃપ્રાપ્તિ જેવા વૈકલ્પિક પ્રોગ્રામ્સનો ઉપયોગ કરવો શ્રેષ્ઠ છે.
