
Pada saat yang sama, enkripsi pada flash drive dengan cara ini sangat aman, dalam hal apa pun untuk pengguna biasa. Retas kata sandi BitLocker - tugasnya tidak sederhana.
Aktifkan BitLocker untuk Media Removable
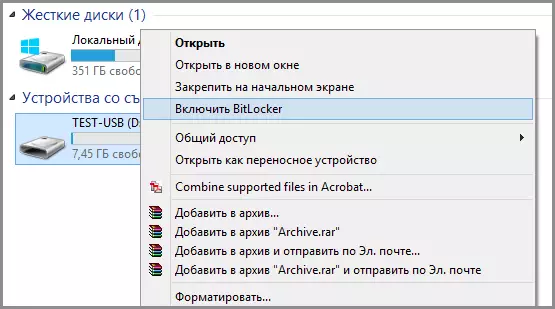
Untuk memasukkan kata sandi pada USB flash drive menggunakan BitLocker, buka konduktor, klik kanan pada ikon media yang dapat dilepas (mungkin tidak hanya menjadi flash drive, tetapi juga hard disk yang dapat dilepas), dan pilih item menu konteks "Aktifkan BitLocker".
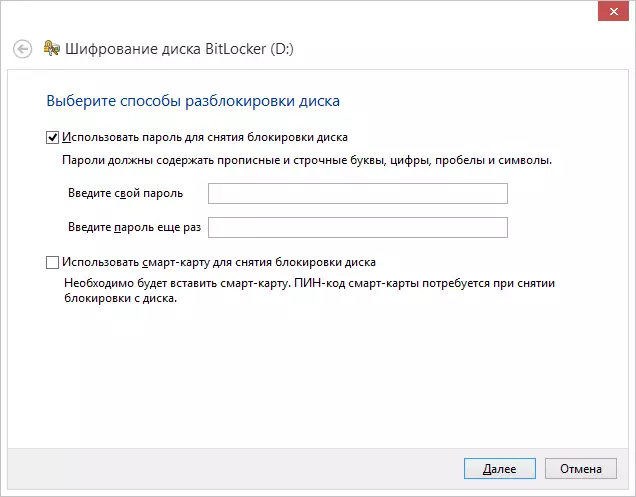
Cara meletakkan kata sandi pada USB USB flash drive
Setelah itu, periksa "Gunakan kata sandi untuk menghapus kunci disk", atur kata sandi yang diinginkan dan klik tombol Berikutnya.
Pada tahap selanjutnya, akan diminta untuk menyimpan kunci pemulihan jika Anda lupa kata sandi dari flash drive - Anda dapat menyimpannya ke akun Microsoft, ke file atau mencetak di atas kertas. Pilih opsi yang diinginkan dan lanjutkan lebih jauh.
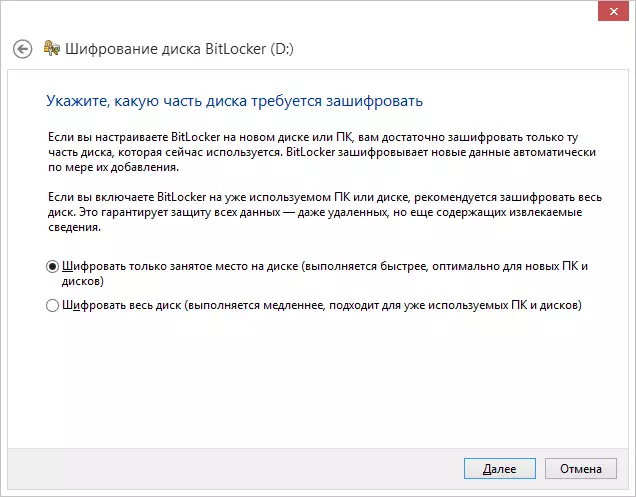
Barang berikut akan diminta untuk memilih opsi enkripsi - hanya mengenkripsi ruang disk yang ditempati (yang terjadi lebih cepat) atau mengenkripsi seluruh disk (proses yang lebih lama). Saya akan menjelaskan apa artinya: Jika Anda baru saja membeli flash drive, maka Anda hanya dapat mengenkripsi ruang yang sibuk. Di masa depan, ketika menyalin file baru pada USB flash drive, mereka akan secara otomatis mengenkripsi BitLocker dan mengaksesnya tanpa kata sandi yang tidak dapat diperoleh. Jika sudah ada beberapa data pada flash drive Anda, setelah itu Anda dihapus atau diformat flash drive, lebih baik untuk mengenkripsi seluruh disk, karena jika tidak, semua area di mana ada file, tetapi kosong saat ini, tidak mengenkripsi dan Informasi dari mereka dapat dihapus menggunakan program untuk pemulihan data.
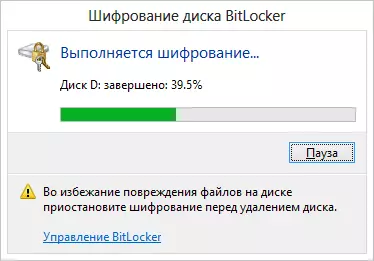
Enkripsi flash drive.
Setelah Anda membuat pilihan, klik "Mulai Enkripsi" dan tunggu proses selesai.
Masukkan kata sandi untuk membuka kunci flash drive
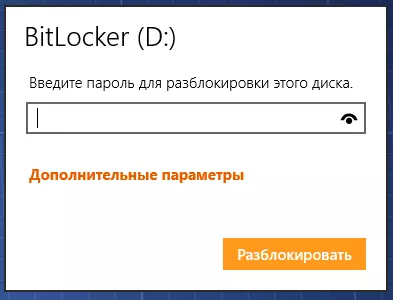
Ketika Anda mengikuti waktu berikutnya flash drive ke sistem operasi Anda atau lainnya dengan sistem operasi Windows 10, 8 atau Windows 7, Anda akan melihat pemberitahuan bahwa disk dilindungi menggunakan BitLocker dan bekerja dengan isinya, Anda harus memasukkan a kata sandi. Masukkan kata sandi yang sebelumnya ditentukan, setelah itu Anda akan menerima akses penuh ke media Anda. Semua data saat menyalin dari flash drive dan dienkripsi dan mendekriplil "dengan cepat".
