
Windows 7-ի շատ սովորական օգտագործողներ շատ խստորեն անհանգստացած են աշխատասեղանի տեսքով եւ տեսողական ինտերֆեյսի տարրերի տեսքով: Այս հոդվածում մենք կխոսենք այն մասին, թե ինչպես փոխել համակարգի «դեմքը», այն դարձնելով ավելի գրավիչ եւ ֆունկցիոնալ:
Փոխելով աշխատասեղանի տեսքը
Windows- ում աշխատասեղանն այն վայրն է, որտեղ մենք համակարգում հիմնական գործողություններ ենք արտադրում, եւ այդ պատճառով այս տարածքի գեղեցկությունն ու գործունակությունը այնքան կարեւոր են հարմարավետ աշխատանքի համար: Այս ցուցանիշները բարելավելու համար տարբեր գործիքներ օգտագործվում են որպես ներկառուցված եւ դրսից ստացված: Առաջինին կարող եք վերագրել «առաջադրանքի գիծը», կուրսորը, «Սկսել» կոճակները եւ այլն: Երկրորդ - թեմաներ, տեղադրված եւ ներբեռնվող հարմարանքներ, ինչպես նաեւ հատուկ ծրագրեր `աշխատանքային տարածքը կազմաձեւելու համար:Ընտրանք 1: Rainmeter- ի ծրագիր
Այս ծրագիրը թույլ է տալիս ավելացնել ձեր աշխատասեղանին որպես առանձին հարմարանքներ («մաշկներ») եւ ամբողջ «թեմաները» `անհատական տեսքով եւ կարգավորելի ֆունկցիոնալությամբ: Նախ պետք է ներբեռնեք եւ տեղադրեք ծրագիրը ձեր համակարգչին: Խնդրում ենք նկատի ունենալ, որ առանց «յոթի» համար նախատեսված պլատֆորմի հատուկ թարմացման, միայն Հին 3.3-րդ տարբերակը հարմար է: Մի փոքր անց մենք կասենք, թե ինչպես կատարել թարմացում:
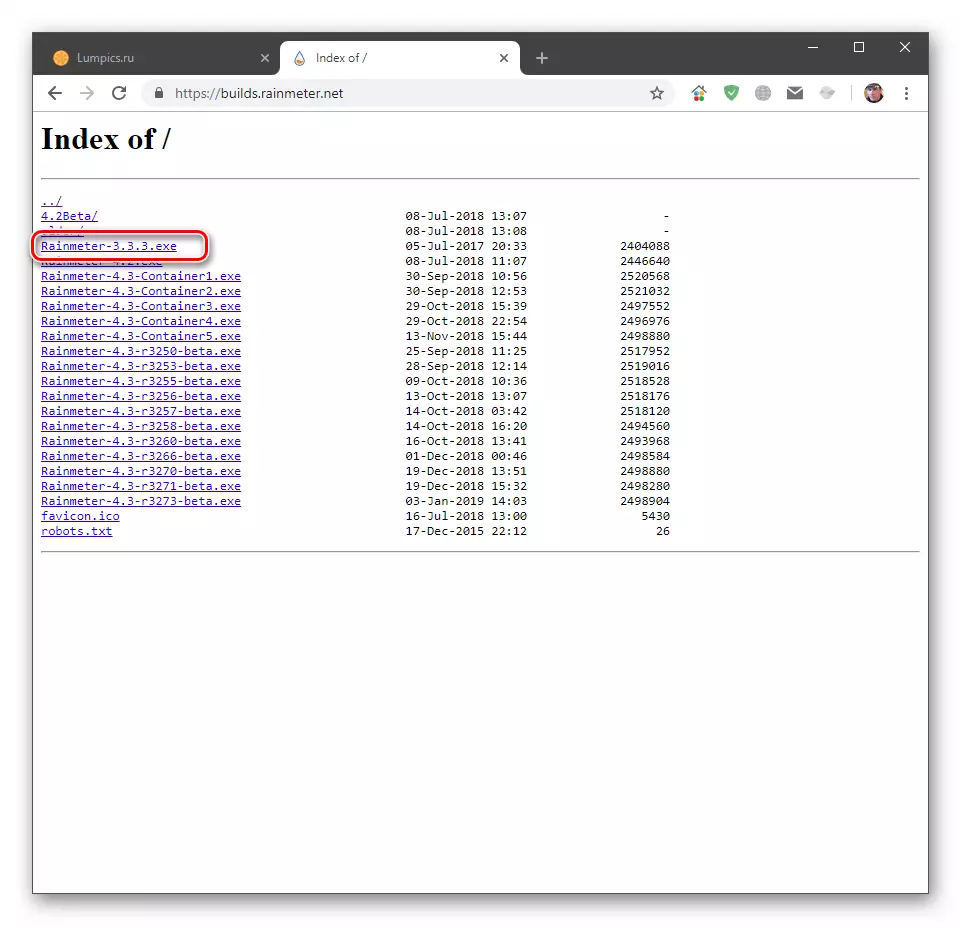
Ներբեռնեք անձրեւաչափը պաշտոնական կայքից
Ծրագրի տեղադրում
- Գործարկեք ներբեռնված ֆայլը, ընտրեք «Ստանդարտ տեղադրում» եւ կտտացրեք «Հաջորդ»:
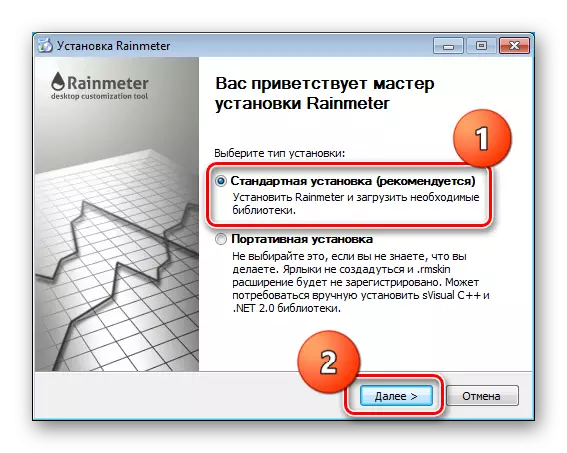
- Հաջորդ պատուհանում թողեք բոլոր լռելյայն արժեքները եւ կտտացրեք «Սահմանել»:
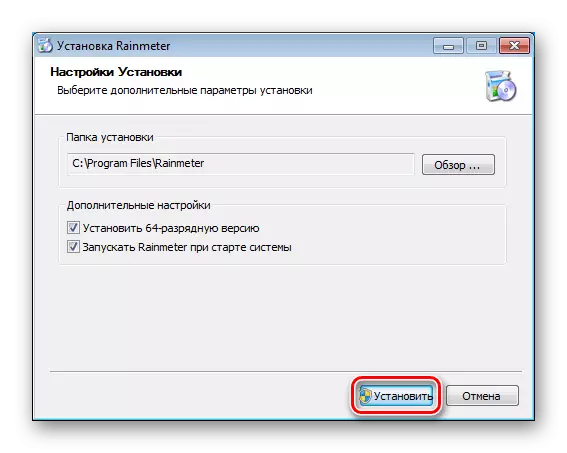
- Գործընթացը լրացնելուց հետո կտտացրեք «Ավարտ» կոճակը:
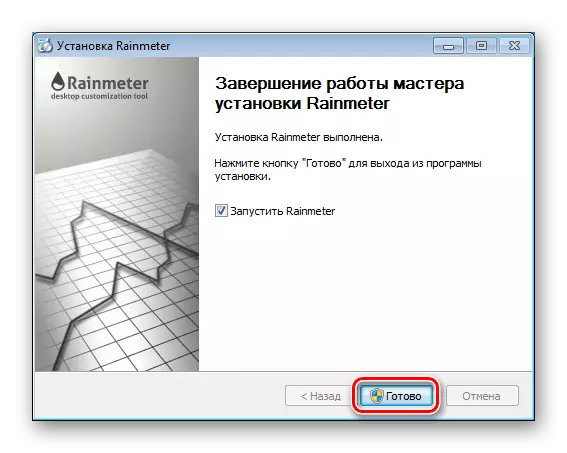
- Վերագործարկեք ձեր համակարգիչը:
Կարգավորումներ «Մաշկը»
Վերաբեռնումից հետո մենք կտեսնենք ծրագրի ողջույնի պատուհանը եւ մի քանի նախապես տեղադրված հարմարանքներ: Այս ամենը մեկ «մաշկ» է:
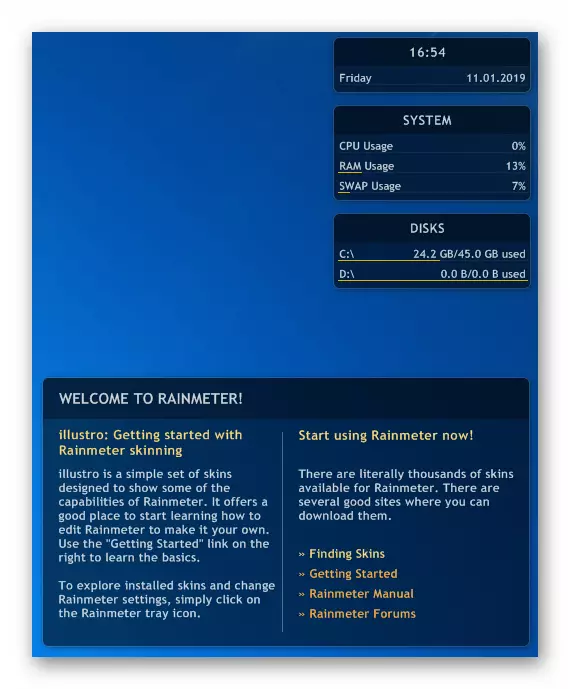
Եթե կտտացնում եք մկնիկի աջ կոճակի (PKM) ցանկացած տարրեր, համատեքստի ընտրացանկը կբացվի պարամետրերով: Այստեղ դուք կարող եք ջնջել կամ ավելացնել հարմարանքներ, որոնք մատչելի են աշխատասեղանի մեջ:
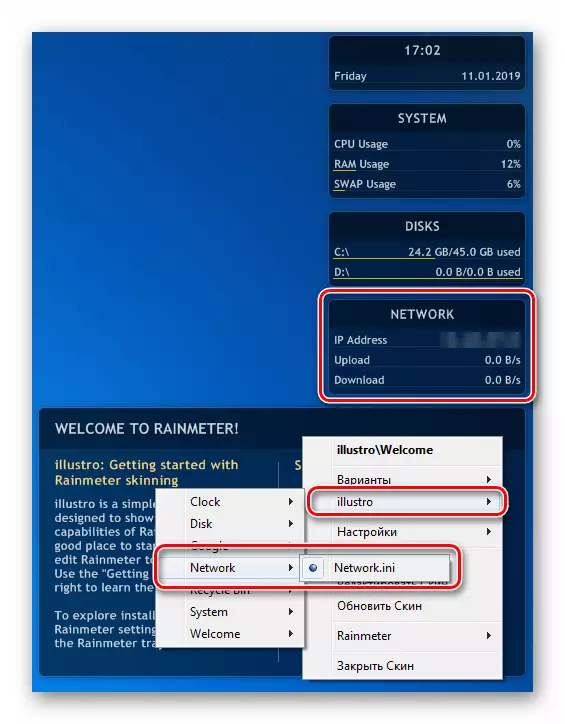
Գնալով «Կարգավորումներ» կետին, կարող եք սահմանել «մաշկի» հատկությունները, ինչպիսիք են թափանցիկությունը, դիրքը, պահվածքը, երբ մկնիկը սավառնեք:
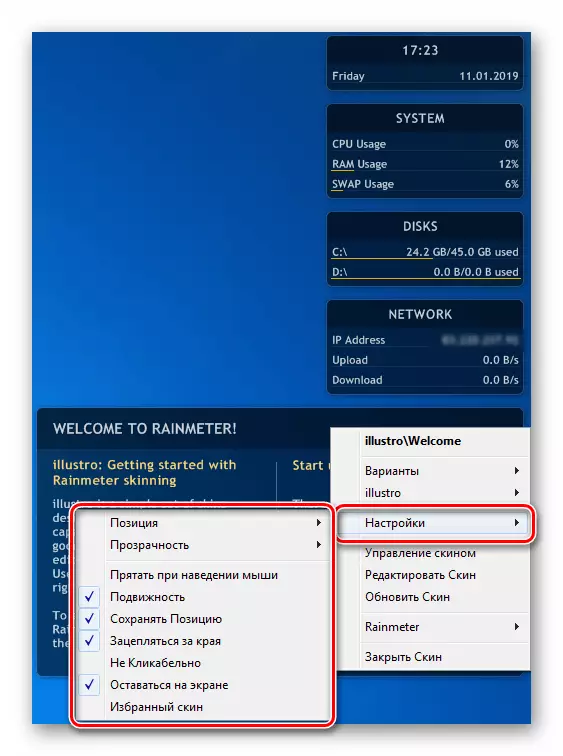
Տեղադրում «մաշկներ»
Եկեք անցնենք ամենահետաքրքիրը `որոնել եւ տեղադրել նոր« մաշկներ »անձրեւաջրերի համար, քանի որ կարող եք միայն որոշ ձգվել ստանդարտ: Նման բովանդակություն գտնելը հեշտ է, պարզապես մուտքագրեք համապատասխան հարցումը որոնման համակարգում եւ գնացեք արտահանձնման ռեսուրսներից մեկը:
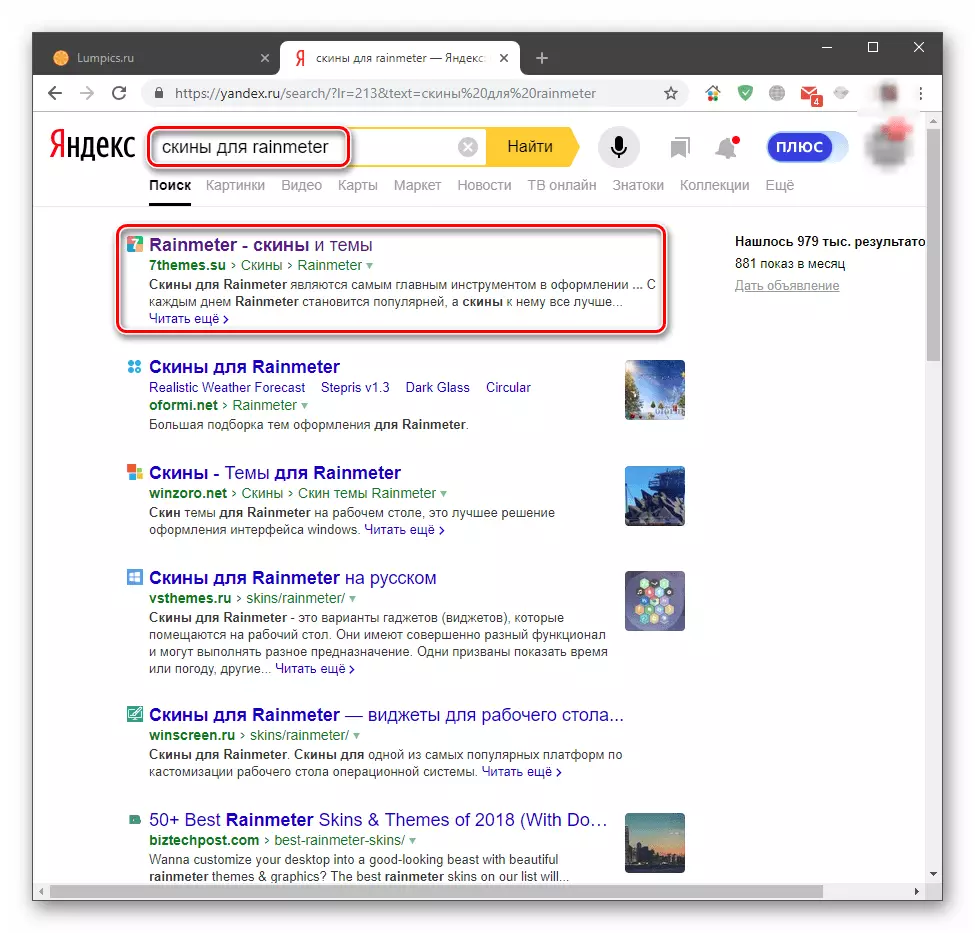
Անմիջապես վերապահում կատարեք, որ ոչ բոլոր «մաշկը» աշխատանքն են եւ նկարագրում նշված են, ինչպես դրանք ստեղծվում են էնտուզիաստներով: Սա որոնման գործընթացում բերում է մի տեսակ «ընդգծված», ձեռքով տարբեր նախագծերի ուսումնասիրության տեսքով: Հետեւաբար, պարզապես ընտրեք այն, որը մեզ հարմար է տեսքով եւ ներբեռնեք:
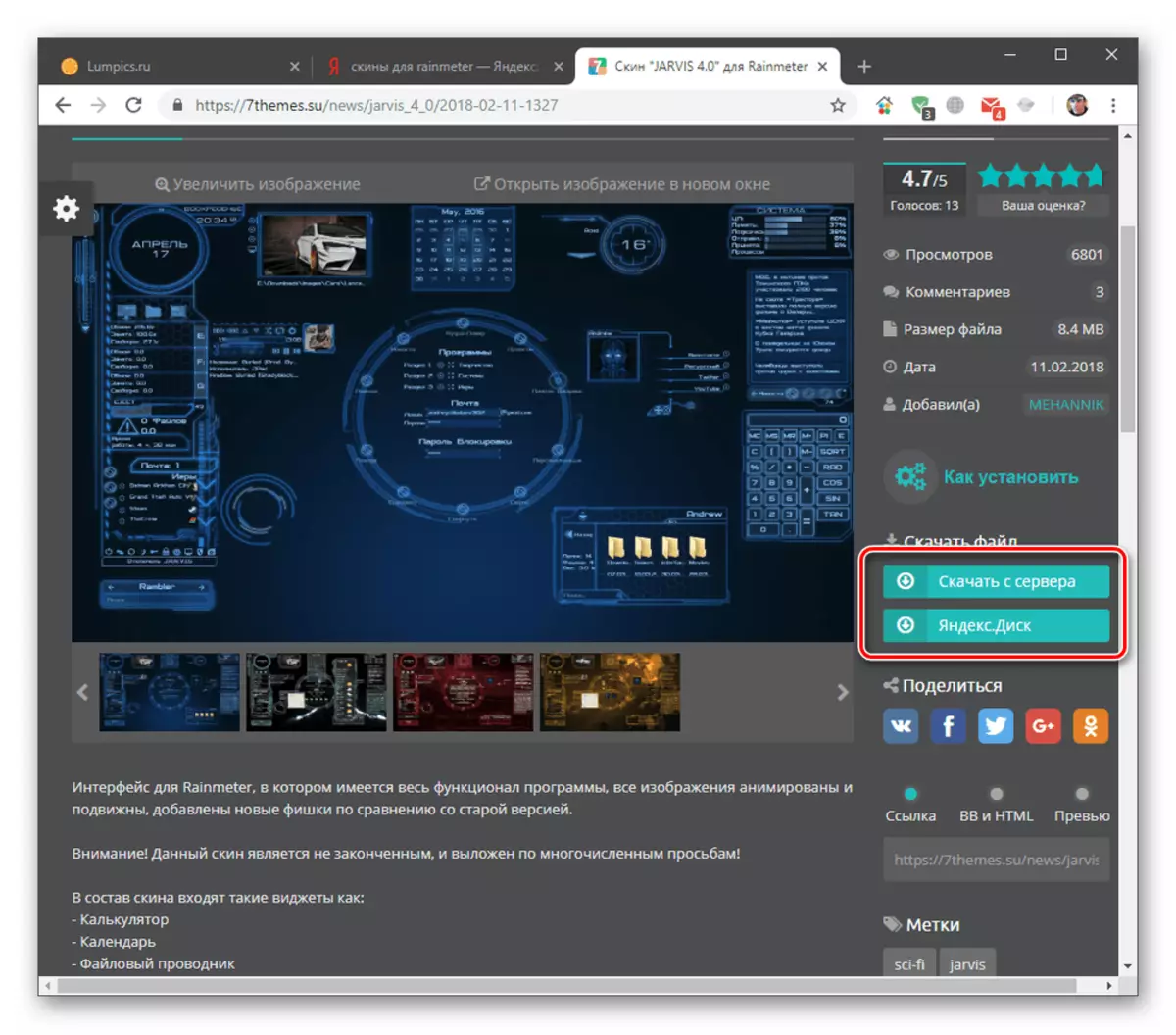
- Ներբեռնումից հետո մենք ստանում ենք ֆայլ, RSMin ընդլայնմամբ եւ անձրեւաջրերի ծրագրին համապատասխան պատկերակին:

- Գործարկեք այն կրկնակի սեղմումով եւ կտտացրեք «Տեղադրեք» կոճակը:
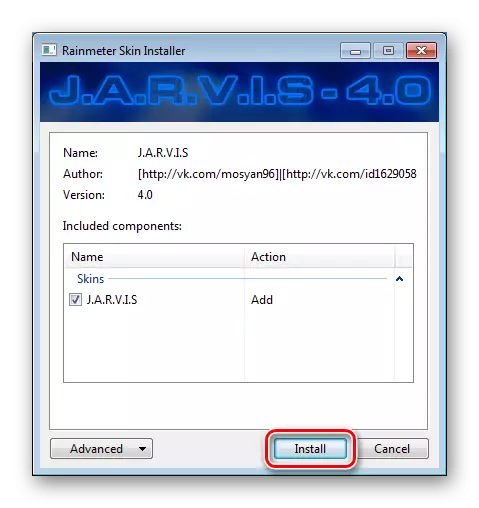
- Եթե հավաքածուն «թեմա է» (սովորաբար նշված է «մաշկի» նկարագրության մեջ, ապա որոշակի կարգով տեղակայված բոլոր տարրերը անմիջապես կհայտնվեն աշխատասեղանին: Հակառակ դեպքում նրանք ստիպված կլինեն ձեռքով բացվել: Դա անելու համար կտտացրեք PCM- ը Ծանուցումների ոլորտում ծրագրի պատկերակի վրա եւ գնացեք «մաշկի» կետ:
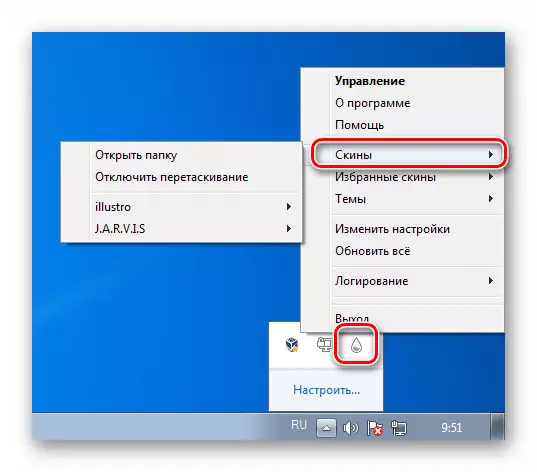
Մենք կուրսորը տեղափոխում ենք տեղադրված մաշկը, ապա ցանկալի կետին, ապա կտտացրեք դրա անունը `համոզիչ:
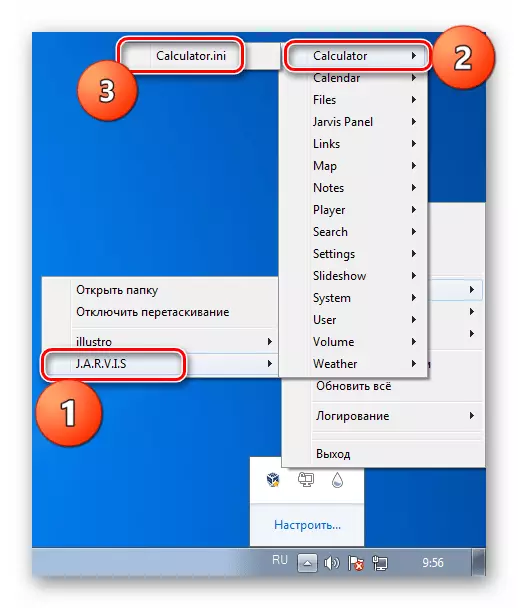
Ընտրված կետը կհայտնվի աշխատասեղանին:
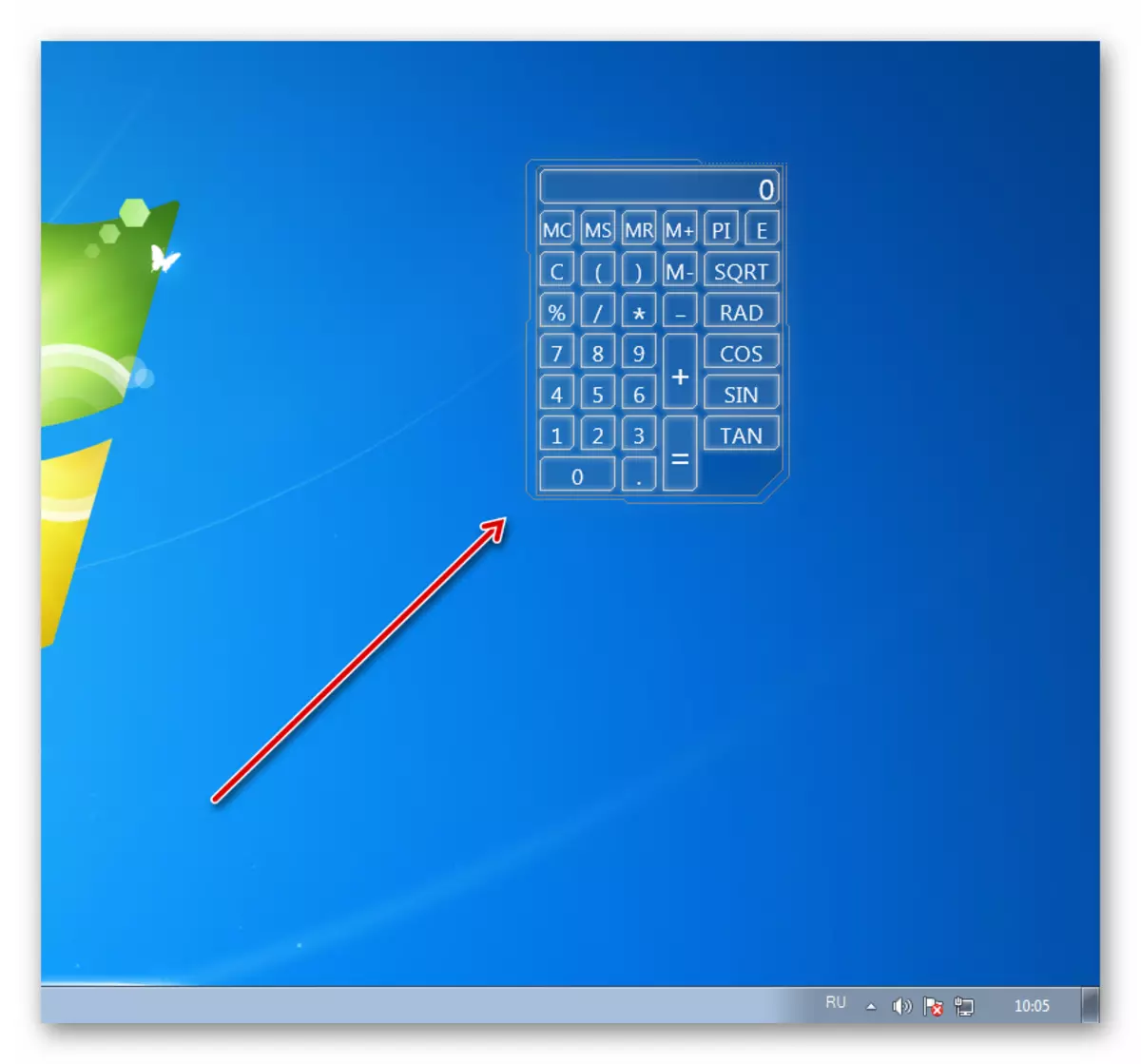
Ինչպես կարգաբերել անհատական «մաշկի» գործառույթները սահմանված կամ անմիջապես ամբողջ «թեման», կարելի է գտնել `կարդալով այն ռեսուրսի նկարագրությունը, որից բեռնել է ֆայլը: Սովորաբար, դժվարությունները ծագում են միայն այն ժամանակ, երբ առաջին անգամ ծանոթանում եք ծրագրին, ապա ամեն ինչ տեղի է ունենում ըստ ստանդարտ սխեմայի:
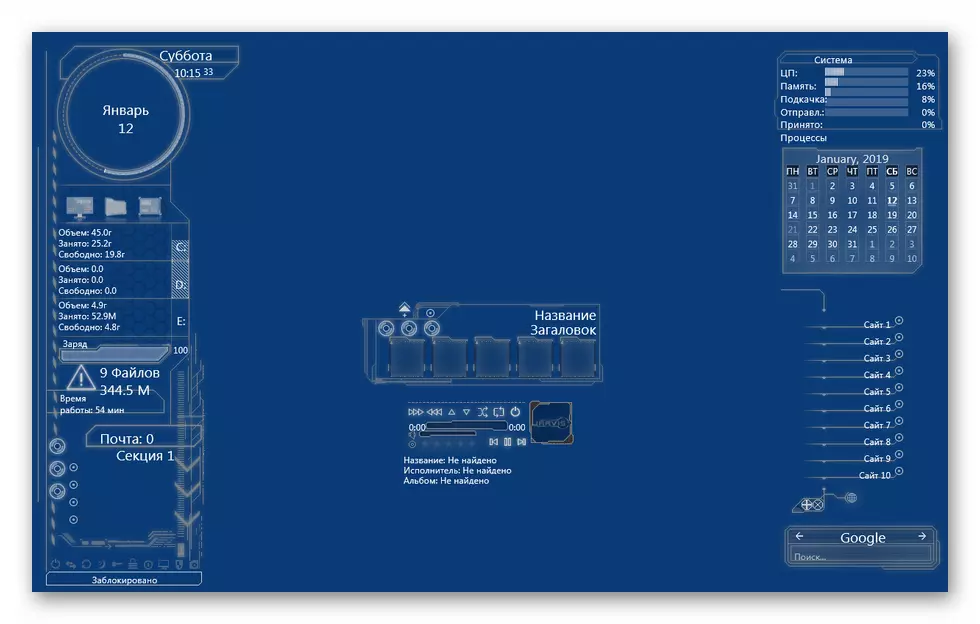
Ծրագրի թարմացում
Ժամանակն է խոսել այն մասին, թե ինչպես կարելի է թարմացնել ծրագիրը թարմ տարբերակին, քանի որ իր օգնությամբ ստեղծված «մաշկը» չի տեղադրվի մեր խմբագիրների վրա 3.3. Ավելին, բաշխումը տեղադրելիս կդիմավորվի «Rainmeter 4.2-ը, որը պահանջում է գոնե Windows 7-ը տեղադրված պլատֆորմի թարմացում ունեցող» տեքստի սխալը:
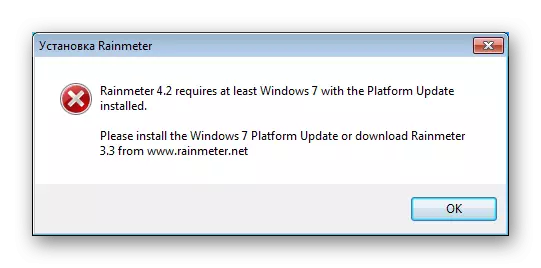
Այն վերացնելու համար հարկավոր է տեղադրել «յոթ» -ի երկու թարմացում: Առաջին - KB2999226- ը պահանջվում է Windows- ի նոր վարկածների համար մշակված դիմումների ճիշտ շահագործման համար:
Կարդացեք ավելին. Ներբեռնեք եւ տեղադրեք թարմացումը KB2999226 Windows 7-ում
Երկրորդը `KB2670838, որը ինքնին Windovs պլատֆորմի գործառույթը ընդլայնելու միջոց է:
Ներբեռնեք թարմացումը պաշտոնական կայքից
Տեղադրումը կատարվում է այնպես, ինչպես վերեւում գտնվող հղման վերաբերյալ հոդվածը, բայց ներբեռնման էջում փաթեթ ընտրելու ժամանակ ուշադրություն դարձրեք OS (X64 կամ X86) մարտկոցին:
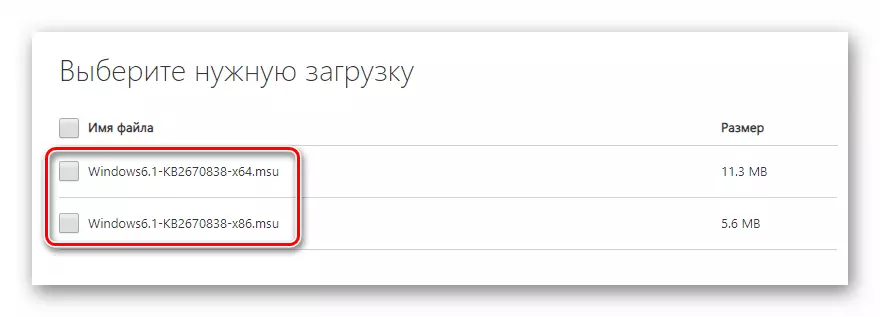
Երկու թարմացումները տեղադրվելուց հետո կարող եք գնալ թարմացման:
- PCM- ը կզղում է ծանուցման տարածքում անձրեւաջրերի պատկերակին եւ կտտացրեք «Առկա թարմացման» կետին:

- Բացվում է պաշտոնական կայքում ներբեռնման էջը: Այստեղ դուք ներբեռնում եք նոր բաշխում, ապա այն տեղադրեք սովորական ձեւով (տես վերեւում):

Այս մասին մենք ավարտեցինք անձրեւաջրերի ծրագրի հետ, ապա մենք կվերլուծենք ինչպես փոխել Ինֆորմի տարրերը գործառնական համակարգի:
Ընտրանք 2. Գրանցման թեմաներ
Դիզայնի թեմաները մի շարք ֆայլեր են, որոնք համակարգում տեղադրելիս ես փոխում եմ պատուհանների, սրբապատկերների, կուրսորների, տառատեսակների տեսքը եւ որոշ դեպքերում ավելացնում են ձեր ձայնային միացումը: Թեմաները նման են «բնիկ», տեղադրվել են լռելյայն եւ ներբեռնեք ինտերնետից:
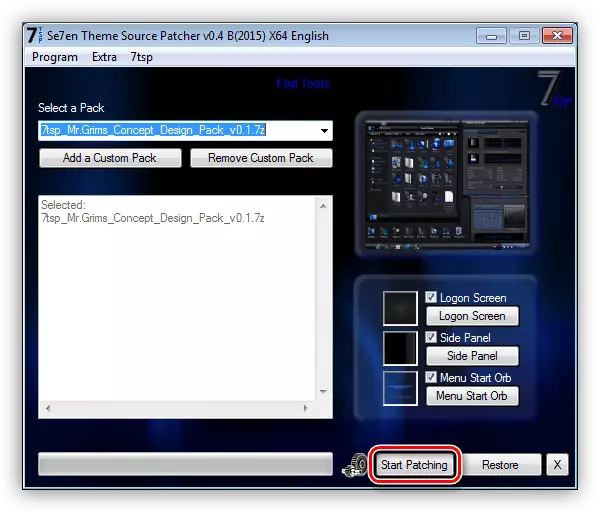
Կարդալ ավելին:
Փոխեք գրանցման թեման Windows 7-ում
Տեղադրեք երրորդ կողմի նախագծման թեմաները Windows 7-ում
Ընտրանք 3. Պաստառներ
Պաստառը «Windows» աշխատասեղանի ֆոնն է: Այստեղ դժվար բան չկա. Մենք պարզապես գտնում ենք մոնիտորի լուծմանը համապատասխան ցանկալի ձեւաչափի պատկերը եւ սահմանել մի քանի կտտոց: «Անհատականացման» կարգավորումների բաժինը օգտագործելու միջոց կա:
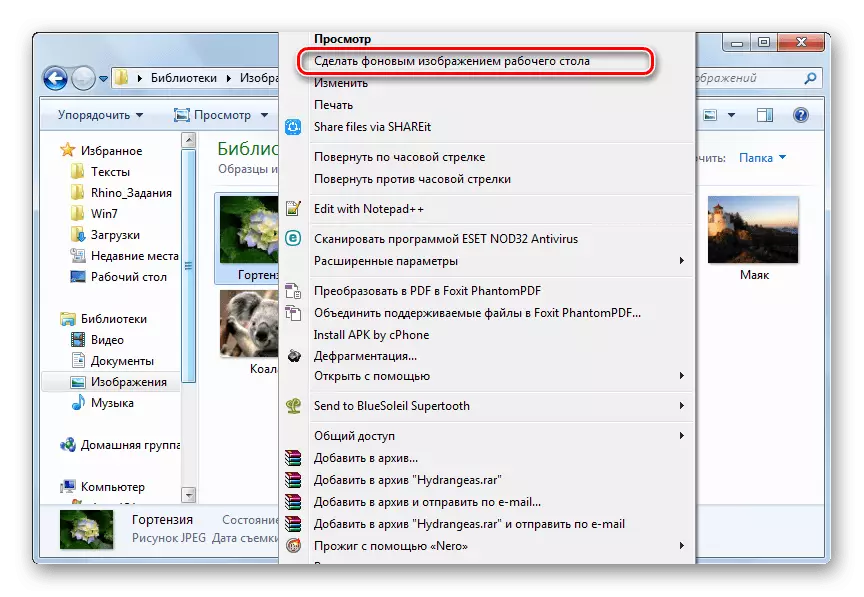
Կարդացեք ավելին. Ինչպես փոխել «Desktop» - ի ֆոնը Windows 7-ում
Ընտրանք 4. Գնդակներ
«Sevenki» ստանդարտ հարմարանքները նման են անձրեւաջրերի ծրագրի տարրերին, բայց տարբերվում են իրենց սեփական բազմազանությամբ եւ տեսքով: Նրանց անվիճելի գումարածը համակարգում լրացուցիչ ծրագրաշար տեղադրելու անհրաժեշտության պակաս է:

Կարդալ ավելին:
Ինչպես տեղադրել հարմարանքներ Windows 7-ում
Պրոցեսորի ջերմաստիճանի հարմարանքներ Windows 7-ի համար
Gadgets կպչուն պիտակներ Windows 7-ի համար
Radio հարմարանք Windows 7-ի համար
Weather հարմարանք Windows 7-ի համար
Հարմարանք `համակարգիչը անջատելու համար Windows 7-ում
Դիտեք հարմարանքներ Windows 7-ի համար
Windows 7-ի կողային վահանակ
Ընտրանք 5. Սրբապատկերներ
Ստանդարտ սրբապատկերները «Sevenki» կարող են թվալ ոչ գրավիչ կամ ժամանակի ընթացքում պարզապես ձանձրալի: Դրանց փոխարինման մեթոդներ կան, ինչպես ձեռնարկ, այնպես էլ կիսամյակային ավտոմատ:
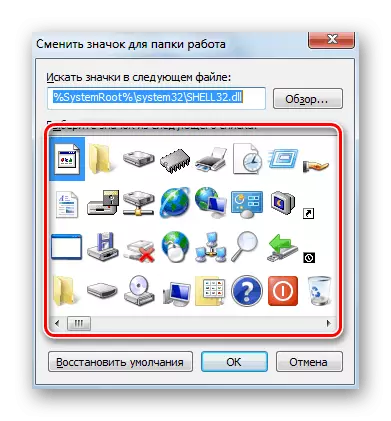
Կարդացեք ավելին. Փոխեք սրբապատկերները Windows 7-ում
Ընտրանք 6. Կրախակներ
Նման թվացյալ թվացյալ աննկարագրելի տարրը, ինչպես մկնիկի կուրսորը, միշտ մեզ հետ է ձեր աչքերի առաջ: Դրա տեսքը նույնքան կարեւոր չէ ընդհանուր ընկալման համար, բայց, այնուամենայնիվ, այն կարող է փոխվել, եւ երեք եղանակ:
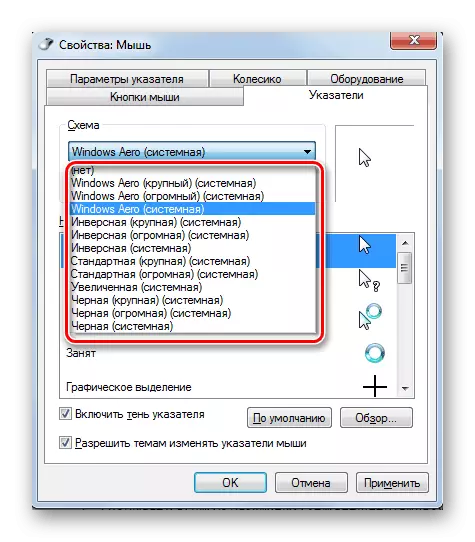
Կարդացեք ավելին. Փոխեք մկնիկի կուրսորի ձեւը Windows 7-ի վրա
Ընտրանք 7. Սկսել կոճակը
«Մայրենի» «Սկսել» կոճակը կարող է փոխարինվել նաեւ ավելի պայծառ կամ մինիմալիստականով: Այստեղ օգտագործվում են երկու ծրագիր. Windows 7 Սկիզբ Orb Changer եւ (կամ) Windows 7 Սկսել կոճակի ստեղծող:
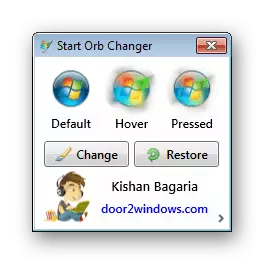
Կարդացեք ավելին. Ինչպես փոխել «Սկսել» կոճակը Windows 7-ում
Ընտրանք 8. «Առաջադրանք»
«Taskbar» «Sevenki» - ի համար կարող եք կարգավորել սրբապատկերների խմբավորումը, փոխել գույնը, տեղափոխել այն մեկ այլ էկրանի տարածք եւ ավելացնել նոր գործիքների բլոկներ:

Կարդացեք ավելին. «Taskbar» փոփոխեք Windows 7-ում
Եզրակացություն
Այսօր մենք ապամոնտաժեցինք Windows 7-ում աշխատասեղանի տեսքը եւ ֆունկցիոնալությունը փոխելու բոլոր հնարավոր տարբերակները `ձեզ լուծելու համար: Rainmeter- ը ավելացնում է գեղեցիկ հարմարանքներ, բայց պահանջում է լրացուցիչ կազմաձեւ: Համակարգային միջոցները սահմանափակ են ֆունկցիոնալությամբ, բայց կարող են օգտագործվել առանց ավելորդ մանիպուլյացիաների ծրագրաշարով եւ բովանդակություն որոնելու համար:
