
Միեւնույն ժամանակ, այս եղանակով ֆլեշ կրիչի կոդավորումը իսկապես անվտանգ է, ամեն դեպքում սովորական օգտագործողի համար: Հեք մի bitlocker գաղտնաբառ. Առաջադրանքը պարզ չէ:
Միացրեք BitLocker- ը շարժական լրատվամիջոցների համար
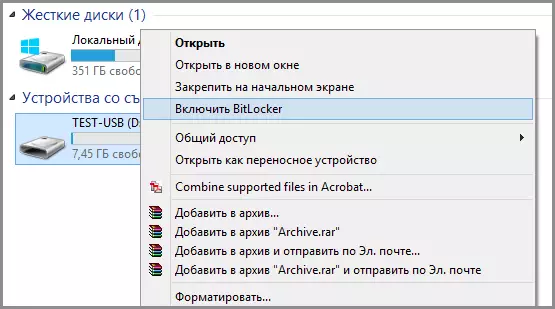
Որպեսզի գաղտնաբառ տեղադրեք USB Flash Drive- ում, օգտագործելով BitLocker, բացեք դիրիժորը, աջ սեղմեք շարժական մեդիա պատկերակին (այն կարող է ոչ միայն լինել ֆլեշ մեքենա, այլեւ շարժական կոշտ սկավառակ) եւ ընտրեք համատեքստի ընտրացանկի տարրը «Միացնել BitLocker- ը»:
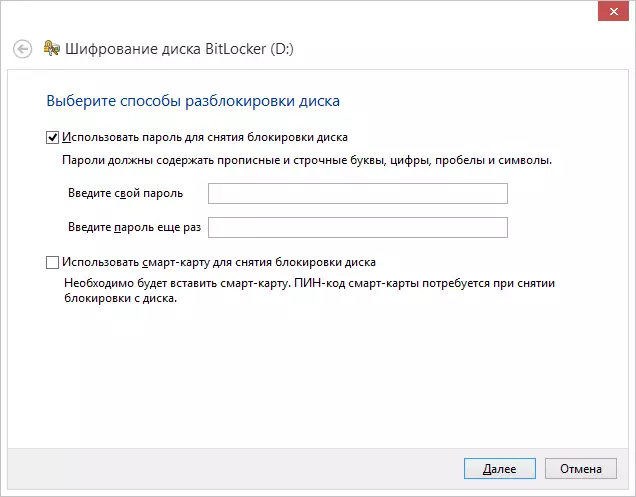
Ինչպես գաղտնաբառ տեղադրել USB USB ֆլեշ կրիչի վրա
Դրանից հետո ստուգեք «Օգտագործեք գաղտնաբառ սկավառակի կողպեքը հանելու համար», սահմանեք ցանկալի գաղտնաբառը եւ կտտացրեք Հաջորդ կոճակը:
Հաջորդ փուլում այն կառաջարկվի պահպանել վերականգնման ստեղնը, եթե Flash Drive- ը մոռանաք գաղտնաբառը. Դուք կարող եք այն պահպանել Microsoft- ի հաշվին կամ տպել թղթի վրա: Ընտրեք ցանկալի տարբերակը եւ շարունակեք հետագա:
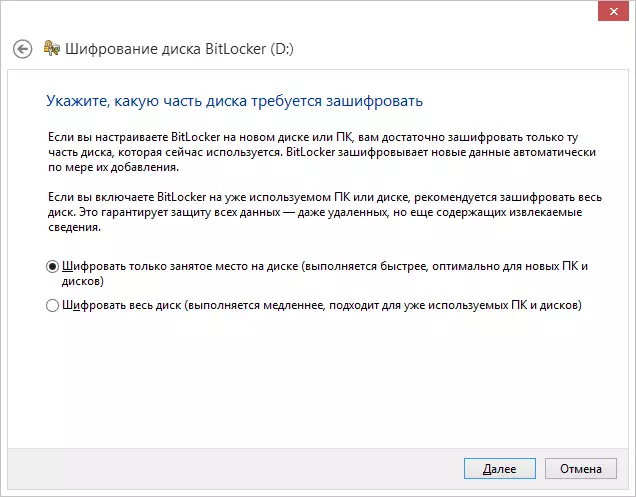
Հետեւյալ կետը կառաջացվի ընտրելու կոդավորման տարբերակ `կոդավորեք միայն գրավյալ սկավառակի տարածքը (որը ավելի արագ է ընթանում) կամ կոդավորեք ամբողջ սկավառակը (ավելի երկար գործընթաց): Ես կբացատրեմ, թե դա ինչ է նշանակում. Եթե պարզապես գնել եք ֆլեշ մեքենա, ապա կարող եք միայն կոդավորել միայն զբաղված տարածքը: Ապագայում, USB Flash Drive- ում նոր ֆայլերը պատճենելիս նրանք ինքնաբերաբար կվերափոխեն BitLocker- ը եւ դրանց հասանելի չեն լինի առանց գաղտնաբառի: Եթե ձեր Flash Drive- ի վերաբերյալ արդեն որոշ տվյալներ կային, որից հետո դուք հանվել կամ ձեւափոխել եք ֆլեշ կրիչ, ավելի լավ է կոդավորել ամբողջ սկավառակը, ինչպես հակառակ դեպքում, այնուամենայնիվ, այն պահի, բայց դատարկ է, բայց դատարկ եւ Նրանցից տեղեկատվությունը հնարավոր է հեռացնել տվյալների վերականգման ծրագրերի միջոցով:
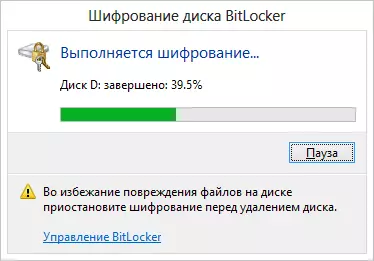
Գաղտնագրման ֆլեշ կրիչ
Ընտրություն կատարելուց հետո կտտացրեք «Սկսեք կոդավորումը» եւ սպասեք գործընթացին ավարտելու համար:
Մուտքագրեք գաղտնաբառ `ֆլեշ կրիչները բացելու համար
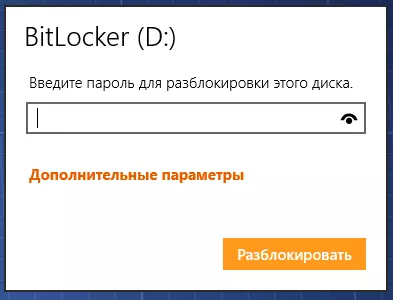
Երբ հաջորդ անգամ հետեւում եք ձեր կամ որեւէ այլ համակարգչի հետ Windows 10, 8 կամ Windows 7 օպերացիոն համակարգով, կտեսնեք մի ծանուցում, որը սկավառակը պաշտպանված է BitLocker- ի միջոցով, պետք է մուտք գործեք Գաղտնաբառ Մուտքագրեք նախկինում նշված գաղտնաբառը, որից հետո դուք կստանաք ամբողջական մուտք ձեր լրատվամիջոցներին: Flash Drive- ից պատճենելիս բոլոր տվյալները եւ կոդավորված է եւ քանդվում է «ճանճին»:
