
U isto vrijeme, šifriranje na flash pogonu na taj način je stvarno siguran, u svakom slučaju za običan korisnik. Hack BitLocker lozinku - zadatak nije jednostavan.
Omogući BitLocker za izmjenjive medije
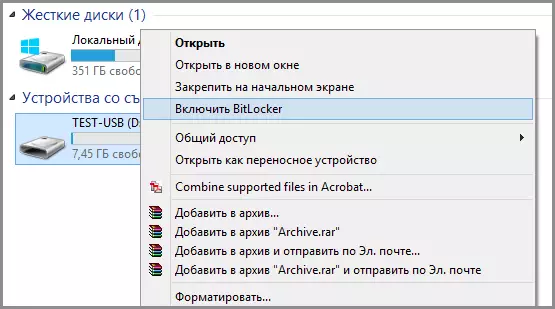
Da biste postavili lozinku na USB flash pogon pomoću BitLocker, otvorite vodič, desnom tipkom miša kliknite na ikonu izmjenjivog medija (ne samo da se ne samo da je flash pogon, već i odvojiv tvrdi disk) i odaberite stavku kontekstnog izbornika "Omogući BitLocker".
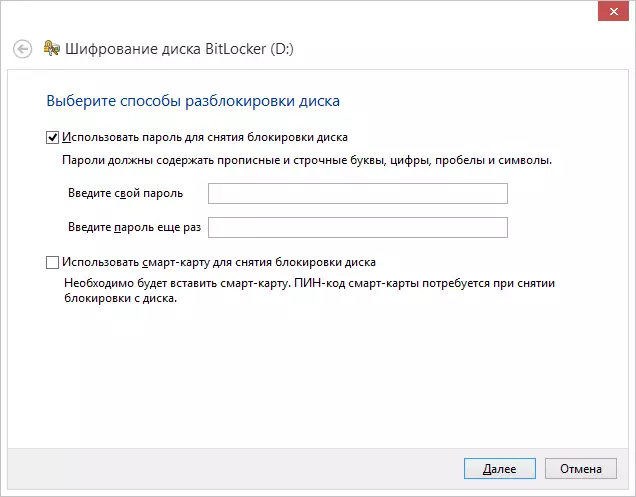
Kako staviti lozinku na USB USB flash pogon
Nakon toga, provjerite "Koristite lozinku za uklanjanje zaključavanja diska", postavite željenu lozinku i kliknite gumb Sljedeći.
U sljedećoj fazi, od vas će se tražiti da spremite ključ za oporavak u slučaju da zaboravite lozinku s flash pogona - možete ga spremiti na Microsoftov račun, u datoteku ili ispisati na papiru. Odaberite željenu opciju i nastavite dalje.
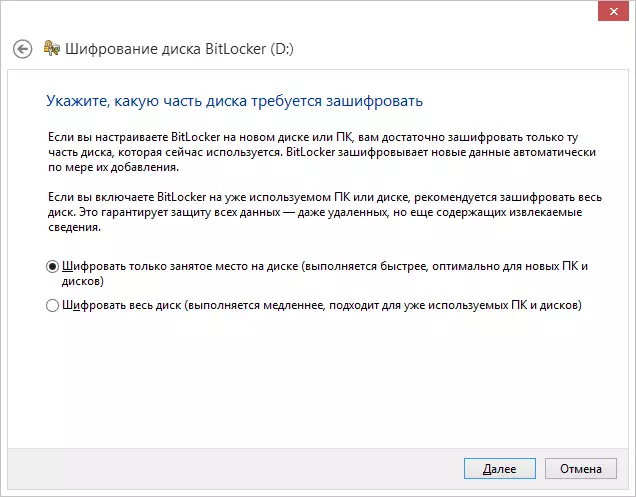
Sljedeća stavka će se tražiti da odaberete opciju šifriranja - šifriranje samo zauzete prostora na disku (koji se događa brže) ili šifrira cijeli disk (duži proces). Objasnit ću što znači: ako ste upravo kupili flash pogon, onda možete samo šifrirati samo zauzet prostor. U budućnosti, prilikom kopiranja novih datoteka na USB flash pogonu, oni će se automatski šifrirati BitLocker i pristupiti im bez lozinke ne može se dobiti. Ako je već bilo nekih podataka na vašem flash pogonu, nakon čega ste uklonjeni ili formatirani flash pogon, bolje je šifrirati cijeli disk, kao i na drugi način, sva područja u kojima je bilo datoteka, ali u ovom trenutku, ne šifriranje i Informacije od njih mogu se ukloniti pomoću programa za oporavak podataka.
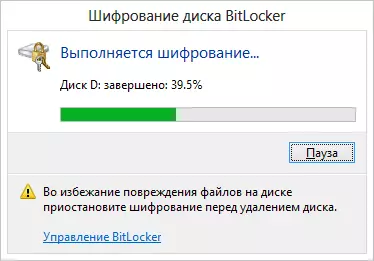
Šifriranje flash pogon
Nakon što ste napravili izbor, kliknite "Start Encryption" i pričekajte da se proces dovrši.
Unesite lozinku za otključavanje flash pogona
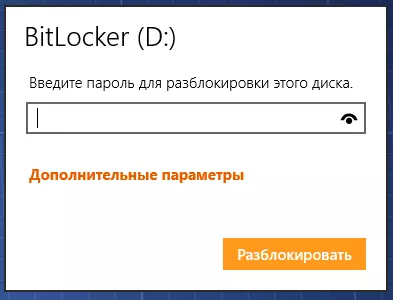
Kada slijedite sljedeći put bljesak pogon na vaše ili bilo koje drugo računalo s operativnim sustavom Windows 10, 8 ili Windows 7, vidjet ćete obavijest da je disk zaštićen pomoću BitLocker i za rad sa svojim sadržajem, morate unijeti a lozinka. Unesite prethodno navedenu lozinku, nakon čega ćete dobiti puni pristup medijima. Svi podaci pri kopiranju s flash pogona i šifrirani i dešifriranje "u letu".
