
विंडोज 7 के कई सामान्य उपयोगकर्ता डेस्कटॉप और दृश्य इंटरफ़ेस तत्वों की उपस्थिति के बारे में बहुत दृढ़ता से चिंतित हैं। इस लेख में हम इस बारे में बात करेंगे कि सिस्टम के "चेहरे" को कैसे बदलें, जिससे इसे अधिक आकर्षक और कार्यात्मक बना दिया जा सके।
डेस्कटॉप की उपस्थिति को बदलना
विंडोज़ में डेस्कटॉप वह जगह है जहां हम सिस्टम में बुनियादी कार्यों का उत्पादन करते हैं, और यही कारण है कि इस जगह की सुंदरता और कार्यक्षमता आरामदायक काम के लिए बहुत महत्वपूर्ण है। इन संकेतकों को बेहतर बनाने के लिए, विभिन्न उपकरणों का उपयोग अंतर्निहित और बाहर से प्राप्त किया जाता है। पहले व्यक्ति के लिए, आप "टास्कबार", कर्सर, "प्रारंभ" बटन को कॉन्फ़िगर करने की क्षमता को श्रेय दे सकते हैं और इसी तरह। दूसरे - विषयों, स्थापित और डाउनलोड करने योग्य गैजेट्स के साथ-साथ वर्कस्पेस को कॉन्फ़िगर करने के लिए विशेष प्रोग्राम भी।विकल्प 1: रेनमीटर कार्यक्रम
यह सॉफ़्टवेयर आपको अपने डेस्कटॉप को अलग-अलग गैजेट्स ("स्किन्स") और व्यक्तिगत उपस्थिति और अनुकूलन कार्यक्षमता के साथ संपूर्ण "थीम" के रूप में जोड़ने की अनुमति देता है। सबसे पहले आपको प्रोग्राम को अपने कंप्यूटर पर डाउनलोड और इंस्टॉल करने की आवश्यकता है। कृपया ध्यान दें कि "सात" के लिए मंच के एक विशेष अद्यतन के बिना, केवल पुराना संस्करण 3.3 उपयुक्त है। थोड़ी देर बाद हम बताएंगे कि एक अद्यतन कैसे करें।
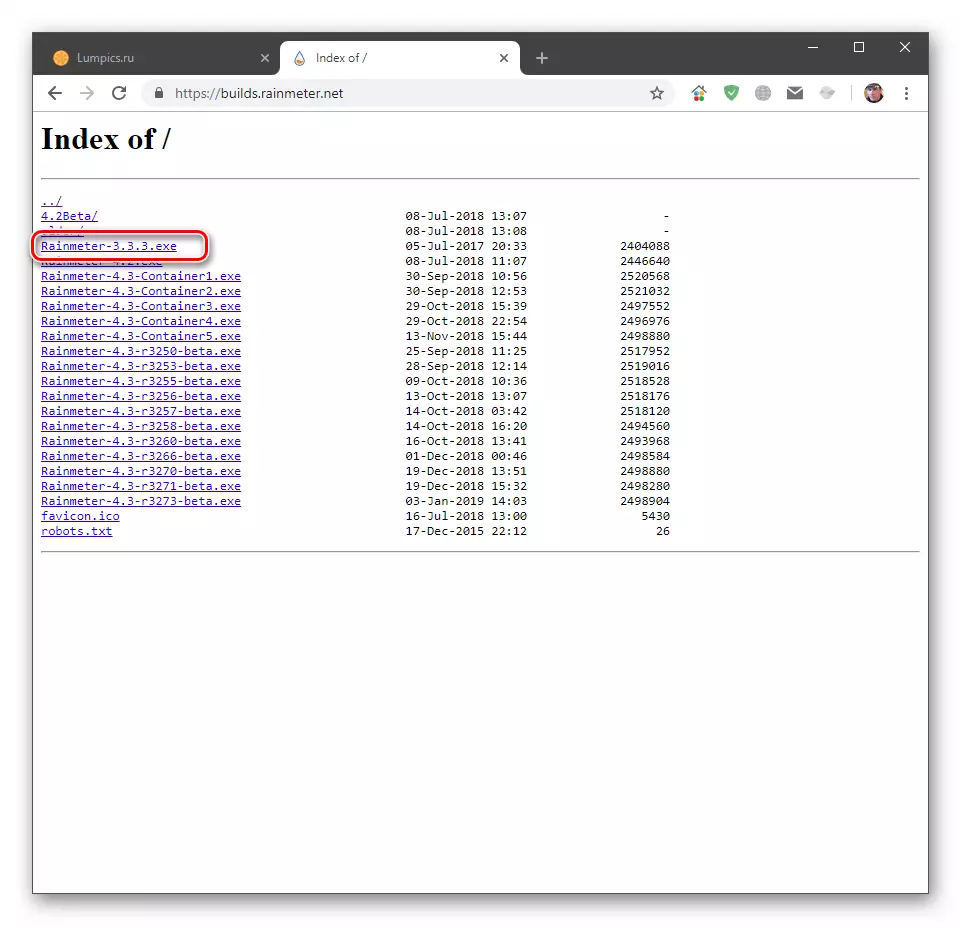
आधिकारिक साइट से रेनमीटर डाउनलोड करें
कार्यक्रम स्थापना
- डाउनलोड की गई फ़ाइल चलाएं, "मानक स्थापना" का चयन करें और "अगला" पर क्लिक करें।
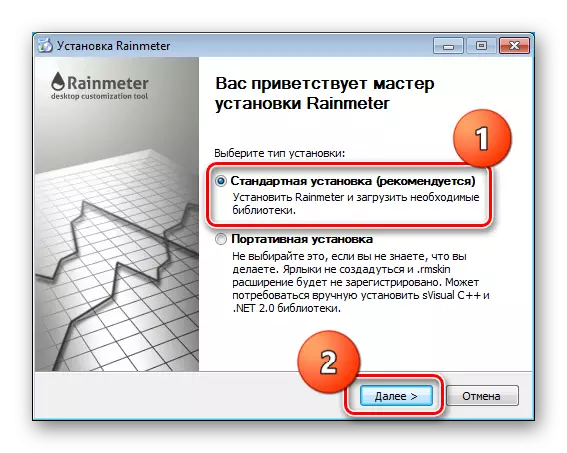
- अगली विंडो में, सभी डिफ़ॉल्ट मान छोड़ें और "सेट" पर क्लिक करें।
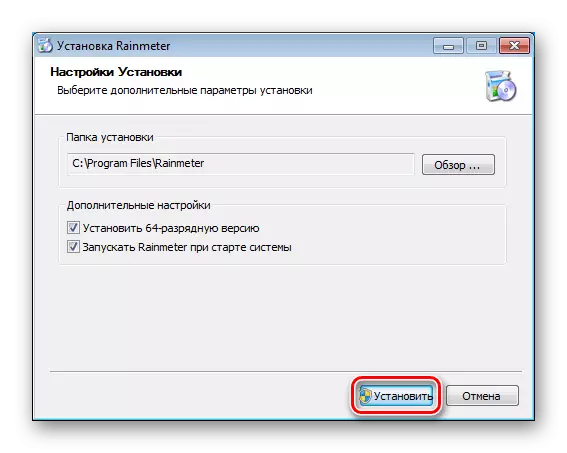
- प्रक्रिया को पूरा करने के बाद, "समाप्त करें" बटन पर क्लिक करें।
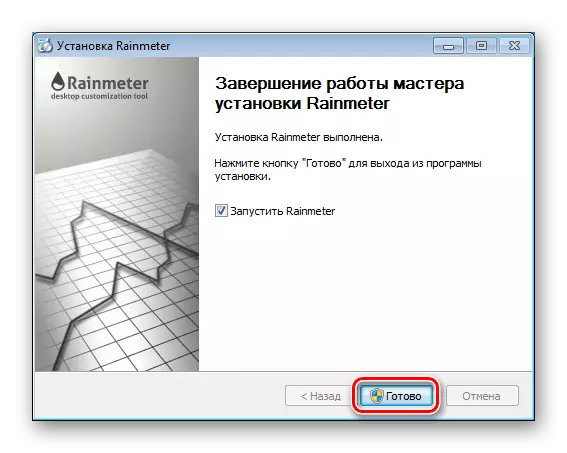
- कंप्यूटर को दोबारा चालू करो।
सेटिंग्स "त्वचा"
रिबूट करने के बाद, हम प्रोग्राम की एक स्वागतशील विंडो और कई पूर्व-स्थापित गैजेट देखेंगे। यह सब एक "त्वचा" है।
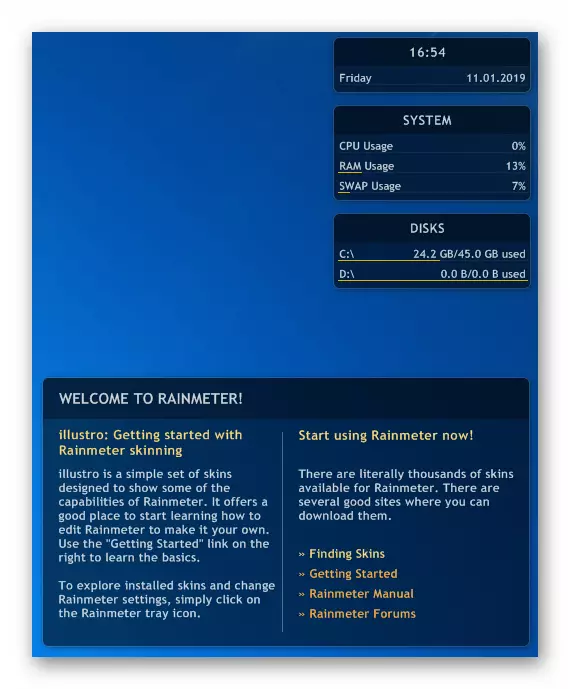
यदि आप दाएं माउस बटन (पीकेएम) के किसी भी तत्व पर क्लिक करते हैं, तो संदर्भ मेनू सेटिंग्स के साथ खुल जाएगा। यहां आप डेस्कटॉप में उपलब्ध गैजेट को हटा या जोड़ सकते हैं।
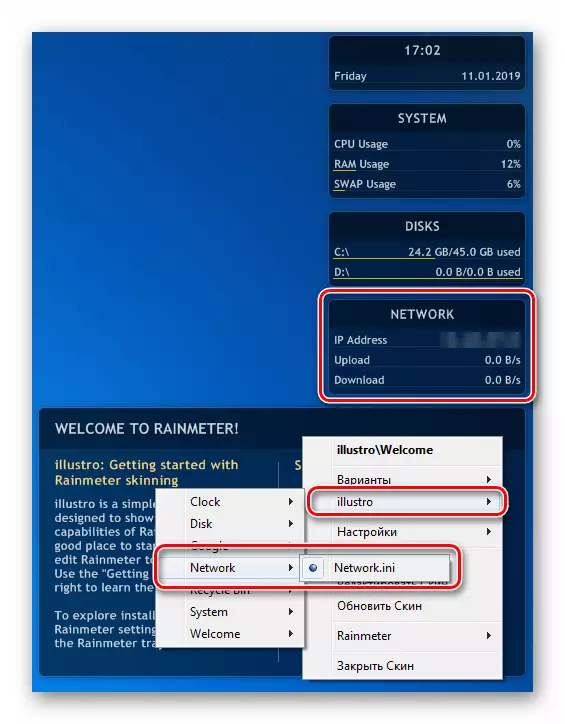
"सेटिंग्स" आइटम पर जाकर, आप "त्वचा" के गुणों को परिभाषित कर सकते हैं, जैसे कि पारदर्शिता, स्थिति, व्यवहार जब आप माउस को होवर करते हैं और इसी तरह।
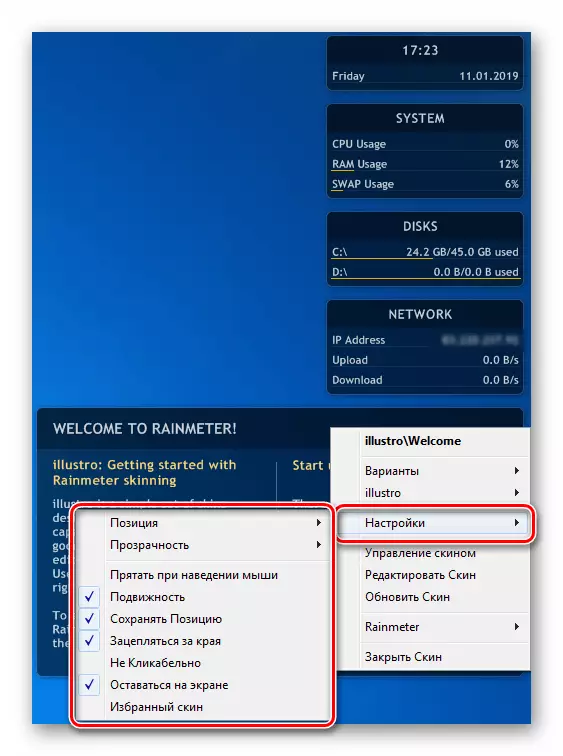
स्थापना "खाल"
आइए सबसे दिलचस्प - खोज और वर्षमित के लिए नई "खाल" स्थापित करें, क्योंकि आप केवल कुछ खिंचाव के साथ मानक को कॉल कर सकते हैं। ऐसी सामग्री को ढूंढना आसान है, बस खोज इंजन में संबंधित अनुरोध दर्ज करें और प्रत्यर्पण में संसाधनों में से एक पर जाएं।
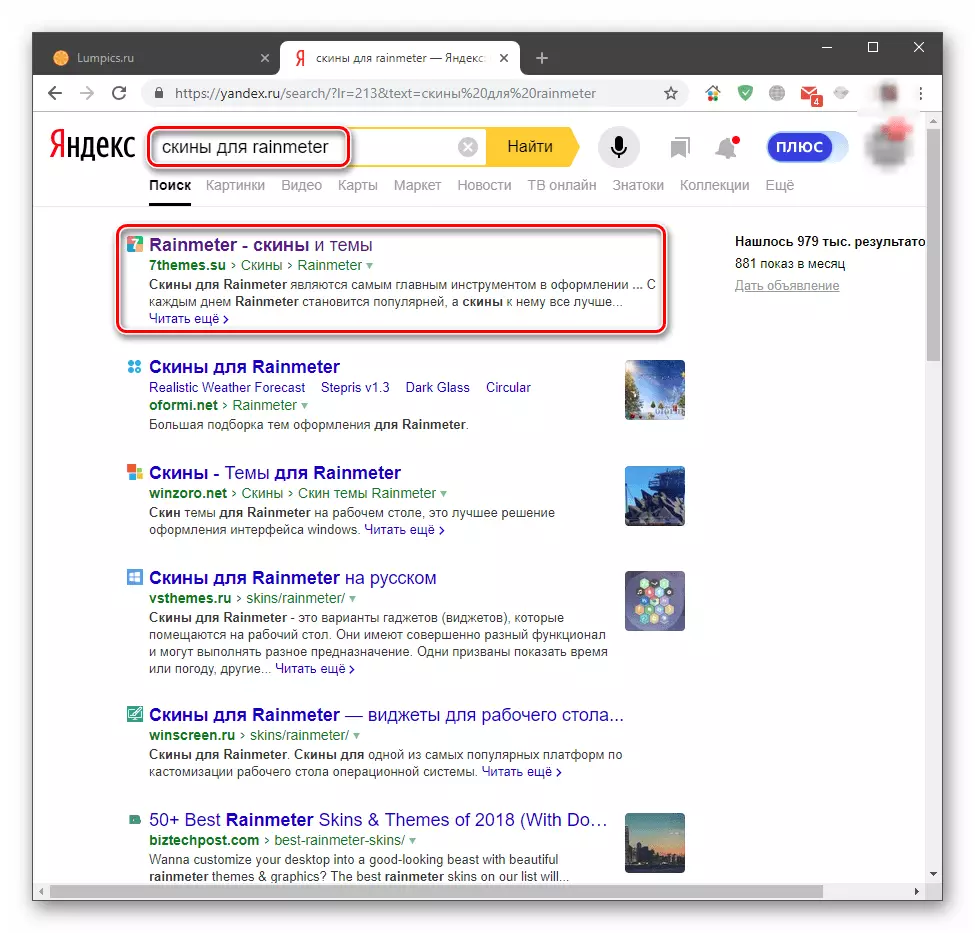
तुरंत एक आरक्षण करें कि सभी "खाल" काम नहीं करते हैं और विवरण में कहा गया दिखते हैं, क्योंकि वे उत्साही द्वारा बनाए जाते हैं। यह मैन्युअल रूप से विभिन्न परियोजनाओं के अध्ययन के रूप में खोज प्रक्रिया में "हाइलाइट" लाता है। इसलिए, बस उस व्यक्ति को चुनें जो हमें उपस्थिति में उपयुक्त बनाता है, और डाउनलोड करें।
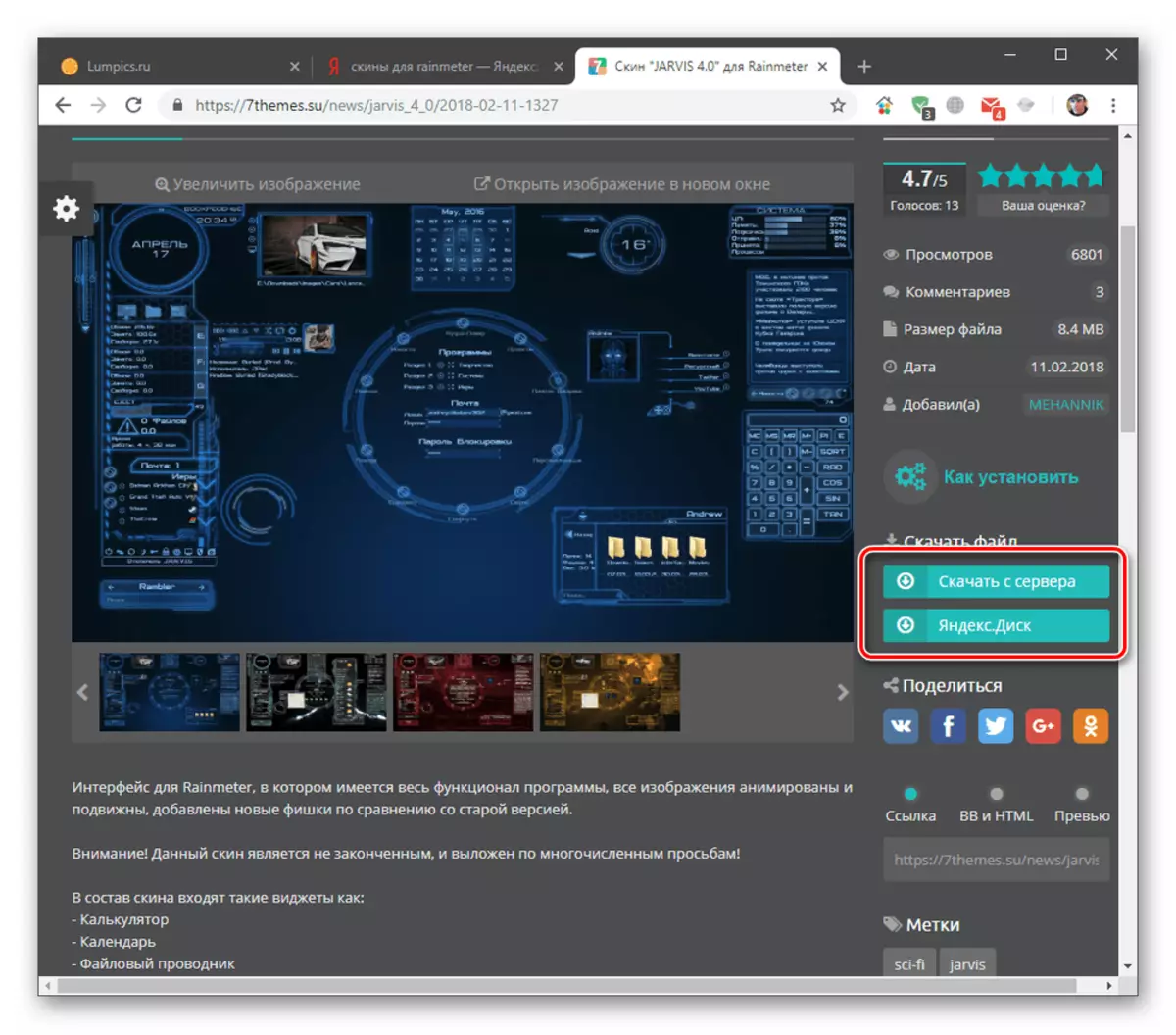
- डाउनलोड करने के बाद, हम .rmskin एक्सटेंशन और रेनमीटर प्रोग्राम के अनुरूप आइकन के साथ एक फ़ाइल प्राप्त करते हैं।

- इसे डबल क्लिक के साथ चलाएं और "इंस्टॉल करें" बटन पर क्लिक करें।
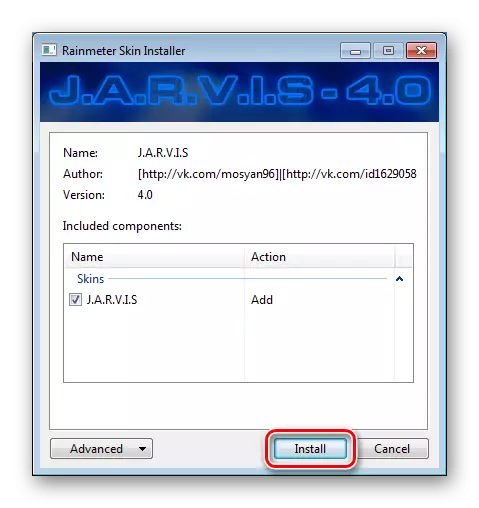
- यदि सेट एक "विषय" है (आमतौर पर "त्वचा" के विवरण में संकेत दिया जाता है), तो एक निश्चित क्रम में स्थित सभी तत्व तुरंत डेस्कटॉप पर दिखाई देंगे। अन्यथा, उन्हें मैन्युअल रूप से खोला जाना होगा। ऐसा करने के लिए, अधिसूचनाओं के क्षेत्र में प्रोग्राम आइकन पर पीसीएम पर क्लिक करें और "स्किन्स" क्लॉज पर जाएं।
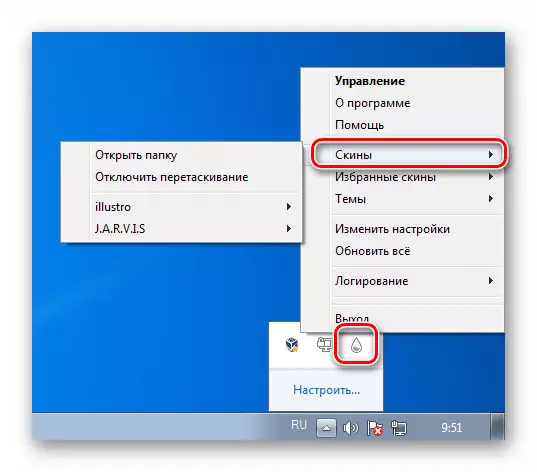
हम कर्सर को स्थापित त्वचा में ले जाते हैं, फिर वांछित आइटम पर, फिर पतन के साथ इसके नाम पर क्लिक करें .ini।
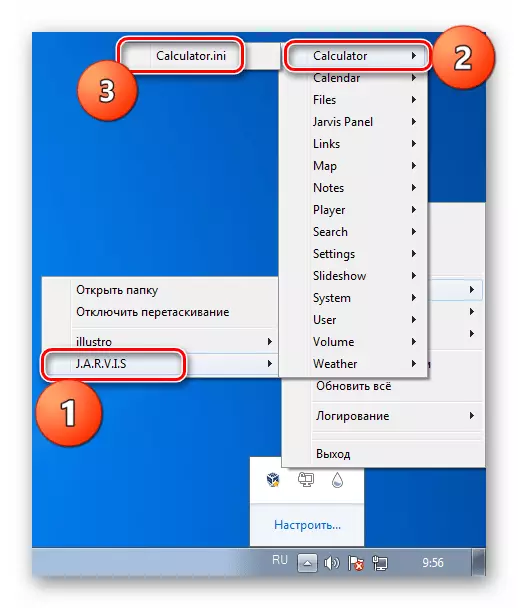
चयनित आइटम डेस्कटॉप पर दिखाई देगा।
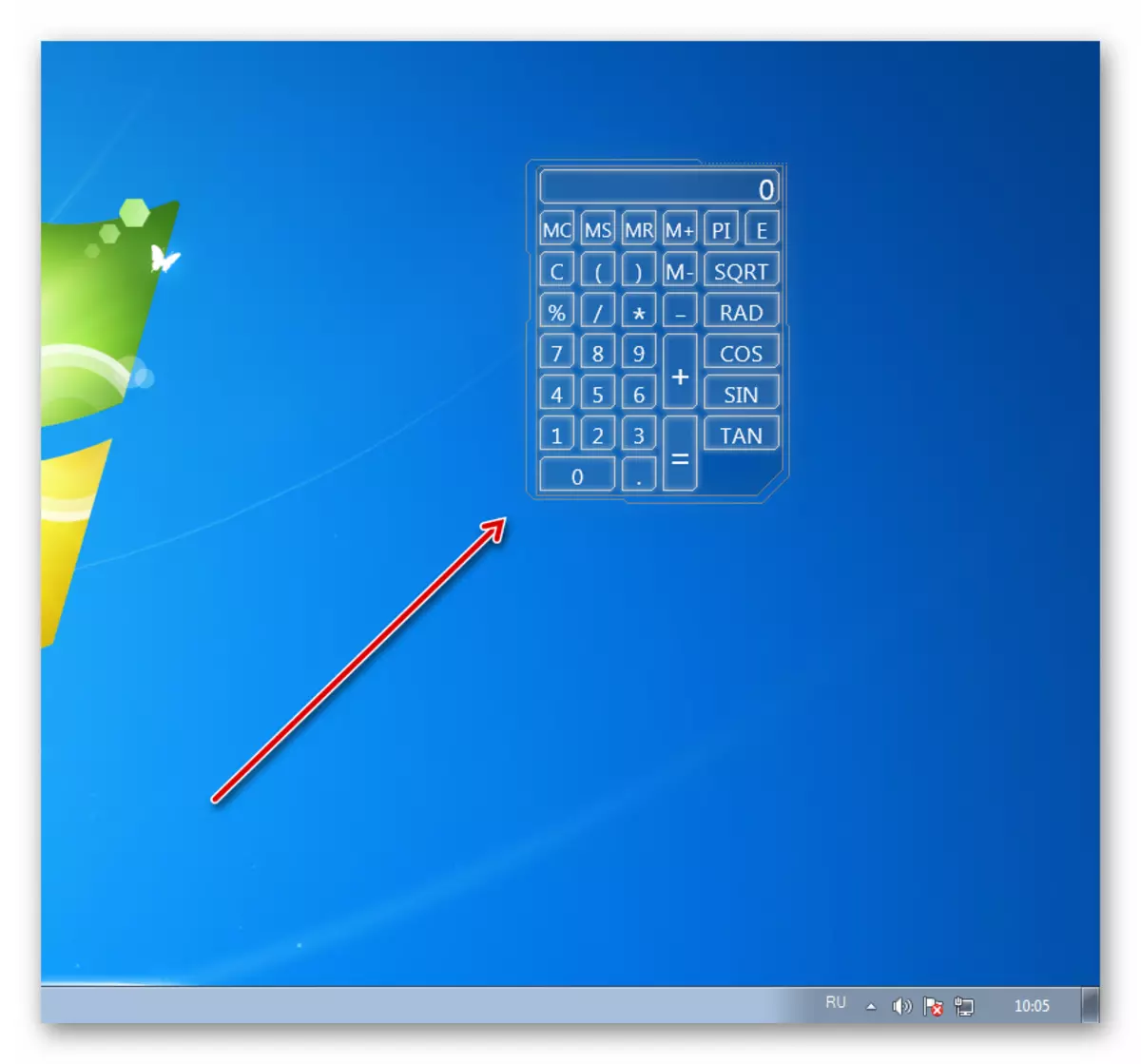
सेट में व्यक्तिगत "खाल" के कार्यों को कॉन्फ़िगर कैसे करें या तुरंत संपूर्ण "थीम" उस संसाधन पर विवरण पढ़कर पाया जा सकता है, जिससे फ़ाइल डाउनलोड की गई थी या टिप्पणियों में लेखक से संपर्क करके। आम तौर पर, कठिनाइयों का सामना करना पड़ता है जब आप पहली बार कार्यक्रम से परिचित हो जाते हैं, तो सबकुछ मानक योजना के अनुसार होता है।
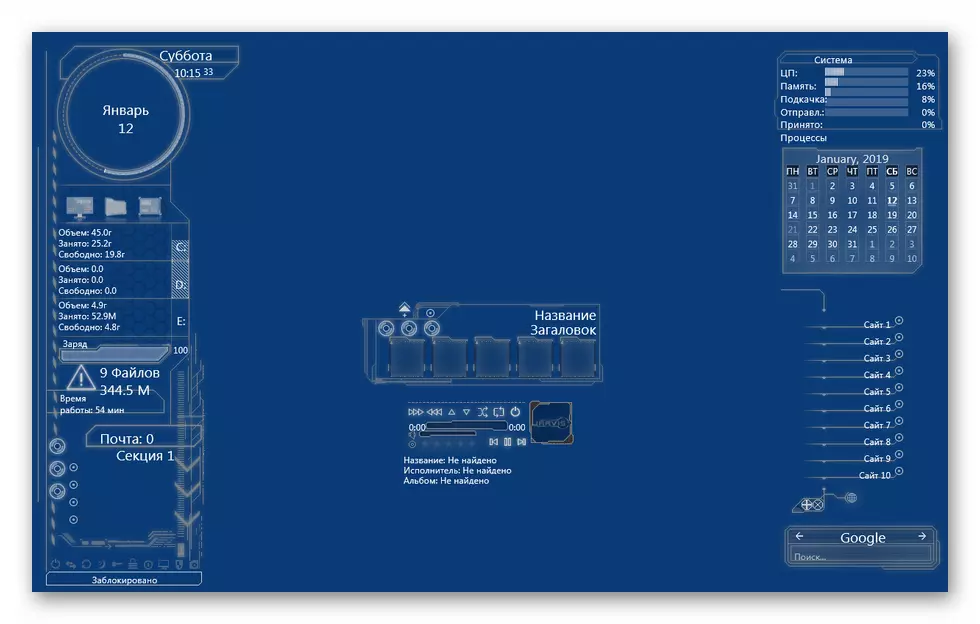
कार्यक्रम अद्यतन
कार्यक्रम को ताजा संस्करण में कैसे अपडेट करने के बारे में बात करने का समय है, क्योंकि इसकी सहायता के साथ बनाए गए "खाल" हमारे संपादकों 3.3 पर स्थापित नहीं किए जाएंगे। इसके अलावा, वितरण स्वयं को स्थापित करने का प्रयास करते समय, पाठ के साथ एक त्रुटि "रेनमीटर 4.2 को प्लेटफॉर्म अपडेट के साथ कम से कम विंडोज 7 की आवश्यकता होती है" दिखाई देगा।
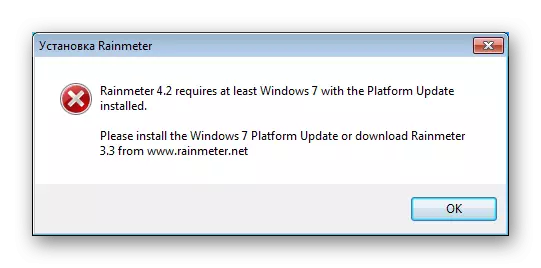
इसे खत्म करने के लिए, आपको "सात" के लिए दो अपडेट इंस्टॉल करने की आवश्यकता है। विंडोज के नए संस्करणों के लिए विकसित अनुप्रयोगों के सही संचालन के लिए पहला - KB2999226 आवश्यक है।
और पढ़ें: विंडोज 7 में अद्यतन KB2999226 को डाउनलोड और स्थापित करें
दूसरा - KB2670838, जो windovs प्लेटफ़ॉर्म की कार्यक्षमता का विस्तार करने का एक साधन है।
आधिकारिक साइट से अपडेट डाउनलोड करें
स्थापना जब डाउनलोड पृष्ठ पर एक पैकेज का चयन ओएस की बैटरी (64 या 86) को ऊपर के लिंक पर लेख है, लेकिन भुगतान ध्यान के रूप में एक ही तरीके से किया जाता है।
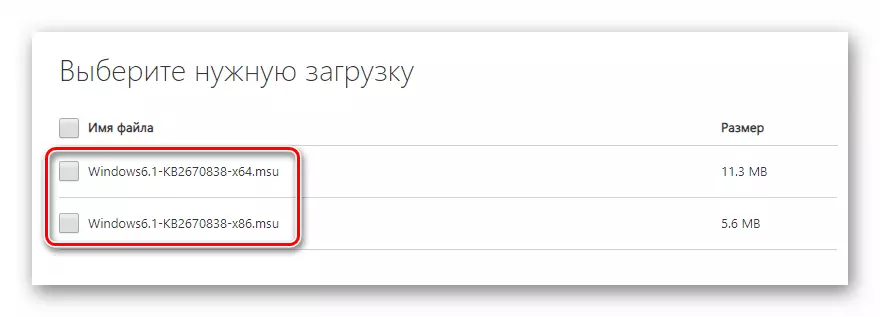
दोनों अद्यतन स्थापित कर रहे हैं के बाद, आप अद्यतन करने के लिए जा सकते हैं।
- सूचना क्षेत्र में Rainmeter आइकन पर पीसीएम cliking और "उपलब्ध अद्यतन" आइटम पर क्लिक करें।

- आधिकारिक वेबसाइट पर डाउनलोड पृष्ठ खोलता है। यहाँ आप एक नए वितरण डाउनलोड, और फिर हमेशा की तरह इसे स्थापित (ऊपर देखें)।

Rainmeter कार्यक्रम के साथ इस पर, हम समाप्त हो गया है, तो हम विश्लेषण करेगा ऑपरेटिंग सिस्टम के इंटरफेस के तत्वों को परिवर्तित करने के लिए कैसे।
विकल्प 2: पंजीकरण के लिए विषय
डिजाइन विषयों फ़ाइलों को जब सिस्टम में स्थापित करने मैं खिड़कियों के स्वरूप बदलने का एक सेट है, माउस, कर्सर, फोंट, और कुछ मामलों में आपके ध्वनि सर्किट जोड़ें। विषय-वस्तु "मूल", डिफ़ॉल्ट रूप से स्थापित है, और डाउनलोड इंटरनेट से की तरह हैं।
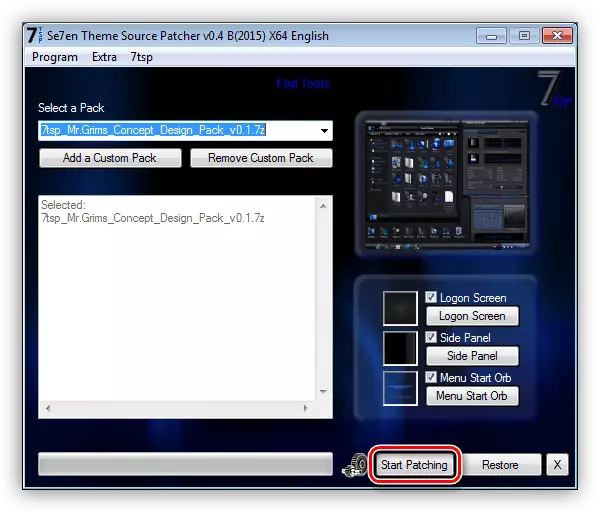
अधिक पढ़ें:
Windows में पंजीकरण की थीम बदलें 7
Windows में तीसरे पक्ष के डिजाइन विषयों स्थापित करें 7
विकल्प 3: वॉलपेपर
वॉलपेपर डेस्कटॉप पृष्ठभूमि "विंडोज" है। यहाँ मुश्किल कुछ भी नहीं है: हम बस इच्छित प्रारूप पर नजर रखने के संकल्प के लिए इसी की छवि को खोजने, और क्लिक के एक जोड़े की स्थापना की। "निजीकरण" सेटिंग अनुभाग का उपयोग कर एक तरीका नहीं है।
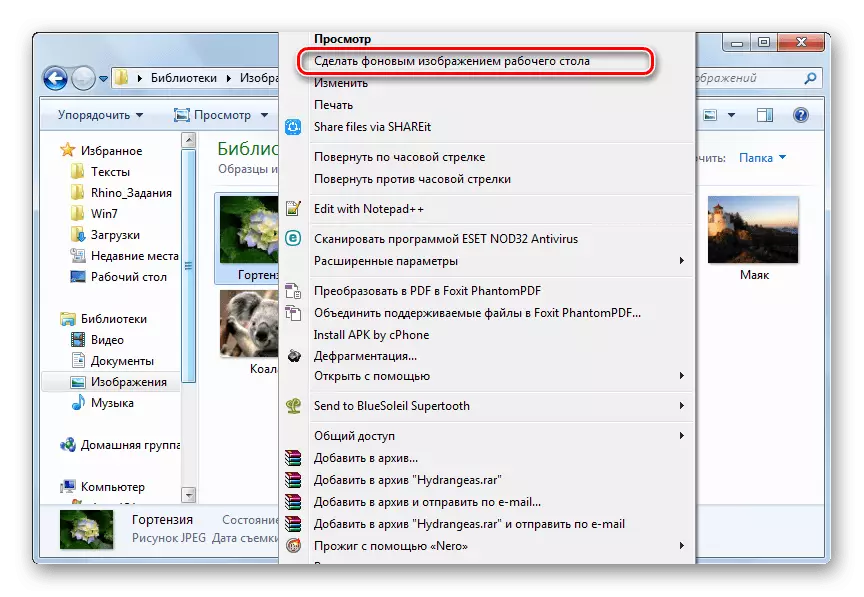
और पढ़ें: विंडोज 7 में "डेस्कटॉप" की पृष्ठभूमि को कैसे बदलें
विकल्प 4: गैजेट्स
स्टैंडर्ड गैजेट "Sevenki" Rainmeter कार्यक्रम के तत्वों के लिए अपने काम में समान हैं, लेकिन अपने स्वयं के विभिन्न प्रकार के और दिखने में भिन्न होते हैं। उनके निर्विवाद प्लस प्रणाली में एक अतिरिक्त सॉफ्टवेयर स्थापित करने की आवश्यकता की कमी है।

अधिक पढ़ें:
खिड़कियों में गैजेट स्थापित करने के लिए 7
विंडोज 7 के लिए प्रोसेसर तापमान गैजेट
विंडोज 7 के लिए गैजेट्स स्टिकर
विंडोज 7 के लिए रेडियो गैजेट
विंडोज 7 के लिए मौसम का गैजेट
गैजेट विंडोज पर कंप्यूटर बंद करना 7
विंडोज के लिए घड़ी गैजेट्स 7
विंडोज 7 के लिए साइड पैनल
विकल्प 5: प्रतीक
स्टैंडर्ड प्रतीक "Sevenki" बदसूरत या समय के साथ सिर्फ उबाऊ लग सकता है। वहाँ उनकी प्रतिस्थापन के लिए तरीके, दोनों मैनुअल और अर्द्ध स्वचालित है।
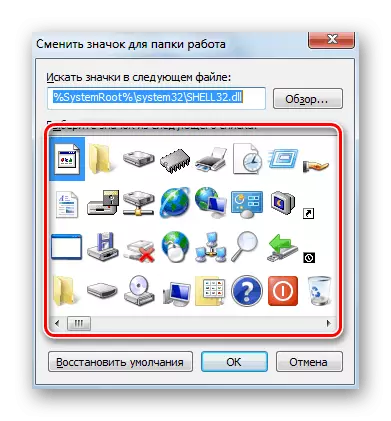
Windows में प्रतीक बदलें 7: और अधिक पढ़ें
विकल्प 6: कर्सर
एक माउस कर्सर के रूप में इस तरह के उचित रूप में अतीन्द्रिय तत्व आपकी आंखों के सामने हमारे साथ हमेशा होता है। अपनी उपस्थिति आम धारणा के लिए के रूप में महत्वपूर्ण तीन तरीके नहीं है, लेकिन फिर भी यह बदला जा सकता है, और,।
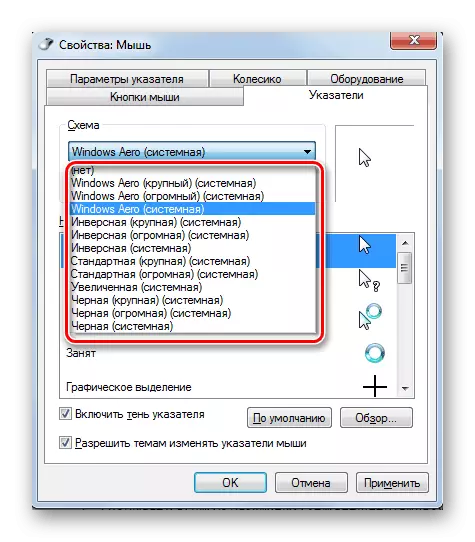
और पढ़ें: विंडोज 7 पर माउस कर्सर आकार बदलें
विकल्प 7: प्रारंभ बटन
"मूल" बटन "स्टार्ट" को भी एक उज्ज्वल या सरल के साथ प्रतिस्थापित किया जा सकता है। यहां दो प्रोग्राम का उपयोग किया जाता है - विंडोज 7 प्रारंभ ओर्ब परिवर्तक और (या) विंडोज 7 स्टार्ट बटन निर्माता।
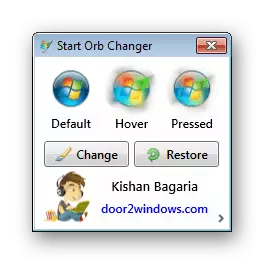
और पढ़ें: विंडोज 7 में "स्टार्ट" बटन को कैसे बदलें
विकल्प 8: "टास्कबार"
"टास्कबार" "सेवनकी" के लिए आप आइकन के समूह को कॉन्फ़िगर कर सकते हैं, रंग बदल सकते हैं, इसे किसी अन्य स्क्रीन क्षेत्र में ले जा सकते हैं, और नया टूल ब्लॉक जोड़ सकते हैं।

और पढ़ें: विंडोज 7 में "टास्कबार" बदलें
निष्कर्ष
आज हमने विंडोज 7 में डेस्कटॉप की उपस्थिति और कार्यक्षमता को बदलने के लिए सभी संभावित विकल्पों को अलग किया है। आपको हल करने के लिए, कौन सा उपकरण उपयोग करने के लिए। रेनमीटर सुंदर गैजेट जोड़ता है, लेकिन अतिरिक्त विन्यास की आवश्यकता होती है। व्यवस्थित साधन कार्यक्षमता में सीमित हैं, लेकिन सॉफ़्टवेयर के साथ अनावश्यक कुशलता के बिना उपयोग किया जा सकता है और सामग्री की खोज की जा सकती है।
