
इस निर्देश में विस्तृत रूप से क्या करना है जब एसर, एचपी, लेनोवो, डेल लैपटॉप और अन्य पर कोई बूट करने योग्य डिवाइस त्रुटि दिखाई नहीं दे रही है। हालांकि, डेस्कटॉप पर त्रुटि हो सकती है।
- पहली बार जब कोई बूट करने योग्य डिवाइस गलत नहीं है
- विकल्प डाउनलोड करें और डिवाइस उपलब्धता डाउनलोड करें
- वीडियो अनुदेश
पहले क्रियाएं जब कोई बूट करने योग्य डिवाइस त्रुटि दिखाई देती है
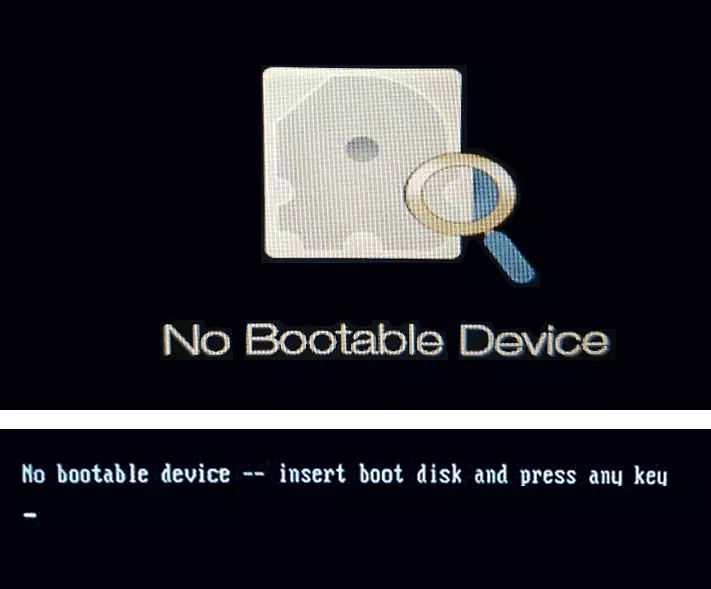
यदि हाल ही में, सबकुछ ठीक से काम करता है, तो लैपटॉप के साथ कोई कार्रवाई नहीं की गई थी (उदाहरण के लिए, नई ड्राइव इंस्टॉल करना) और अगली बार जब आप लैपटॉप चालू करते हैं तो आपको कोई बूट करने योग्य डिवाइस संदेश नहीं निकलता है, इसे शुरू करने के लिए यह समझने के लिए समझ में आता है समस्या को हल करने के लिए सरल समाधान।
- लैपटॉप लंबे प्रतिधारण बटन को बंद करें (लगभग 10 सेकंड)।
- लैपटॉप से किसी भी बाहरी ड्राइव को डिस्कनेक्ट करें: फ्लैश ड्राइव, मेमोरी कार्ड, बाहरी हार्ड ड्राइव, और बेहतर - जो हाल ही में यूएसबी के माध्यम से जुड़ा हुआ है।
- लैपटॉप को फिर से चालू करें और जांचें कि समस्या को संरक्षित किया गया है या नहीं।
वर्णित हमेशा परिचालित होने के लिए बाहर निकलता है, लेकिन कभी-कभी वर्णित कार्यों को पूरा करने और समय बचाने की आवश्यकता से बचाता है।
और एक और चीज जिसे आगे बढ़ने से पहले ध्यान में रखा जाना चाहिए: यदि त्रुटि प्रकट होती है और गायब हो जाती है - उदाहरण के लिए, नींद मोड के बाद, हाइबरनेशन या यहां तक कि त्रुटि को पूरा करने के बाद, कोई त्रुटि नहीं है, और रीबूट के बाद - नहीं, और विंडोज़ 10 लैपटॉप, विंडोज 11 या 8.1 पर स्थापित है, अपने मॉडल के लिए लैपटॉप निर्माता वेबसाइट से त्वरित प्रारंभ और चिपसेट ड्राइवरों को अक्षम करने का प्रयास करें - यह समस्या को हल कर सकता है।
डाउनलोड पैरामीटर और डाउनलोड डिवाइस की उपलब्धता की जाँच करें
नोट: सभी उपरोक्त उन मामलों के लिए प्रासंगिक हैं जब आपके लैपटॉप पर सिस्टम के साथ डिस्क स्थापित होती है। यदि आपने एक नया क्लीन एसएसडी या एचडीडी ड्राइव स्थापित किया है, तो आपको बस फ्लैश ड्राइव से सिस्टम इंस्टॉल करने की आवश्यकता है ताकि त्रुटि प्रकट न हो।
जैसा कि ऊपर बताया गया है, संदेश स्वयं कोई बूट करने योग्य डिवाइस नहीं - बूट डिस्क डालें और किसी भी कुंजी को दबाएं "कोई डाउनलोड डिवाइस नहीं - बूट डिस्क डालें और किसी भी कुंजी को दबाएं।" हालांकि, यह हमेशा तथ्य नहीं होता है कि ऐसी डिस्क वास्तव में अनुपस्थित है, कारण अलग हो सकता है:
- BIOS / UEFI में विशेष रूप से नई डिस्क स्थापित करने के बाद गलत लोड ऑर्डर।
- गलत लोडिंग पैरामीटर (उदाहरण के लिए, BIOS केवल UEFI मोड में प्रदर्शित होता है, और डिस्क सिस्टम विरासत मोड में स्थापित होता है), पैरामीटर को रीसेट करने या BIOS को अपडेट करने के बाद हो सकता है।
- सिस्टम लोडर को नुकसान।
यह सब इसके लिए जांच की जानी चाहिए:
- लैपटॉप या पीसी को पावर बटन दबाए रखें, चालू करें और बूट करने योग्य डिवाइस संदेश प्रकट होने से पहले भी चालू करें, BIOS / UEFI इनपुट कुंजी दबाएं। आमतौर पर यह F2। या एफएन + एफ 2। लेकिन अन्य कुंजी हैं: एक नियम के रूप में, वांछित कुंजी पहली डाउनलोड स्क्रीन पर निर्दिष्ट की जाती है (उदाहरण के लिए, सेटअप दर्ज करने के लिए F2 दबाएं)।
- BIOS टैब पर जाते हैं बीओओटी : एक नियम के रूप में, यह "सही" तीरों का उपयोग करके किया जा सकता है।
- पैरामीटर की जाँच करें बूट मोड। (लैपटॉप एसर के मामले में, अन्य स्विचिंग मोड स्विचिंग पर भिन्न हो सकता है)। यदि यह "यूईएफआई" में स्थापित है, तो "विरासत" स्थापित करने का प्रयास करें और इसके विपरीत: विरासत के बजाय यूईएफआई, फिर सेटिंग्स को एफ 10 कुंजी (या बाहर निकलने वाले टैब पर, "से बाहर निकलें कनेक्शन से संपर्क करें" का चयन करें) और त्रुटि जांचें अगली बार चालू होने पर गायब हो गया। साथ ही, यदि यूईएफआई और सुरक्षित बूट डाउनलोड सेट किया गया था - "सक्षम", आप सुरक्षित बूट (अक्षम में स्थापित) को अक्षम करने का प्रयास कर सकते हैं और यह भी जांच सकते हैं कि यह समस्या हल हो गई है या नहीं। यदि नहीं, तो स्रोत पैरामीटर वापस करें, और फिर अगले चरण पर जाएं।
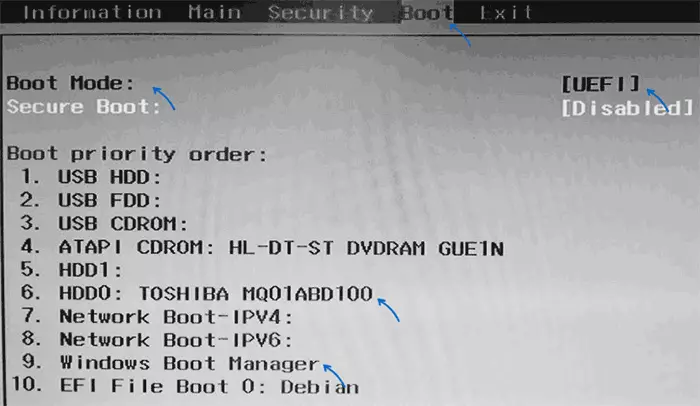
- देखो, चाहे आपकी मुख्य हार्ड डिस्क या एसएसडी बूट टैब पर डाउनलोड डिवाइस सूची में पहले स्थापित हो। यदि नहीं, तो इसे पहले स्थान पर ले जाएं (हम इसे आवंटित करते हैं और उन कुंजियों का उपयोग करते हैं जिन्हें सहायता में सूचीबद्ध किया जाएगा, एक नियम के रूप में, दाईं ओर पैनल में, आमतौर पर - एफ 5 और एफ 6)। यदि सूची में विंडोज बूट प्रबंधक मौजूद है, तो इसे पहले स्थान पर रखना बेहतर है, न कि डिस्क ही। फिर, BIOS सेटिंग्स को सहेजें और देखें कि क्या यह समस्या हल हो गई है।
- यदि डाउनलोड डिवाइस सूची में कोई सिस्टम हार्ड डिस्क या एसएसडी नहीं है, तो भौतिक रूप से डिस्क को फिर से कनेक्ट करने का प्रयास करना संभव है, यह स्टोरेज गलती के बारे में भी बात कर सकता है।
- यदि डिस्क मौजूद है, तो उस पर सिस्टम स्थापित किया गया है, लेकिन त्रुटि सहेजी गई है, बूटलोडर मदद कर सकता है, और अधिक: विंडोज 10 बूटलोडर को पुनर्स्थापित कैसे करें।
- यदि आपने कमांड लाइन पर बूटलोडर को पुनर्स्थापित करते समय पाया है, तो आपके पास फ़ाइल सिस्टम प्रकार में डिस्क के कुछ विभाजन हैं, कमांड प्रॉम्प्ट में डिस्क फ़ाइल सिस्टम की जांच करें, अधिक जानकारी: कच्चे डिस्क को कैसे ठीक करें।
वीडियो अनुदेश
यदि कोई बूट करने योग्य डिवाइस समस्या सहेजी नहीं जाती है, जबकि डिस्क सिस्टम में काम कर रही है और दिखाई दे रही है, तो आप हमेशा स्क्रैच से अपडेट ओएस इंस्टॉल कर सकते हैं, उदाहरण के लिए, इस तरह: फ्लैश ड्राइव से विंडोज 10 की स्थापना। यदि सिस्टम डिस्क पर महत्वपूर्ण डेटा है, तो आप स्वरूपण के बिना स्थापना स्थापित कर सकते हैं।
