
આવી એક હેરાન મુશ્કેલી દરેક સાથે થઈ શકે છે. માનવીય મેમરી, કમનસીબે, અપૂર્ણ છે, અને અહીં વપરાશકર્તા તેના Wi-Fi રાઉટરથી પાસવર્ડ ભૂલી ગયો છે. સૈદ્ધાંતિક રીતે, કંઇક ભયંકર થયું નહીં, પહેલેથી જ વાયરલેસ નેટવર્કથી કનેક્ટ થયેલ ઉપકરણ આપમેળે કનેક્ટ થશે. પરંતુ જો તમારે નવા ઉપકરણની ઍક્સેસ ખોલવાની જરૂર હોય તો મારે શું કરવું જોઈએ? હું રાઉટરમાંથી કોડ શબ્દ ક્યાંથી શોધી શકું?
અમે રાઉટરથી પાસવર્ડ જાણીએ છીએ
તમારા રાઉટરથી પાસવર્ડ જોવા માટે, તમે વિન્ડોઝ ઑપરેટિંગ સિસ્ટમની ક્ષમતાઓનો ઉપયોગ કરી શકો છો અથવા વેબ ઇન્ટરફેસ દ્વારા રાઉટર ગોઠવણી દાખલ કરી શકો છો. ચાલો કાર્યને ઉકેલવા માટે બંને પદ્ધતિઓ એકસાથે અજમાવીએ.પદ્ધતિ 1: રાઉટર વેબ ઈન્ટરફેસ
તમે રાઉટર સેટિંગ્સમાં વાયરલેસ નેટવર્ક દાખલ કરવા માટે પાસવર્ડ શોધી શકો છો. ત્યાં અન્ય ઇન્ટરનેટ કનેક્શન સુરક્ષા ઓપરેશન્સ પણ છે, જેમ કે શિફ્ટ, પાસવર્ડ બંધ કરો અને બીજું. ઉદાહરણ તરીકે, અમે ટીપી-લિંક ચીની કંપનીને અન્ય છોડના ઉપકરણો પર લઈએ છીએ, એકંદર લોજિકલ સાંકળને જાળવી રાખતી વખતે ક્રિયાઓ અલ્ગોરિધમ સહેજ અલગ હોઈ શકે છે.
- કોઈપણ ઇન્ટરનેટ બ્રાઉઝર ખોલો અને સરનામાં ફીલ્ડમાં અમે તમારા રાઉટરનું આઇપી સરનામું લખીએ છીએ. મોટેભાગે, તે 192.168.0.1 અથવા 192.168.1.1 છે, જે બ્રાન્ડ અને ઉપકરણ મોડેલને આધારે, અન્ય વિકલ્પો શક્ય છે. તમે ઉપકરણની પાછળના ભાગમાં ડિફૉલ્ટ રાઉટરનું IP સરનામું જોઈ શકો છો. પછી એન્ટર કી દબાવો.
- સત્તાધિકરણ વિંડો દેખાય છે. યોગ્ય ક્ષેત્રોમાં, રાઉટર ગોઠવણી દાખલ કરવા માટે વપરાશકર્તા નામ અને પાસવર્ડ દાખલ કરો, તે ડિફૉલ્ટ રૂપે સમાન છે: એડમિન. જો તમે તેમને બદલ્યાં હોય, તો પછી વર્તમાન મૂલ્યો મેળવો. આગળ "ઑકે" બટન પર ડાબી માઉસ બટનને ક્લિક કરો અથવા એન્ટર પર ક્લિક કરો.
- રાઉટરના વેબ ઇન્ટરફેસમાં જે ખુલે છે, વાયરલેસ સેટિંગ્સ વિભાગને જુઓ. આપણે જે જાણવું છે તે હોવું જોઈએ.
- "પાસવર્ડ" કૉલમમાં આગલા વેબ પૃષ્ઠ પર અમે પોતાને અક્ષરો અને સંખ્યાઓના સંયોજનથી પરિચિત કરી શકીએ છીએ જે અમે ભૂલી ગયા છો તે ભૂલી ગયા છો. ધ્યેય ઝડપી અને સફળતાપૂર્વક પ્રાપ્ત થયો છે!
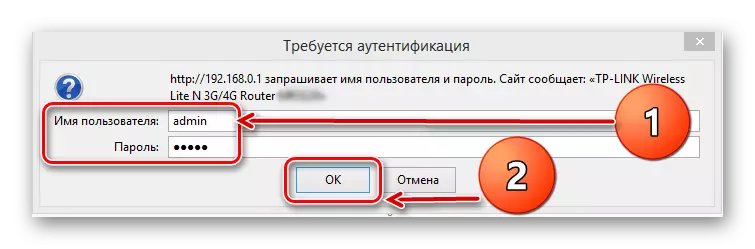
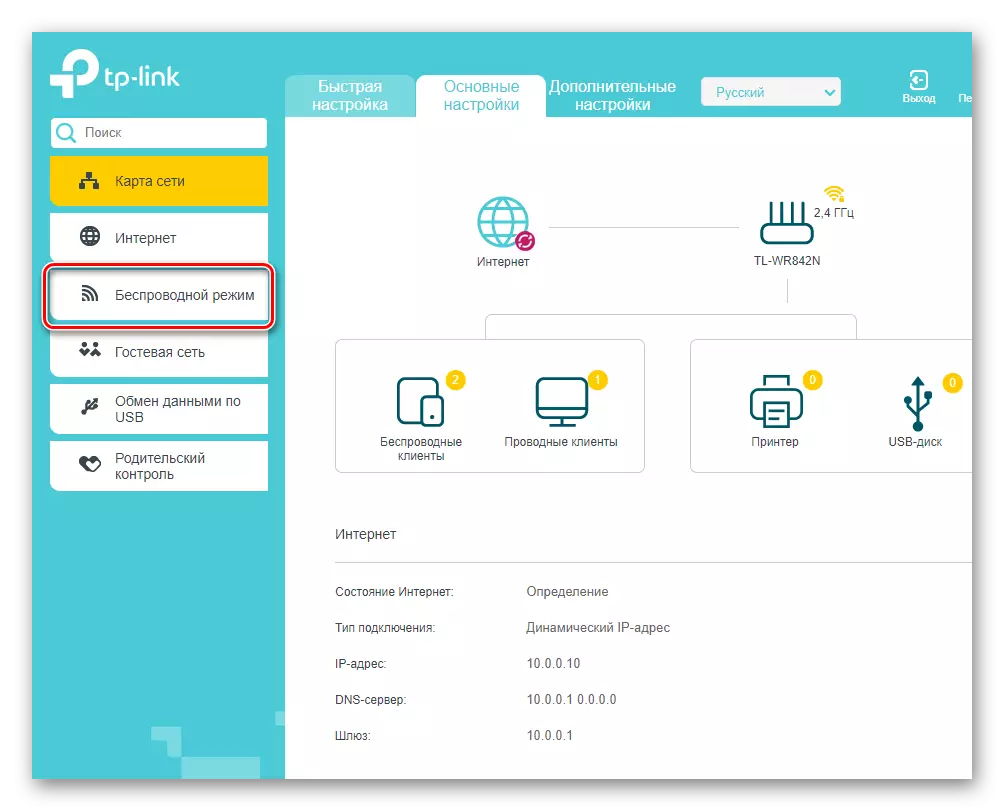
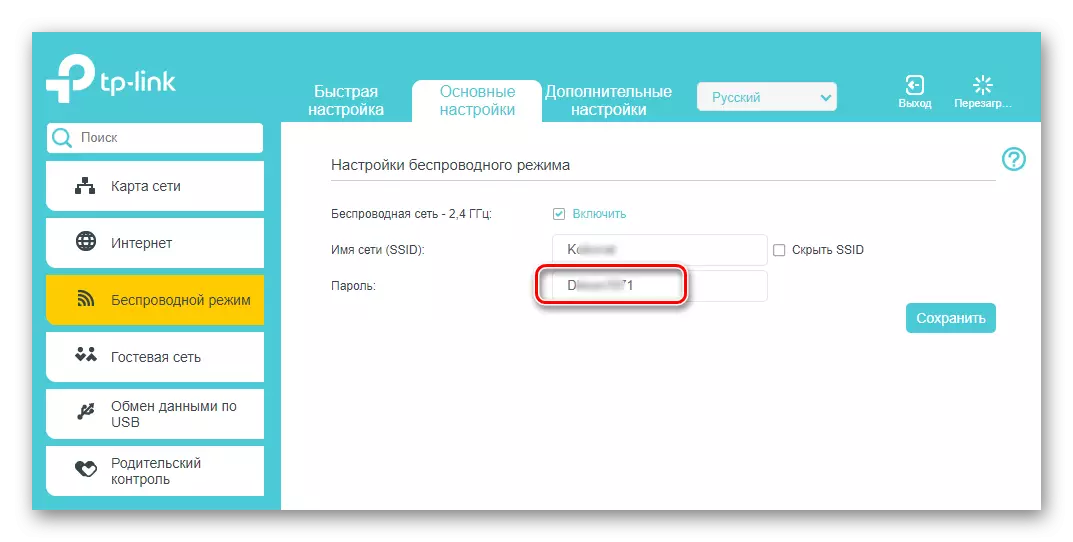
પદ્ધતિ 2: વિન્ડોઝ ટૂલ્સ
હવે અમે રાઉટરથી ભૂલી ગયેલા પાસવર્ડને સ્પષ્ટ કરવાનો પ્રયાસ કરીશું. જ્યારે તમે પહેલા નેટવર્કથી કનેક્ટ કરો છો, ત્યારે વપરાશકર્તાએ આ કોડ શબ્દ રજૂ કરવો આવશ્યક છે અને પછી તે ક્યાંક સાચવવું જોઈએ. અમે બોર્ડ પર વિન્ડોઝ 7 સાથે લેપટોપનું ઉદાહરણ શોધીશું.
- ટ્રેમાં ડેસ્કટૉપના નીચલા જમણા ખૂણામાં, અમને વાયરલેસ કનેક્શન આયકન મળે છે અને જમણી માઉસ બટનથી તેના પર ક્લિક કરો.
- નાના મેનૂમાં દેખાય છે, "નેટવર્ક અને શેર કરેલ ઍક્સેસ કેન્દ્ર" વિભાગને પસંદ કરો.
- આગલા ટેબ પર, "વાયરલેસ નેટવર્ક વ્યવસ્થાપન" પર જાઓ.
- વાયરલેસ નેટવર્ક્સને કનેક્ટ કરવા માટે ઉપલબ્ધ સૂચિમાં અમને રસ છે જેમાં તમને રસ છે. અમે માઉસને આ જોડાણના આયકન પર લાવીએ છીએ અને પીસીએમનું ક્લિક કરીએ છીએ. પરિણામી સંદર્ભિત ઉપમેનુમાં, "ગુણધર્મો" ગ્રાફ પર ક્લિક કરો.
- પસંદ કરેલા Wi-Fi નેટવર્કના ગુણધર્મોમાં, અમે સલામતી ટેબ પર જઈએ છીએ.
- આગલી વિંડોમાં, અમે "ડિસ્પ્લે પરિચય" ફીલ્ડમાં ચિહ્ન મૂકીએ છીએ.
- તૈયાર! નેટવર્ક સુરક્ષા કી પરિમાણના સ્તંભમાં, અમે પોતાને cherished કોડ શબ્દ સાથે પરિચિત કરી શકો છો.
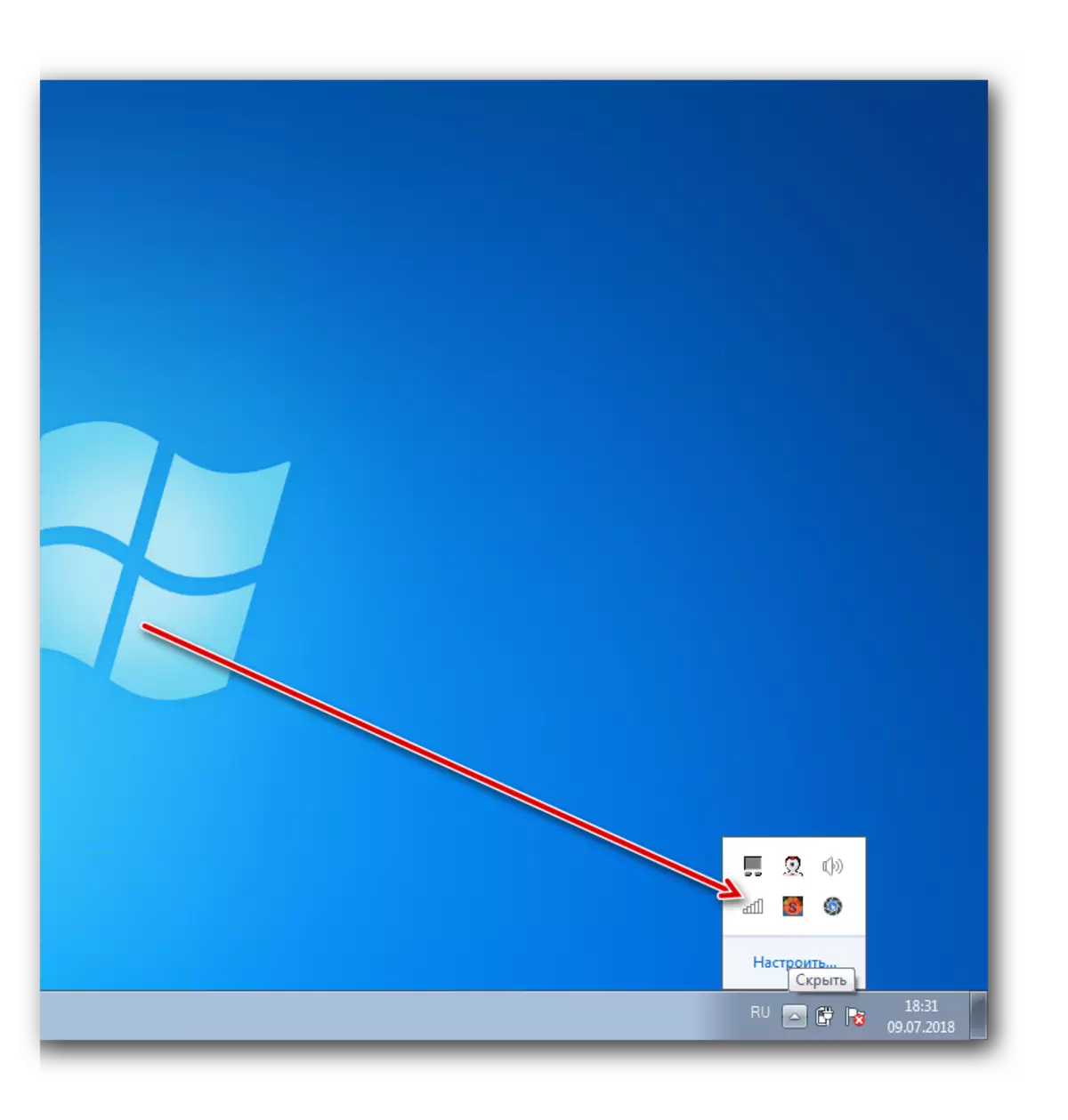
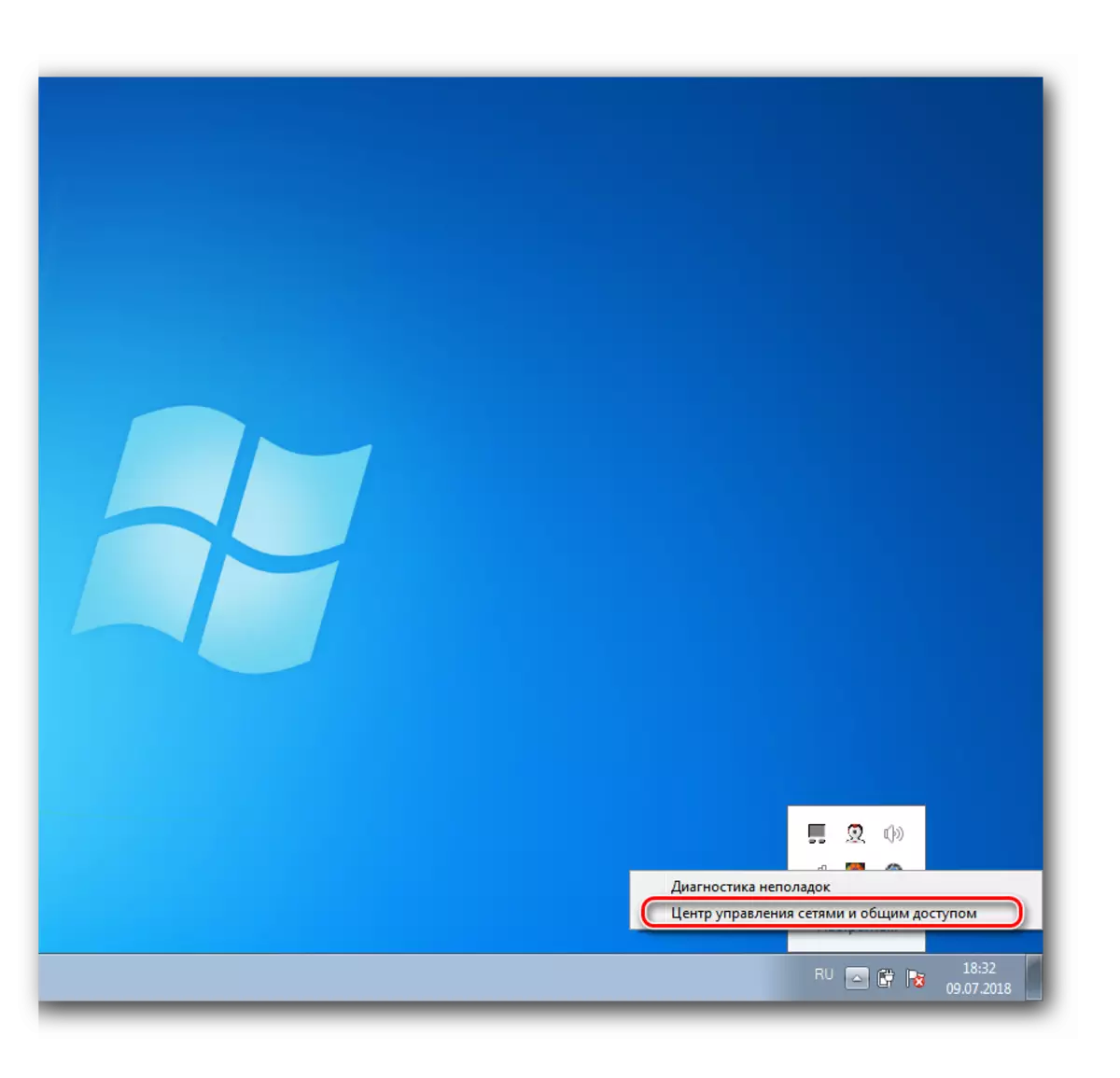
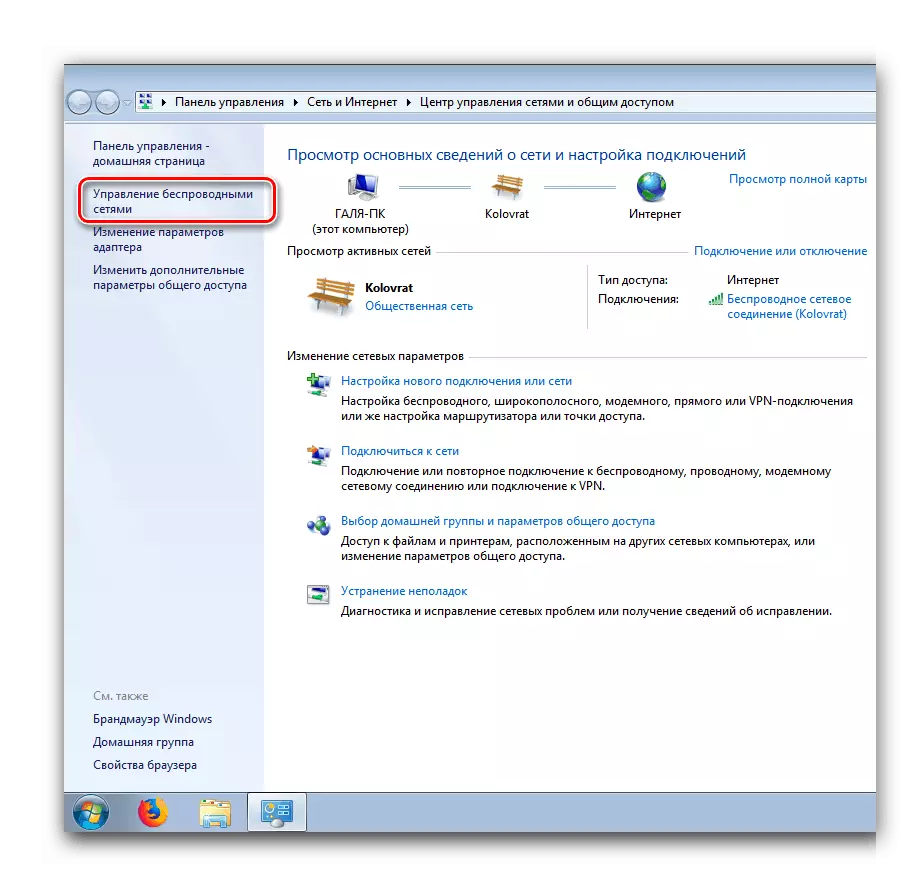
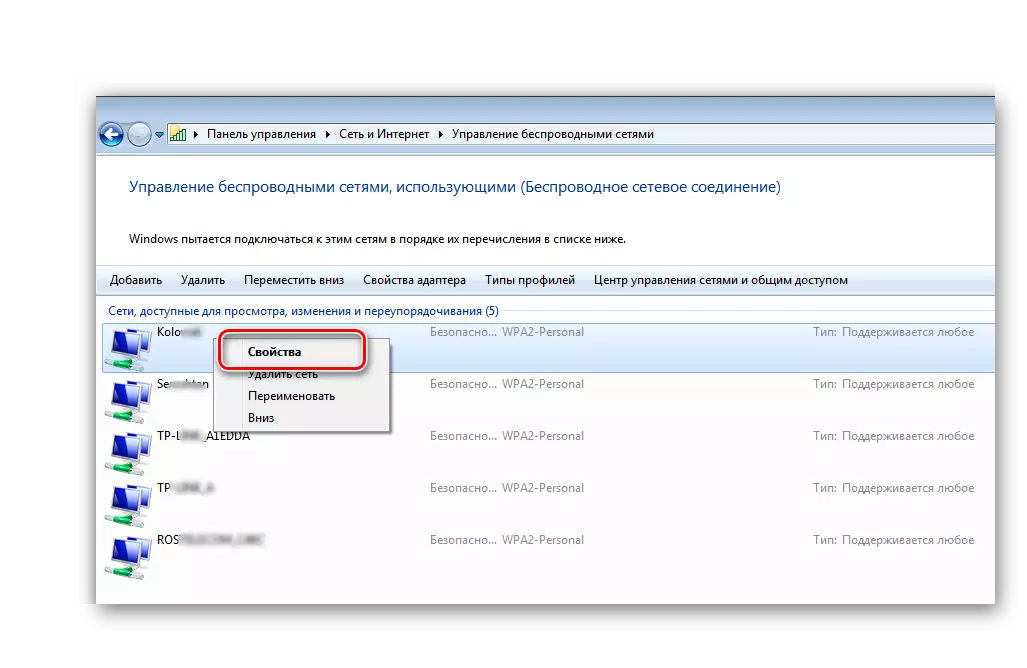
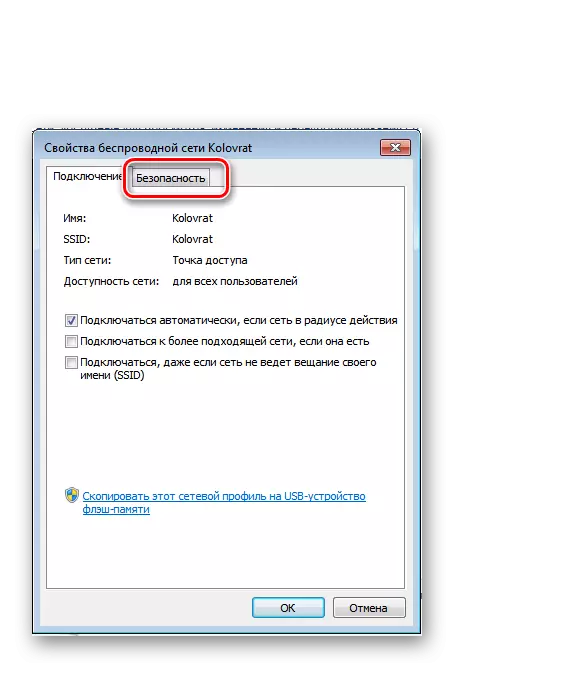
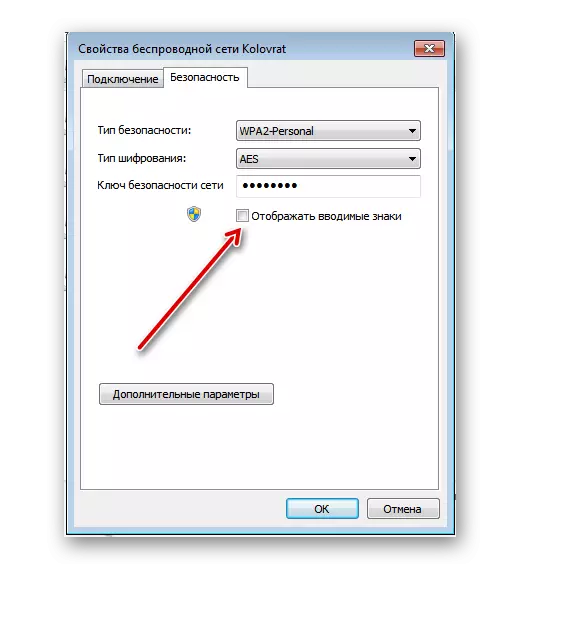
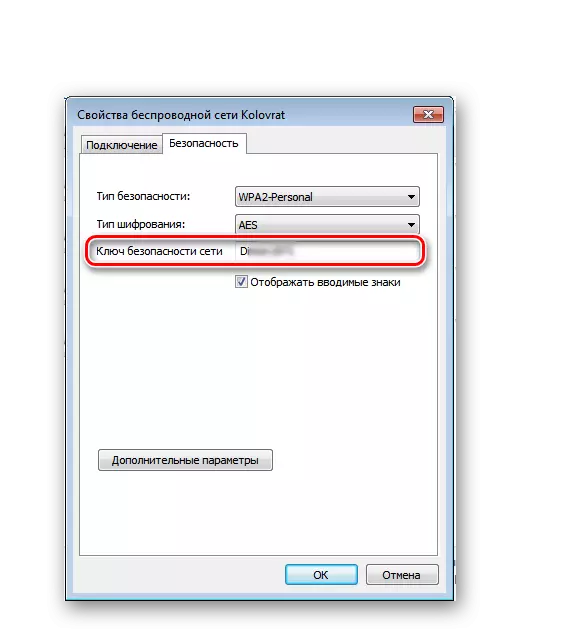
તેથી, જેમ આપણે ઇન્સ્ટોલ કર્યું છે, તમે તમારા રાઉટરથી ઝડપથી અને ઝડપથી ભૂલી ગયા છો. અને આદર્શ રીતે, તમારા કોડ શબ્દો સાથે ગમે ત્યાં રેકોર્ડ કરવાનો પ્રયાસ કરો અથવા તમારા ગુણવત્તામાં સારી પરિચિતોને અક્ષરો અને સંખ્યાઓના સંયોજનમાં પસંદ કરો.
આ પણ વાંચો: TP-Link રાઉટર પર પાસવર્ડ બદલો
