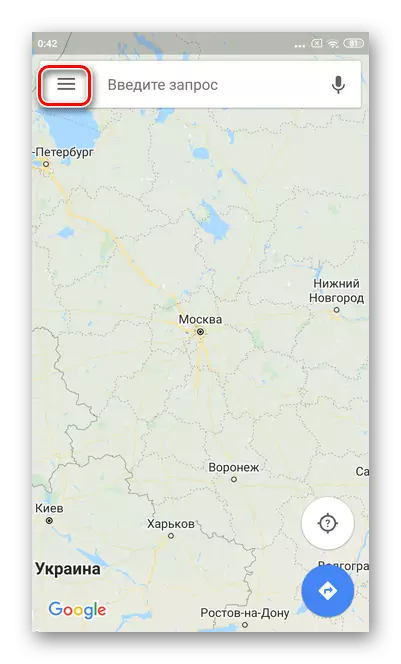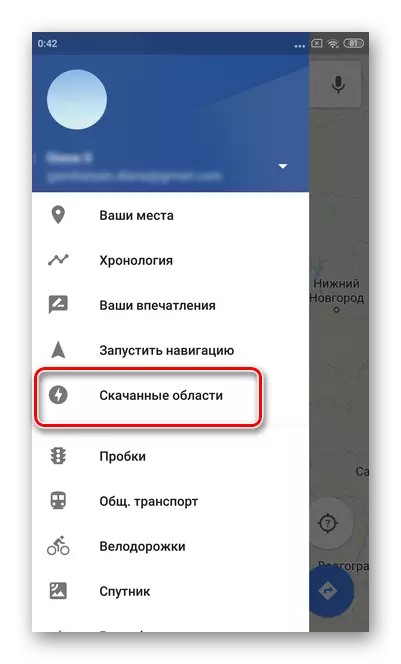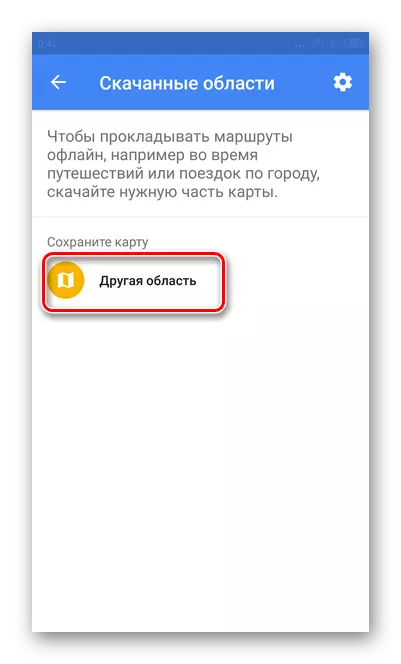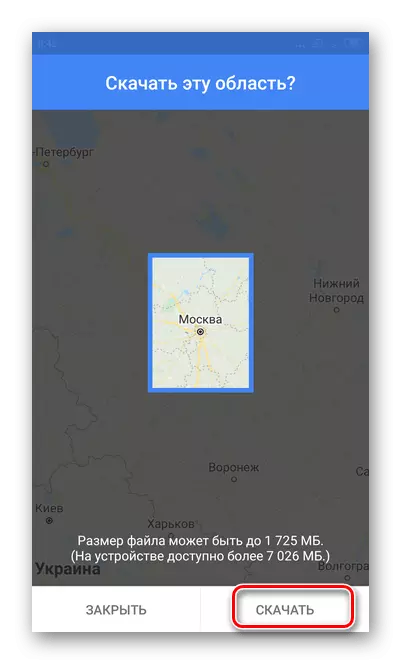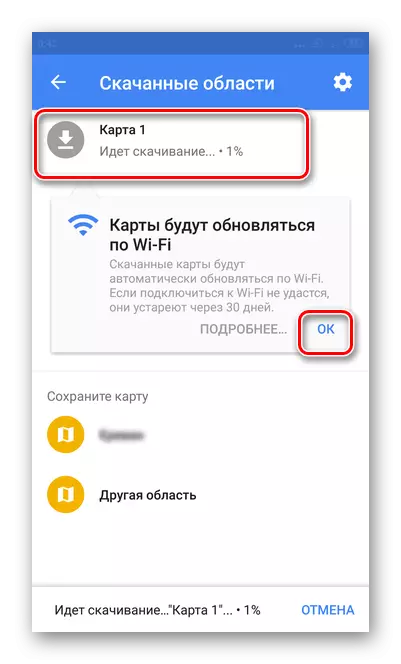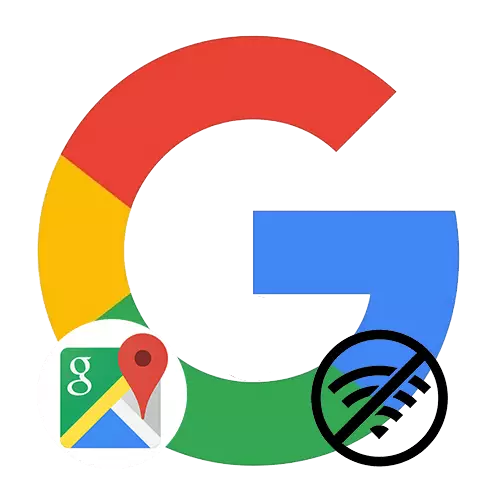
Opción 1: iOS
As tarxetas de Google non son os medios principais para a navegación de iOS, con todo, para moitos usuarios, esta aplicación é máis cómoda e cómoda de usar. Para a planificación de viaxes e viaxar fóra da súa cidade natal, recoméndase instalar tarxetas sen conexión con antelación - isto evitará problemas coa comunicación e ausencia de Internet.
- Na aplicación, toque tres tiras horizontais na parte superior esquerda.
- Vaia á sección "Card offline".
- Fai clic en "Seleccionar mapa".
- Escolla a localidade cuxa tarxeta que necesita. O alcance do ficheiro descargado especificarase na parte inferior, así como o espazo libre no teléfono. Toque "Descargar".
- Agarde o que se complete o proceso. Neste momento, é imposible pechar completamente o programa.
- Para configurar unha actualización automática, faga clic na icona Gear.
- Marque a caixa de verificación "automaticamente".
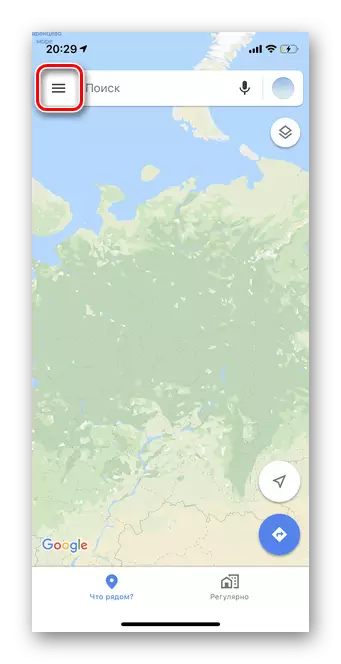
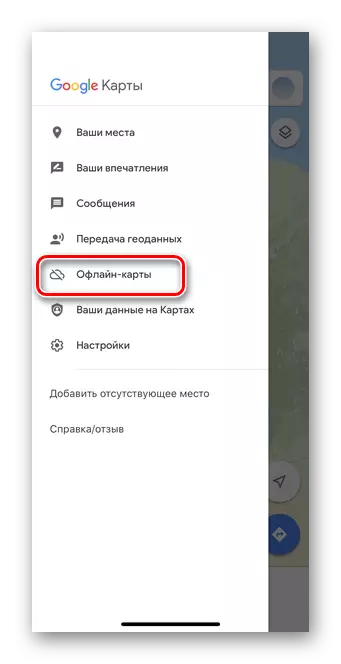
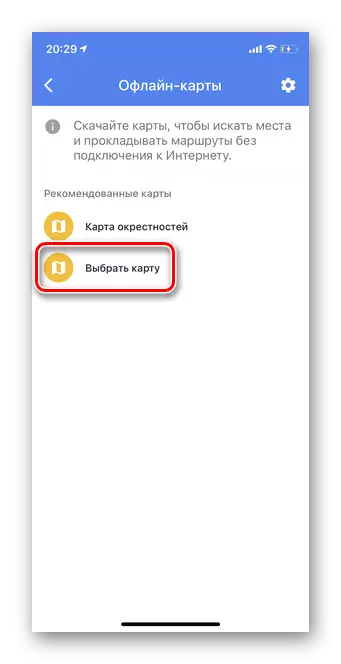
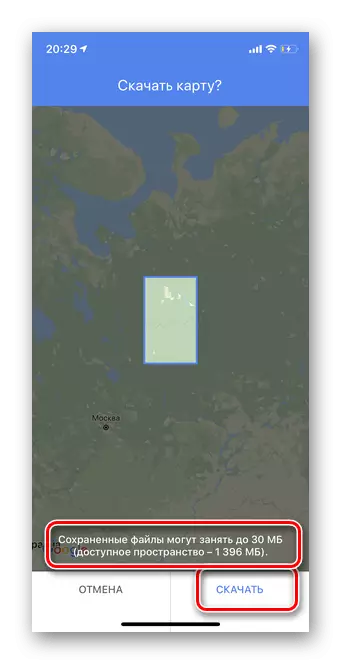
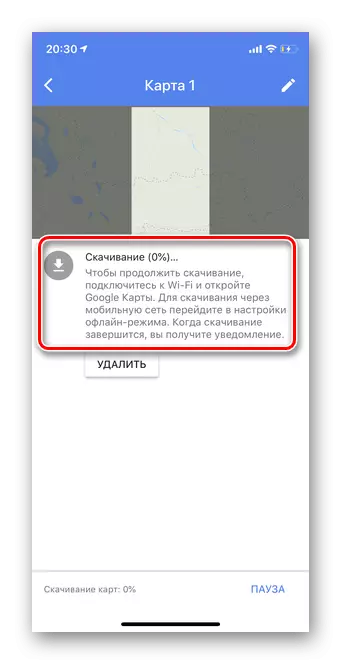
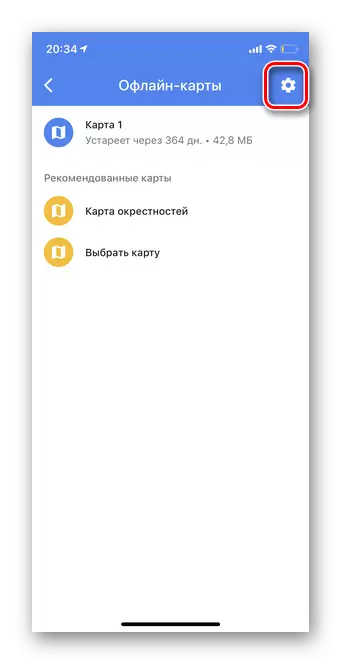
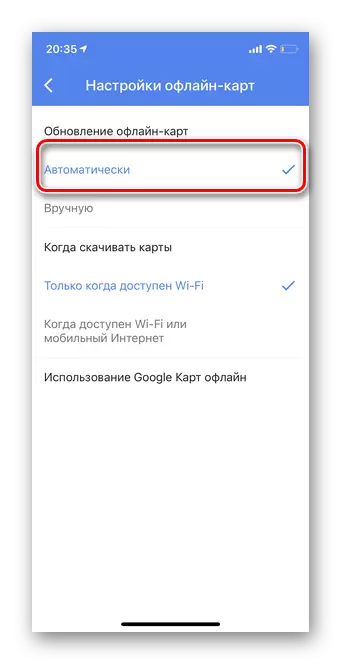
Opción 2: Android
Para teléfonos con base en Android Google Maps son a principal aplicación de navegación. Cargando tarxetas sen conexión fai que sexa posible sen acceder a Internet para construír rutas, buscar edificios en, etc.
Importante! O desarrollador recomenda a actualización das áreas previamente cargadas polo menos unha vez cada poucos meses. Tamén pode configurar a actualización automática.
- Toque tres tiras horizontais na esquina superior esquerda da aplicación de tarxeta de Google.
- Seleccione "áreas descargadas".
- Fai clic no botón "Outro área".
- No mapa, especifique a cidade ou o distrito cuxa tarxeta é necesaria. A continuación, selecciona "Descargar".
- Agarde a que se complete a descarga. Para habilitar a actualización automática de tarxetas descargadas, toque "Aceptar", como se indica na captura de pantalla.