
Paso 1: Información importante
Para comezar, ler información importante: refírese á última versión do contribuínte Yul e divulga os principais principios da instalación, especialmente nos casos nos que o programa xa está na PC e ao usuario simplemente cargue a súa última versión ao configurar o anterior.- A última vez que a Asemblea 4.71 está dispoñible para a instalación tanto nunha PC limpa e encima de calquera versión anterior sen perda de datos persoais. Ao mesmo tempo, o principal é que a versión antiga está instalada correctamente. Todas as versións anteriores ata a xa instalada, non precisa preinstalar, xa que se implementou anteriormente.
- Aconsellamos a desactivar a protección antivirus antes de instalar e durante o primeiro inicio de sesión para que os ficheiros importantes non sexan accidentalmente colocados en corentena. Sobre como facelo, dixo outro ao noso autor no artigo sobre a seguinte ligazón.
Ler máis: Como desactivar o antivirus
- Cunha versión de rede do funcionamento, o contribuínte do YUL recoméndase instalalo no servidor (o PC principal, onde se produce a instalación). O mesmo aplícase ao primeiro lanzamento que a reinfección vai correctamente.
- Ao instalar a nova versión, a anterior elimínase automaticamente. A información personalizada almacenada no cartafol axeitado permanece no mesmo estado.
- Non podes executar un ficheiro MSI desde o cartafol ao que instalarás software, xa que conduce aos conflitos.
- Os datos que especificados nas versións anteriores (listas de contribuíntes, empregados, informes, etc.) están almacenados na raíz do directorio. Se instala o contribuínte de HL nun novo cartafol, mantendo o antigo no lugar anterior, entón non verá datos da súa versión ao iniciar. O programa funciona sobre o principio de almacenar toda a información importante nun único directorio.
Paso 2: Descarga e instala a última versión do contribuínte Yul
Despois de familiarizarse con información importante e saber exactamente todos os matices de instalación da última versión do contribuínte Yul encima da computadora anterior ou limpa, pode comezar a cumprir a tarefa principal. A súa implementación é a seguinte:
Descargar Taxpayer Yul desde o sitio oficial
- Siga a ligazón anterior e faga clic no botón Descargar situado á dereita do "ficheiro de instalación" de inscrición.
- Espere completar a descarga do ficheiro MSI e executalo.
- Marque o elemento Marcador "Acepto os termos do acordo de licenza", despois de que van máis aló.
- Seleccione o tipo de instalación: "Completar" ou "Parte do cliente". Ler a descrición das súas diferenzas na mesma xanela, marcar a versión adecuada co marcador e ir ao seguinte paso.
- Especifique o lugar para instalar o programa, dada a localización da versión anterior, se está instalado.
- Fai clic en "Configurar" para iniciar este proceso.
- Leva uns minutos, polo que só tes que seguir o estado do indicador e non pechar a xanela actual.
- Inmediatamente comezará a instalación e paquetes adicionais, que tampouco deben interromperse. A xanela ao final pecha automaticamente.
- Marque a caixa de verificación "Inicia o programa" elemento se queres abrilo inmediatamente despois da instalación.
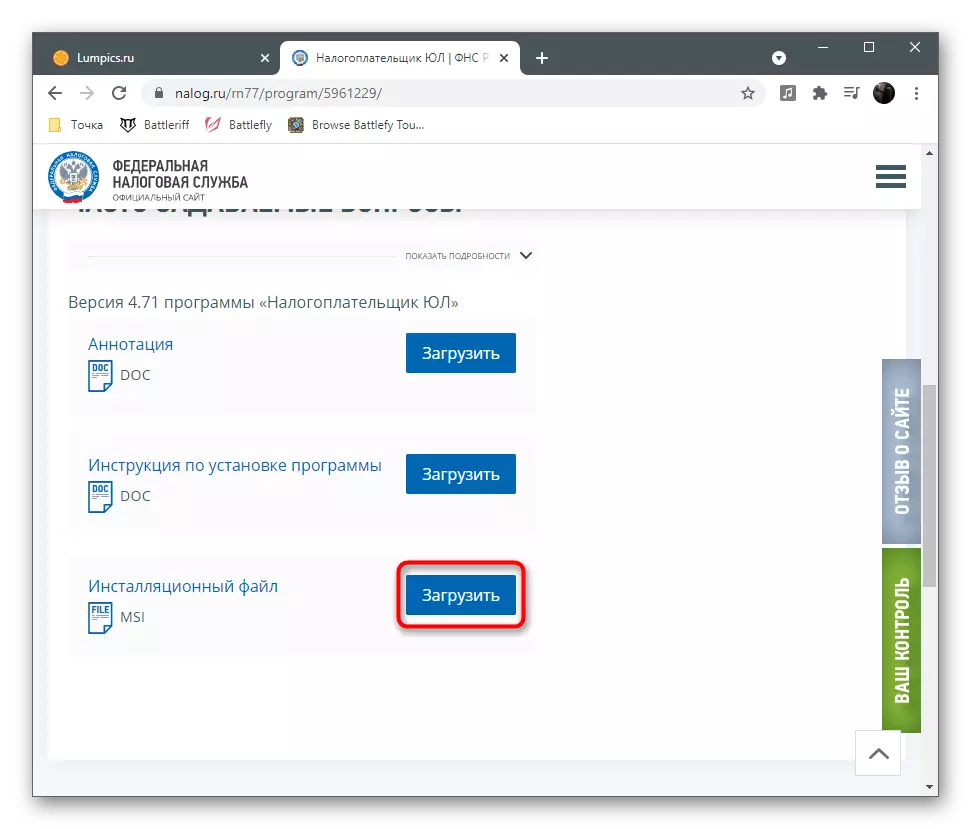
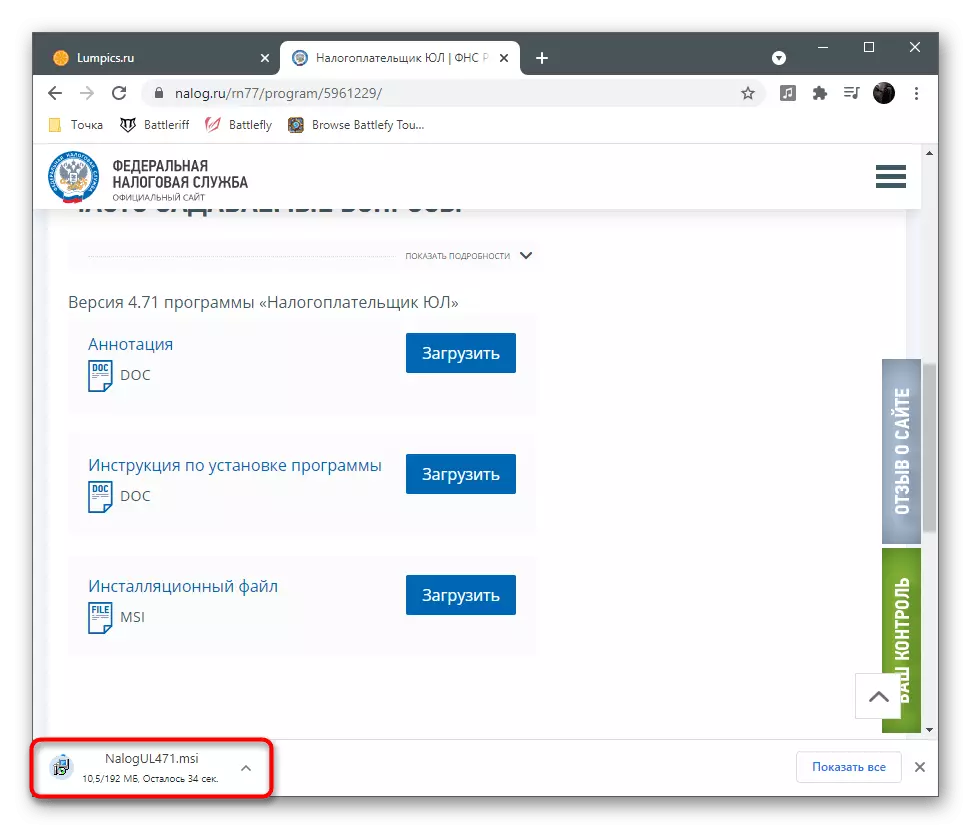
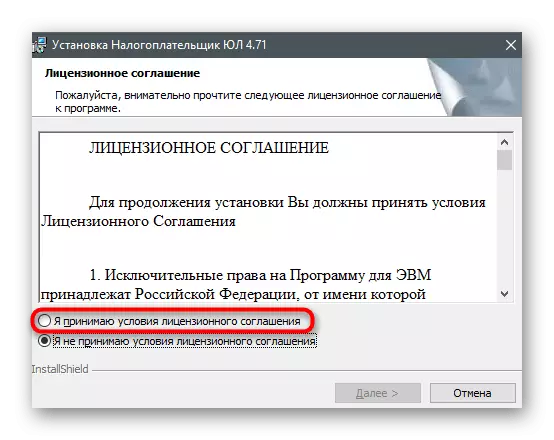
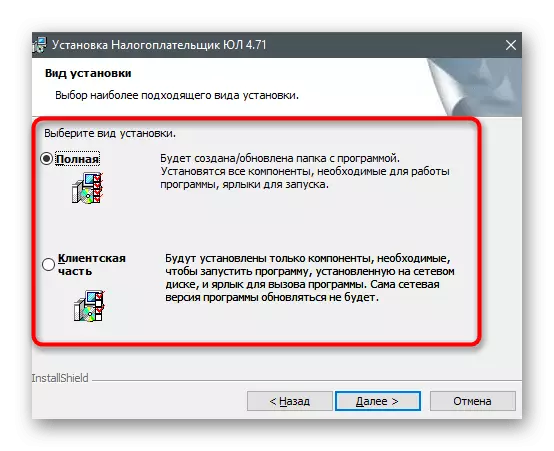
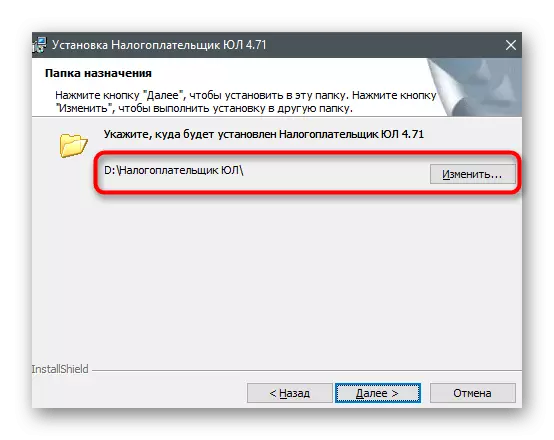
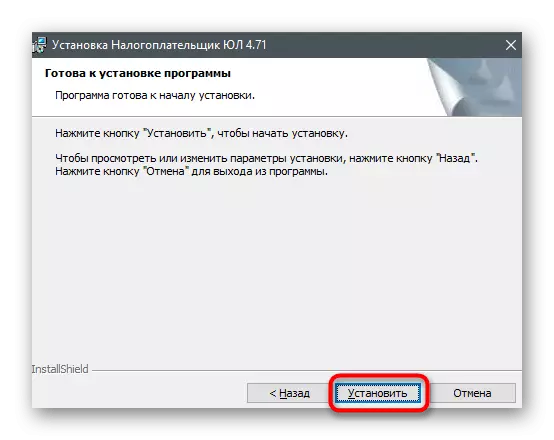
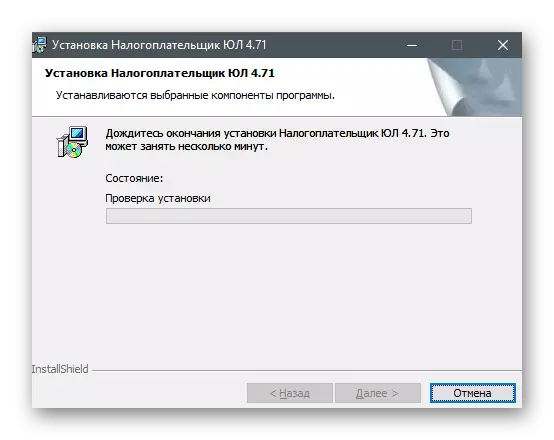
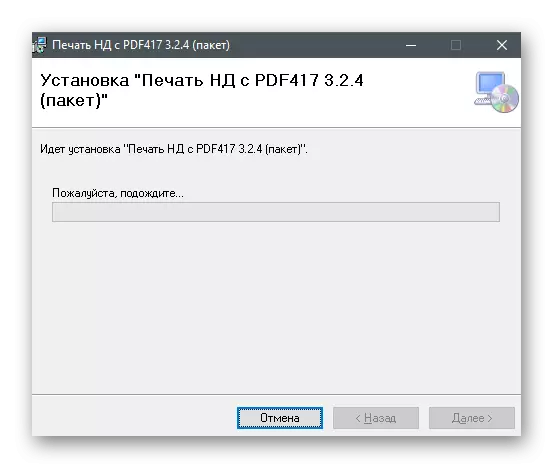
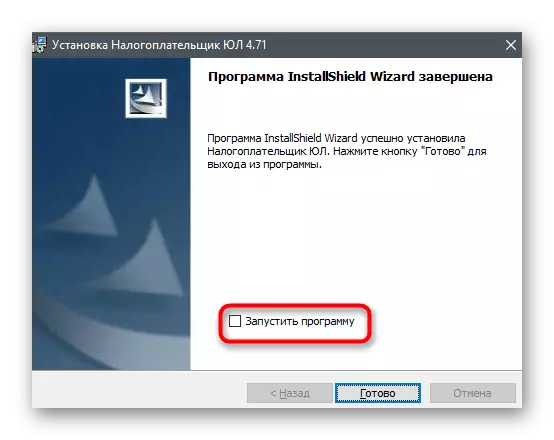
Paso 3: Primeiro lanzamento
O primeiro lanzamento do contribuínte Yul é un paso igualmente importante que é mellor realizar de inmediato se se utilizaron as versións de software anteriores neste computador. Isto é necesario para ser dedicado a ser indexado e "axustado" a configuración antiga: o proceso non leva moito tempo, senón que requirirá unha pequena configuración.
- Despois de iniciar o contribuínte, Yul verás a máxima inscrición que mostra a súa versión actual. Isto asegurarase de que a instalación pasase correctamente.
- Reindexing comeza automaticamente. O tempo dedicado depende directamente das táboas creadas en PC.
- A continuación, a xanela aparecerá coa mensaxe "Debe engadir un contribuínte" para confirmar.
- Seleccione o tipo de contribuínte e faga clic en Aceptar.
- Encha o formulario de datos de acordo coas súas necesidades e complete o predefinido.
- Verás que o contribuínte Yul foi lanzado con éxito e podes comezar a interactuar con esta aplicación.

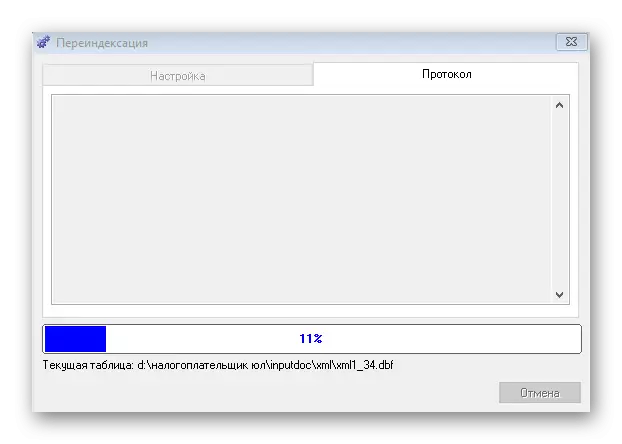
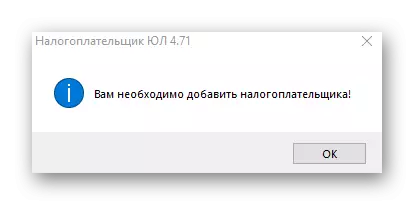

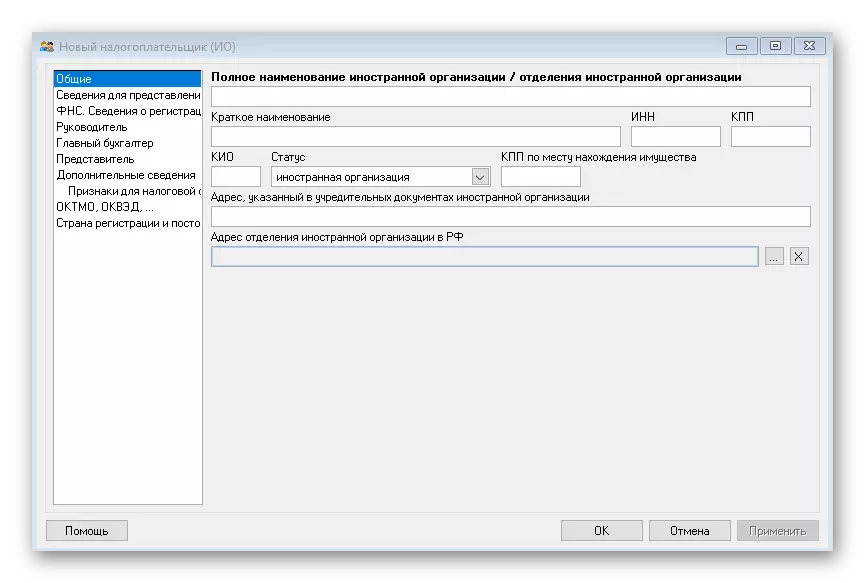
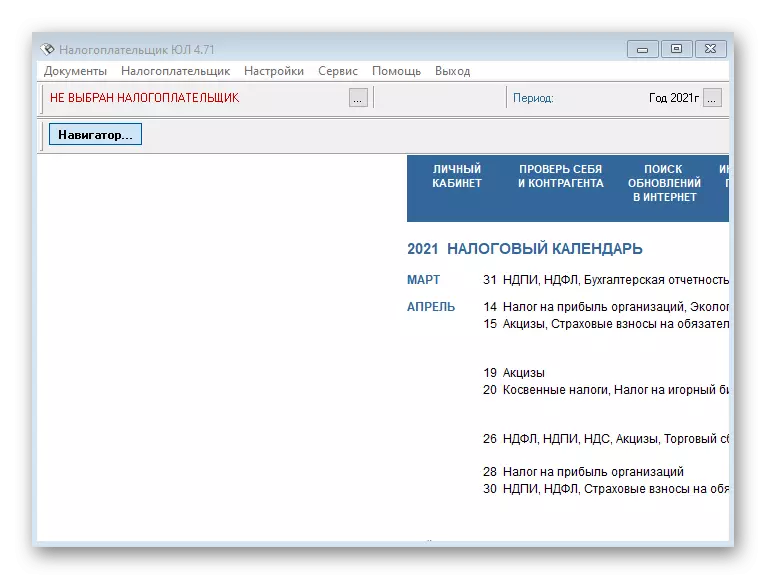
Paso 4: Formación de equipos de execución dun contenedor de transporte con datos de contabilidade sobre participantes de xogos de azar
Separadamente, consideramos a formación dun contenedor de transporte con algúns usuarios para que se en conta os participantes do xogo. Funciona por separado e pode comezar sen iniciar o módulo de software principal. Para iso, pode abrir o menú "START" e na lista de programas para atopar o ficheiro executable axeitado.
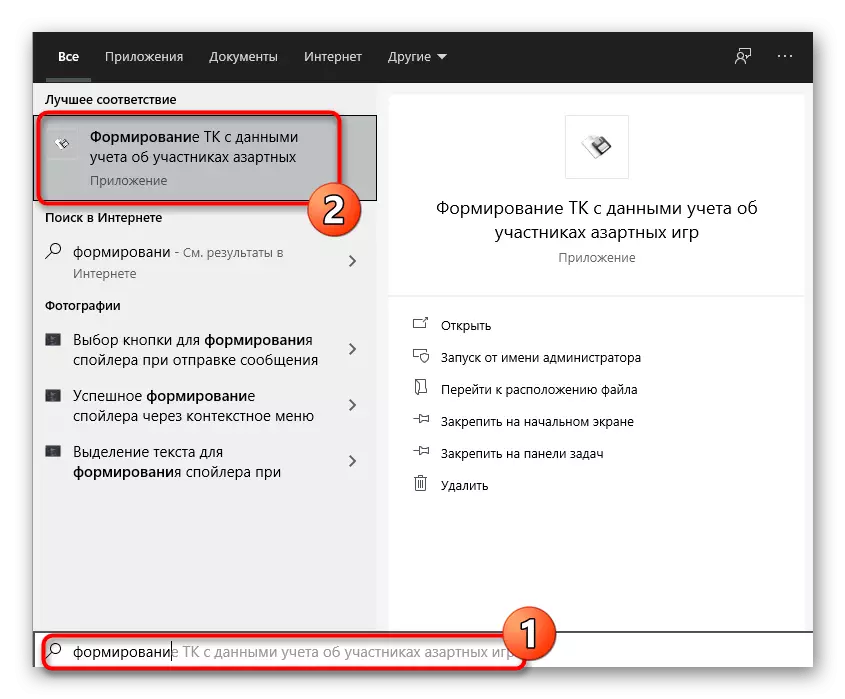
Se na lista falta, comeza a escribir o nome do módulo para que apareza unha cadea de busca. Aparece inmediatamente eo resultado adecuado. Fai clic na aplicación para iniciar e iniciar a formación do TC, empuxando as túas propias necesidades.
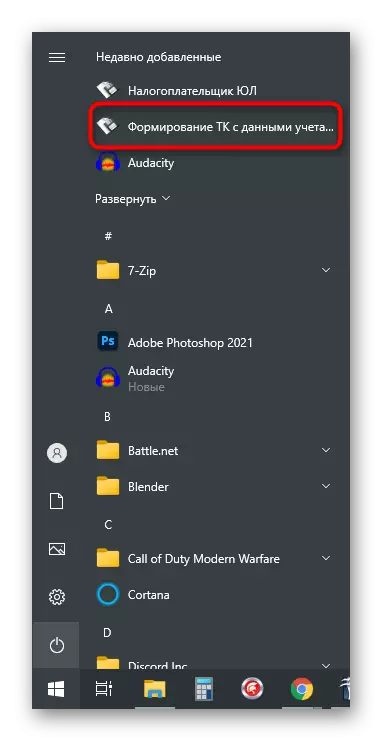
Paso 5: Ver o manual do usuario
Guía de usuario - Documento de desenvolvedores onde se almacena a información básica sobre como traballar correctamente ao contribuínte Yul e que funciona para o que se pretende. Se tes algunha dúbida en determinados momentos de interacción, recomendamos ler este documento para atopar as respostas correctas. Non é necesario buscar en Internet, pero pode executarse directamente á PC, que se realiza así:
- Atopa un contribuínte Yul a través da procura a "Inicio".
- Verá a barra de acción á dereita, onde ten que facer clic en "Ir ao ficheiro de localización".
- Nunha nova xanela, busque a "Guía de usuario" e faga dobre clic sobre el co botón esquerdo do rato para abrir o editor de texto predeterminado.
- A forma máis sinxela de centrarse no documento coa axuda do contido, polo que só necesitará atopar o capítulo axeitado e pasar a el para obter a información necesaria sobre o traballo no software e cubrir as declaracións.
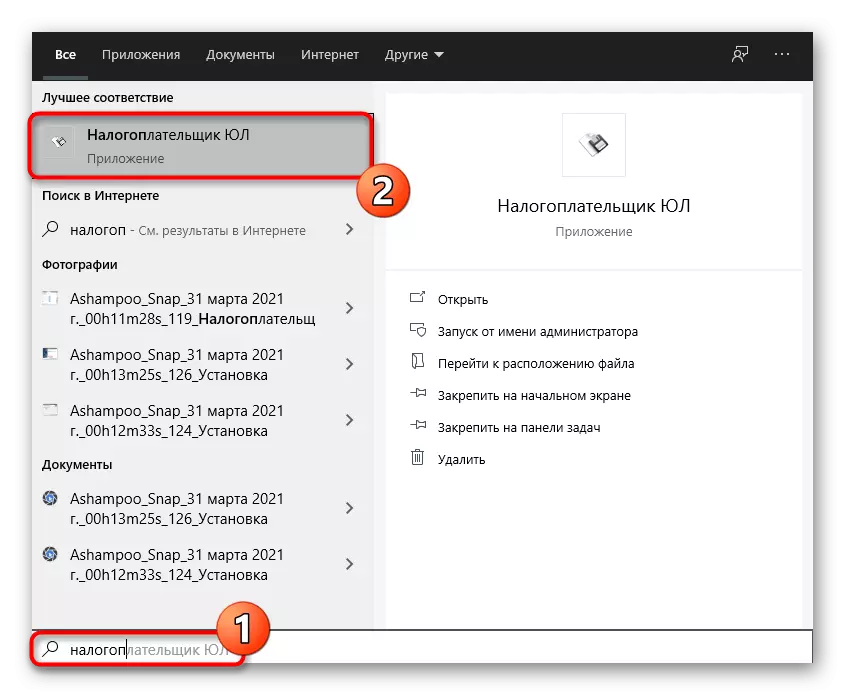
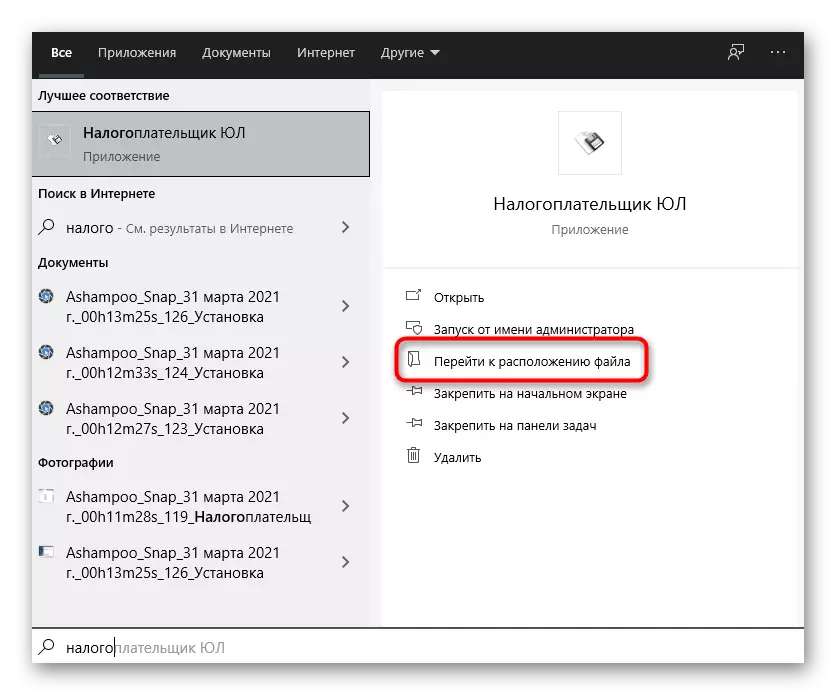

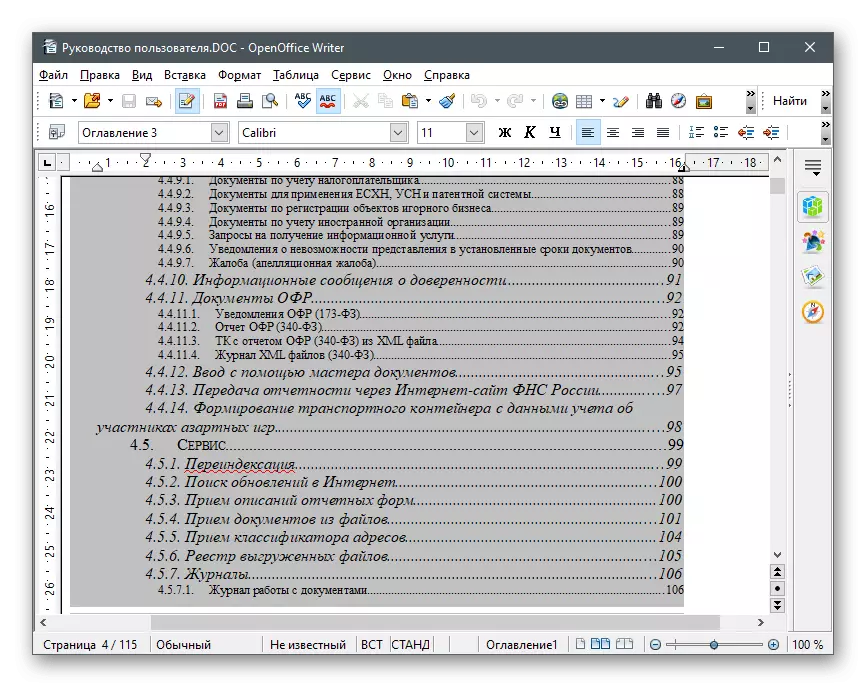
Instalación silenciosa
Unha instalación tranquila implica a falta de menús gráficos e as notificacións que a instalación está a ser instalada. Esta opción é relevante cunha conexión remota ás computadoras da empresa, cando todo debe facerse ben durante a xornada laboral, sen interromper o proceso principal. Para iso, só necesitarás só a "liña de comandos" e os equipos a tempo completo.
- Abre a consola de calquera forma conveniente para ti, por exemplo, atopándoo a través de "Inicio".
- Se a localización do instalador difire do cartafol Home, vai a el usando o comando CD + camiño ao catálogo.
- Introduza o comando:
MSIEXEC / I NALOGUL471.MSI / QUIVEL - Para unha instalación tranquila na localización actual
Msiexec / i nalogul471.msi / sileny installdir = "c: \ npul" - para seleccionar a ruta
MSIEXEC / I NALOGUL471.MSI / SIAVE INSTALLDIR = "V: \ NPUL" SETUPCLIENT = 1 - Se queres configurar a parte do cliente no lugar onde xa está situada a versión completa.
- Para o primeiro inicio e reindexación a través da consola, pode usar o comando Path_k_rogram \ InputDoc.exe go.ini.
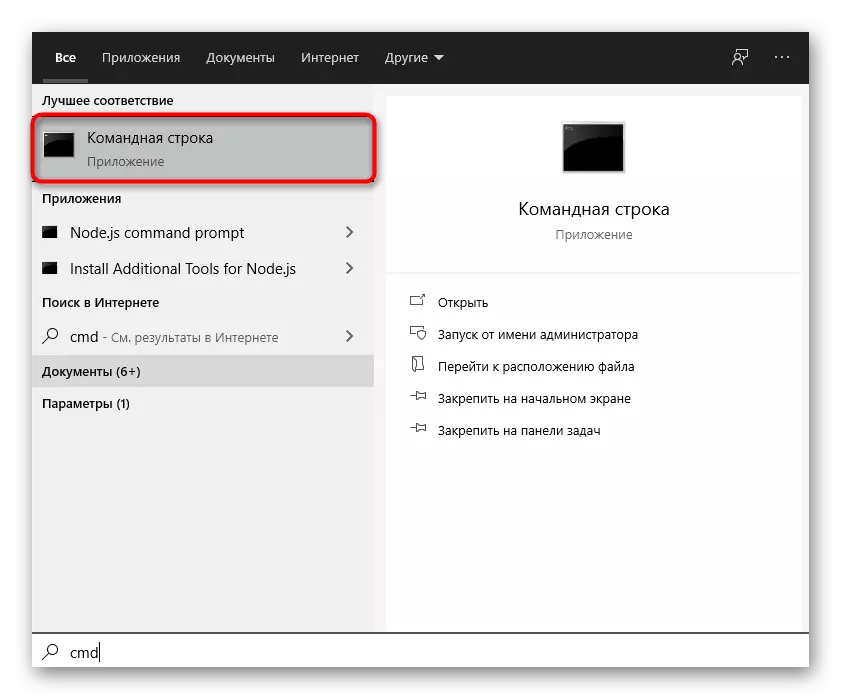

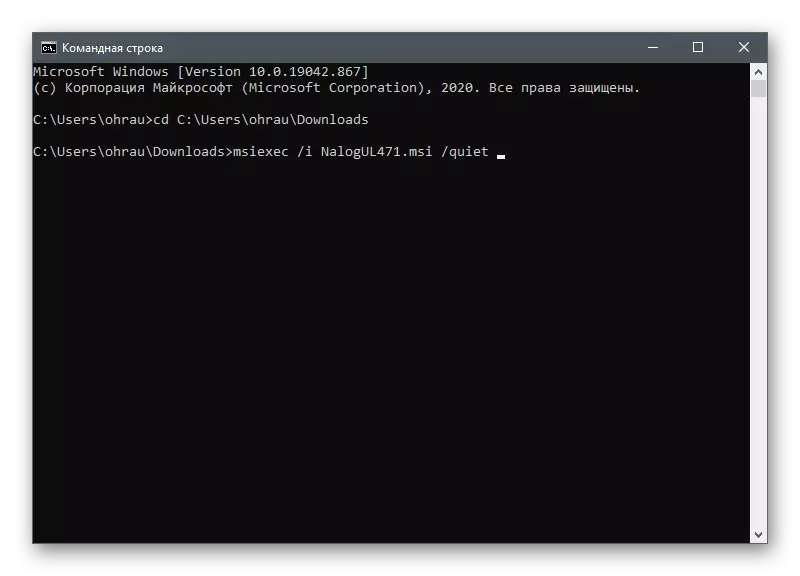
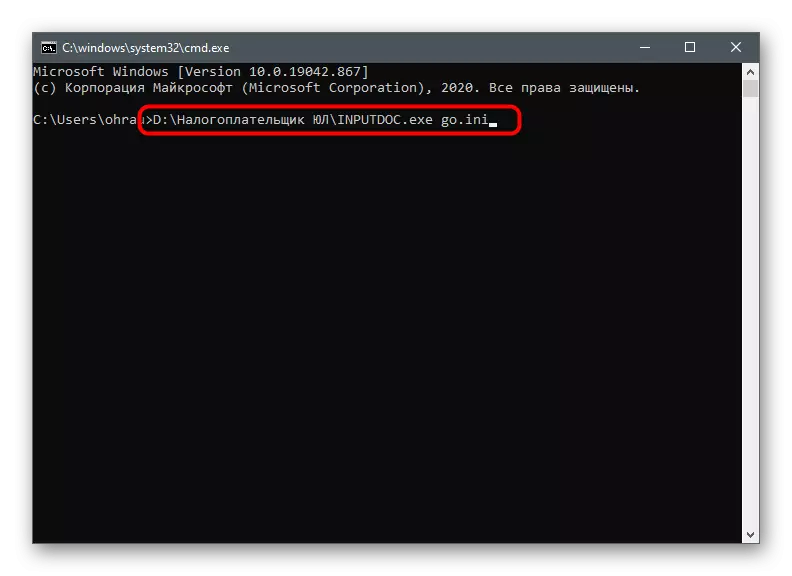
Resolver posibles erros ao instalar
En conclusión, consideraremos brevemente os posibles erros que aparecen dos usuarios cando intentas establecer a última versión do contribuínte Yul no teu computador. Non hai moito que non hai moito, pero é mellor saber inmediatamente que facer se o proceso falla de súpeto.
- Se despois da instalación, era necesario reiniciar o sistema operativo, pero na nova sesión o programa non comeza, abra o instalador de novo e realice todas as mesmas accións e repita a apertura. Nesta ocasión, o lanzamento debe pasar sen excesos, despois de que o Reendexing comezará inmediatamente.
- A notificación "é imposible abrir este paquete de instalación" pode ser omitido, xa que isto é debido á falta dun paquete "Imprimir nd con PDF417 (3.2.4)" e non afecta o rendemento do software. Non obstante, se aínda queres resolver este problema, asegúrate de que o antivirus estea desactivado e o executable do instalador non estea danado. É mellor eliminar-lo e descargar de novo desde o sitio web oficial, despois de que inicie a instalación.
- O último problema é a aparición de jeroglíficos en vez de letras. Considere a solución sobre o exemplo de Windows 10 e 7. Os titulares da versión anterior do sistema operativo axudarán a conectar todas as pestanas do programa a ruso ou configurar o paquete de idioma. Na última versión, o SO terá que cambiar ao inglés en configuracións rexionais e despois de reiniciar - de novo en ruso. Faino varias veces ata que o problema sexa resolto.
Le máis:
Instalación do paquete de idioma en Windows 7
Cambiar a linguaxe da interface en Windows 10
