
Krok 1: Důležité informace
Chcete-li začít, přečtěte si, přečtěte si důležité informace - odkazuje na nejnovější verzi daňového poplatníka Yul a zveřejňuje hlavní principy instalace, zejména v případech, kdy je program již na PC a uživatel jednoduše načte svou nejnovější verzi nastavení ten předchozí.- Naposledy je montáž 4.71 k dispozici pro instalaci jak na čistém počítači, tak na předchozí verzi bez ztráty osobních údajů. Současně je hlavní věc, že stará verze je správně nainstalována. Všechny předchozí verze do již nainstalovaného, nemusíte předběžnou instalaci, protože byl implementován dříve.
- Před instalací a během prvního přihlášení doporučujeme deaktivovat antivirovou ochranu a během prvního přihlášení tak, aby důležité soubory nejsou omylem umístěny v karanténě. Jak to udělat, další náš autor řekl v článku na níže uvedeném odkazu.
Přečtěte si více: Jak vypnout antivirus
- S černou verzí funkce, daňový poplatník Yul se doporučuje nainstalovat jej na server (hlavní počítač, kde dojde k instalaci). Totéž platí pro první spuštění, že reinpexation jde správně.
- Při instalaci nové verze je předchozí automaticky odstraněn. Vlastní informace uložené v příslušné složce zůstávají ve stejném stavu.
- Nelze spustit soubor MSI ze složky, do které budete instalovat software, protože vede ke konfliktům.
- Data, která jste uvedli v předchozích verzích (seznamy daňových poplatníků, zaměstnanců, podávání zpráv atd.) Jsou uloženy v kořenovém adresáři. Pokud nainstalujete daňový poplatník HL do nové složky, při zachování staré v předchozím místě, pak nezobrazí data ze své verze při spuštění. Program pracuje na principu ukládání všech důležitých informací v jednom adresáři.
Krok 2: Stáhněte a nainstalujte nejnovější verzi daňového poplatníka Yul
Poté, co jste se seznámili s důležitými informacemi a věděli přesně všechny nuance instalace poslední verze daňového poplatníka Yul na vrcholu předchozího nebo čistého počítače, můžete začít naplňovat hlavní úkol. Jeho implementace je následující:
Stáhnout daňový poplatník z oficiálního místa
- Postupujte podle výše uvedeného odkazu a klepněte na tlačítko Stáhnout vpravo od nápisu "Instalační soubor".
- Očekávat, že dokončíte stahování souboru MSI a spusťte jej.
- Označte položku značky "Přijímám podmínky licenční smlouvy", po které jdou dále.
- Vyberte typ instalace: "Complete" nebo "klientská část". Přečtěte si popis jejich rozdílů ve stejném okně, označte příslušnou verzi se značkou a přejděte na další krok.
- Určete místo pro instalaci programu, vzhledem k umístění předchozí verze, pokud je nainstalován.
- Chcete-li tento proces spustit kliknutím na "Set".
- To trvá několik minut, takže postupujte podle stavu indikátoru a nezavřete aktuální okno.
- Instalace a další balíčky budou zahájeny okamžitě, které by neměly být přerušeny. Okno na konci se automaticky zavře.
- Zaškrtněte zaškrtávací políčko "Spustit program", pokud jej chcete otevřít ihned po instalaci.
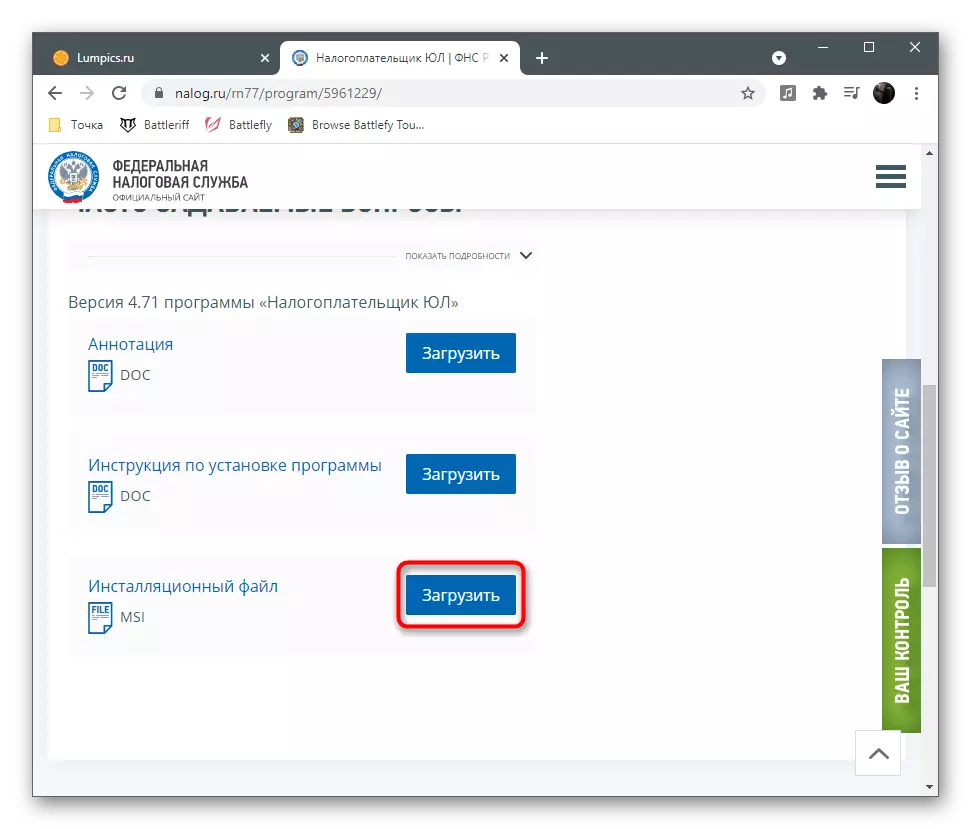
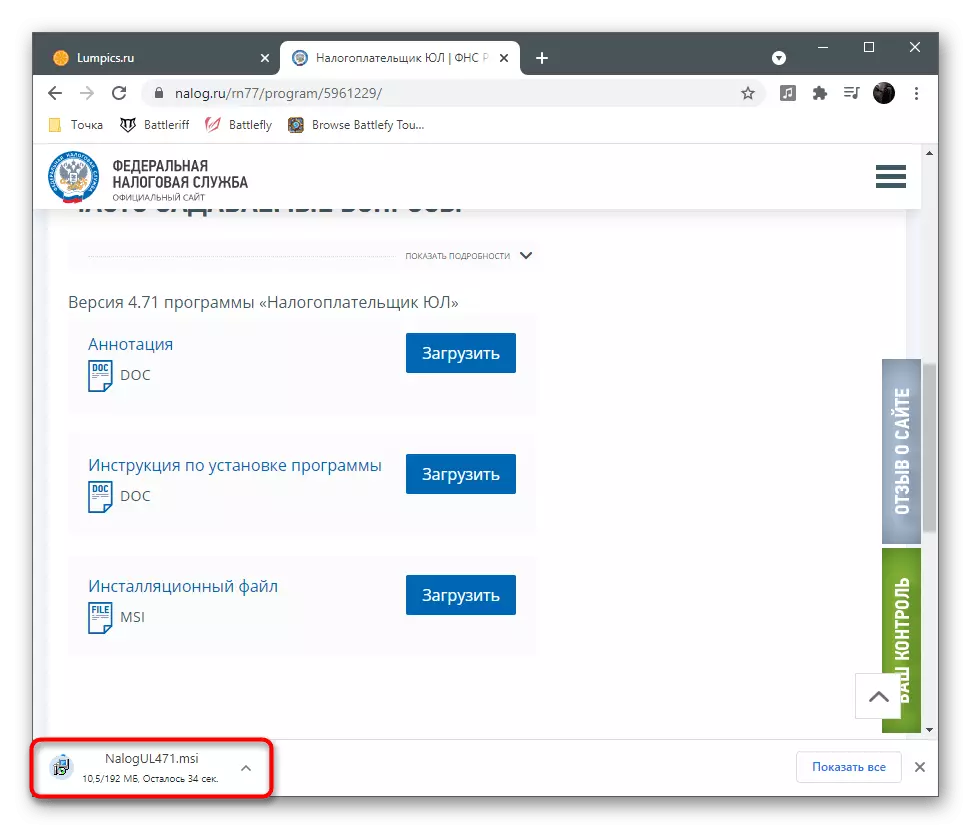
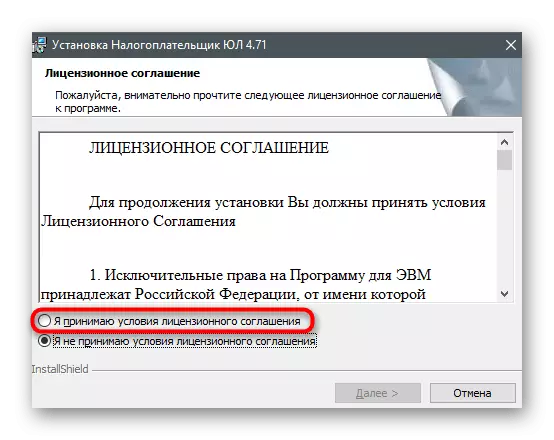
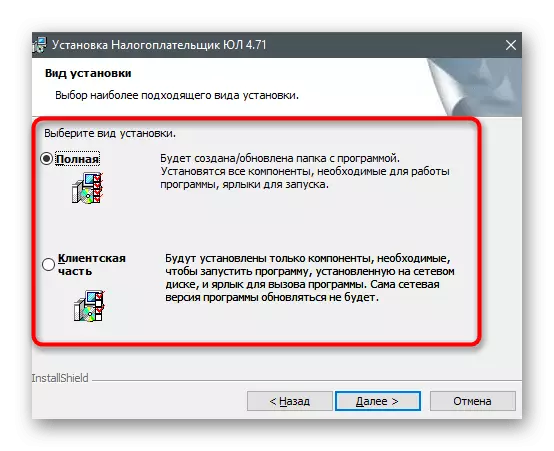
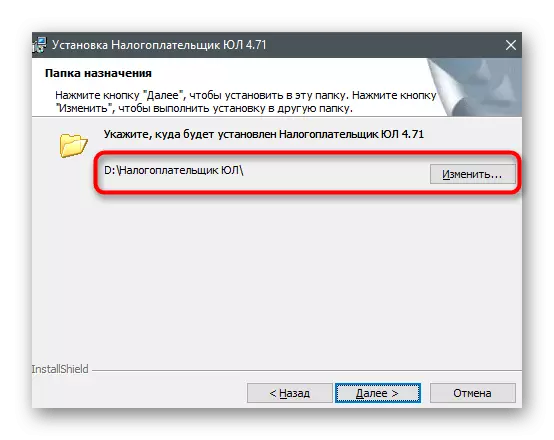
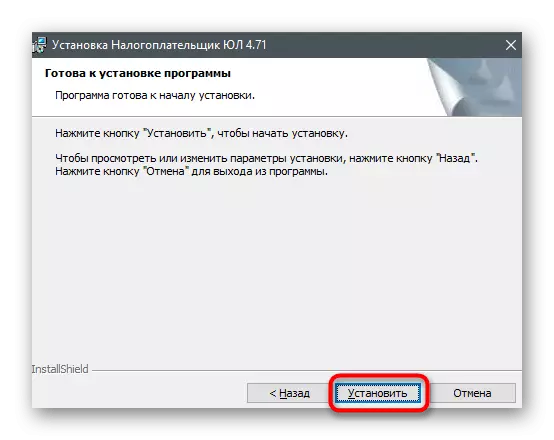
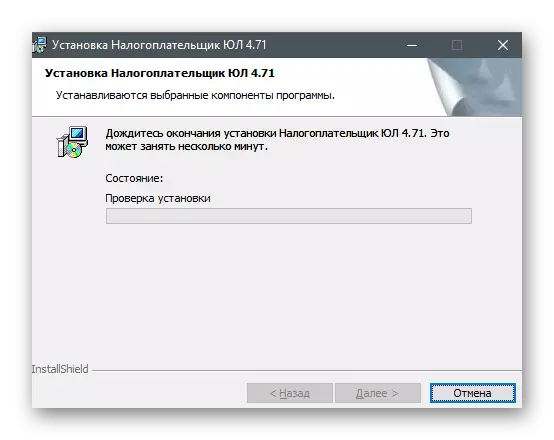
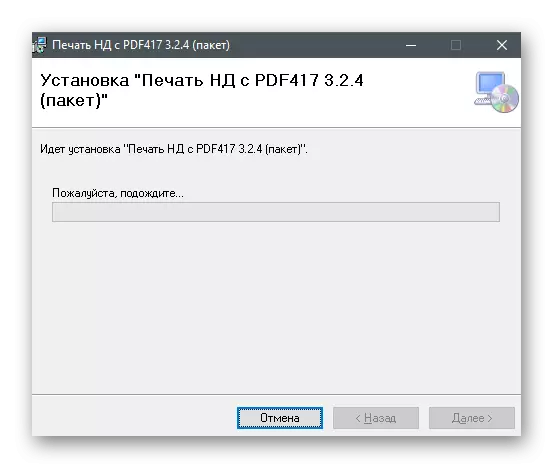
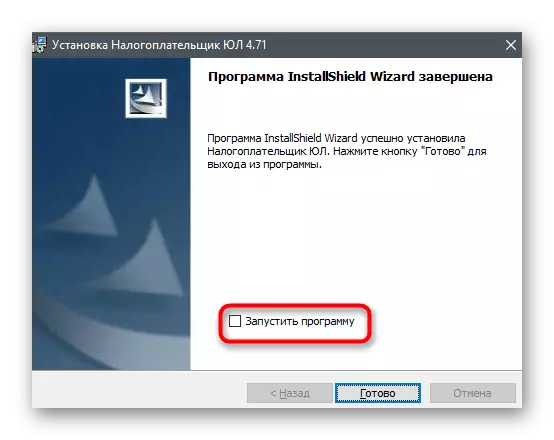
Krok 3: První spuštění
První spuštění daňového poplatníka Yul je stejně důležitým krokem, který je lepší provést hned, pokud byly v tomto počítači použity předchozí verze softwaru. To je nezbytné, aby bylo možné znovu indexovat a "dotáhnou" stará nastavení - proces nebere moc času, ale bude vyžadovat malé nastavení.
- Po spuštění daňového poplatníka, uvidíte horní nápis zobrazující svou aktuální verzi. To se ujistí správně instalace.
- Reindexing se spustí automaticky. Čas strávený závisí na tom přímo z tabulek vytvořených na PC.
- Pak se okno zobrazí se zprávou "Musíte přidat daňový poplatník" pro potvrzení.
- Vyberte typ daňového poplatníka a klepněte na tlačítko OK.
- Vyplňte datový formulář podle vašich potřeb a vyplňte přednastavení.
- Uvidíte, že daňový poplatník byl úspěšně spuštěn a můžete začít interagovat s touto aplikací.

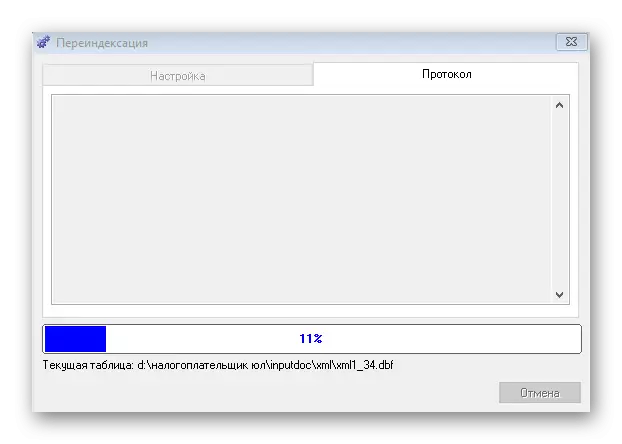
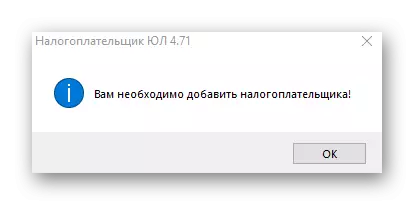

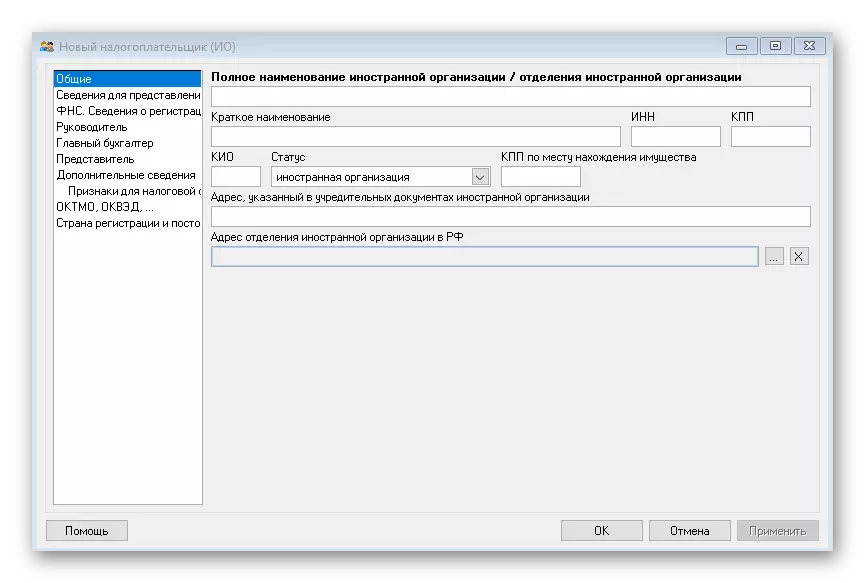
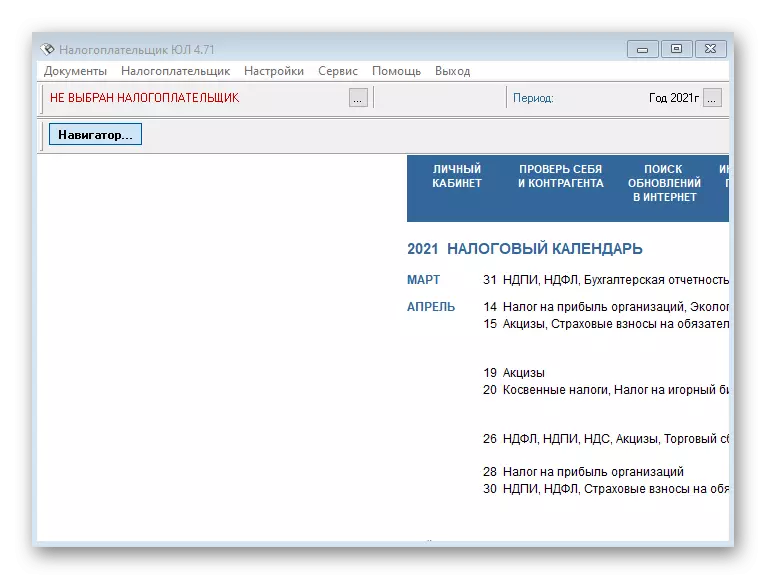
Krok 4: Provozní zařízení tvorba přepravní kontejner s účetními údaji o účastníkům hazardních her
Samostatně považujeme tvorbu transportního kontejneru s některými uživateli, aby se zohlednil účastníky hazardních her. Pracuje samostatně a může začít bez zahájení hlavního softwarového modulu. Chcete-li to provést, můžete otevřít nabídku "Start" a v seznamu programů najít příslušný spustitelný soubor.
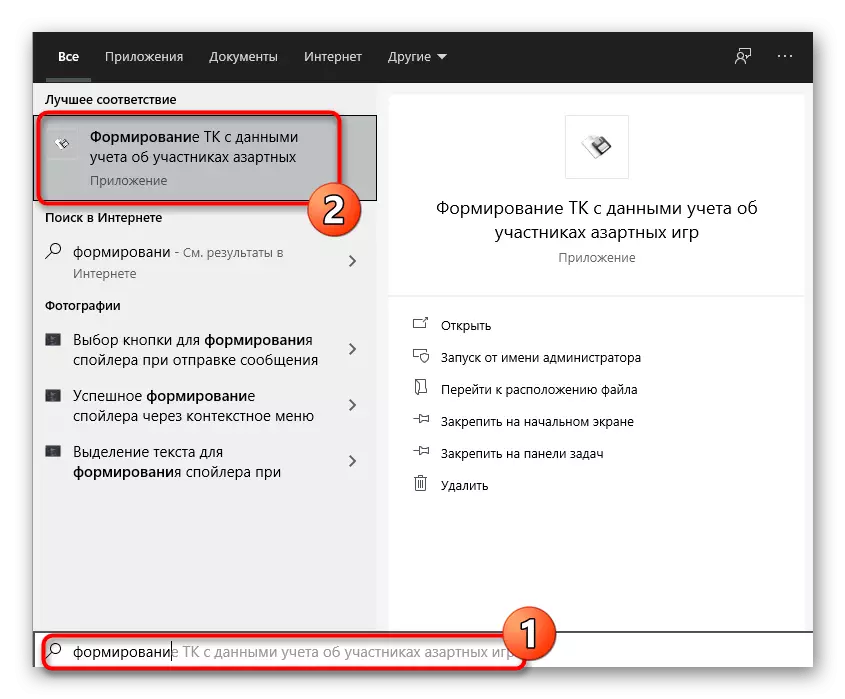
Pokud v seznamu chybí, začněte psát název modulu, který se zobrazí vyhledávací řetězec. A vhodný výsledek. Kliknutím na aplikaci spustíte a spusťte tvorbu TC, vytlačte své vlastní potřeby.
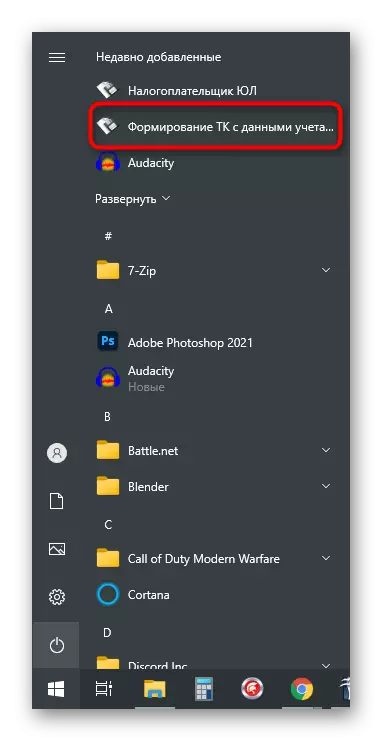
Krok 5: Zobrazit uživatelskou příručku
Uživatelská příručka - dokument od vývojářů, kde jsou základní informace uloženy na tom, jak správně pracovat na daňového poplatníka Yul a jaké funkce pro to, co jsou určeny. Máte-li jakékoli dotazy v určitých okamžicích interakce, doporučujeme přečíst tento dokument pro nalezení správných odpovědí. Není nutné hledat na internetu, ale můžete spustit přímo do počítače, který se provádí takto:
- Najděte daňový poplatník v Yul prostřednictvím hledání na "Start".
- Uvidíte pruh Akce vpravo, kde musíte kliknout na "Přejít na umístění souboru".
- V novém okně najděte "Uživatelskou příručku" a poklepejte na něj levým tlačítkem myši otevřete přes výchozí textový editor.
- Nejjednodušší způsob, jak se soustředit v dokumentu pomocí obsahu, takže budete muset pouze najít příslušnou kapitolu a přejděte k ní, abyste získali požadované informace o práci v deklaraci softwaru a vyplnění.
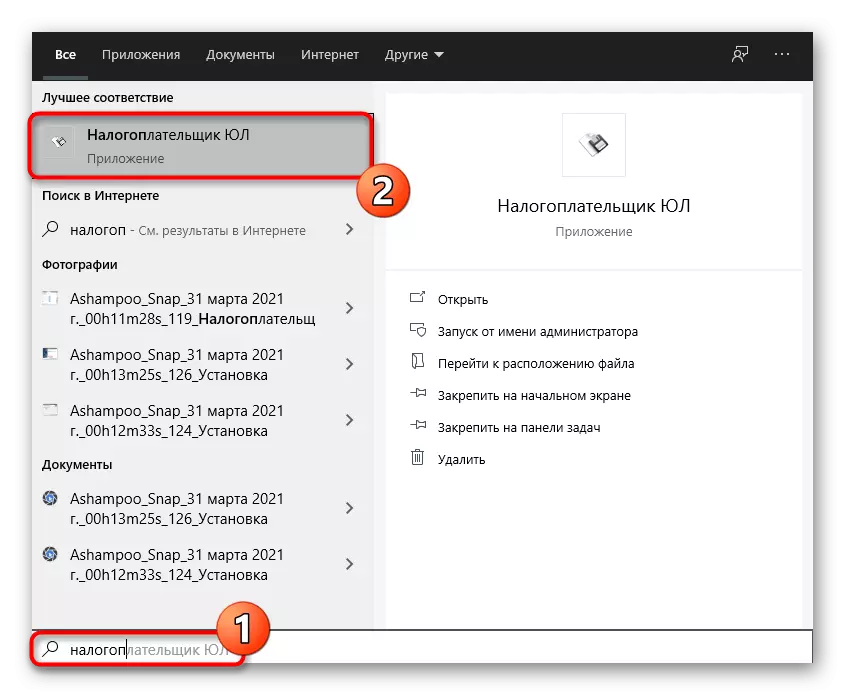
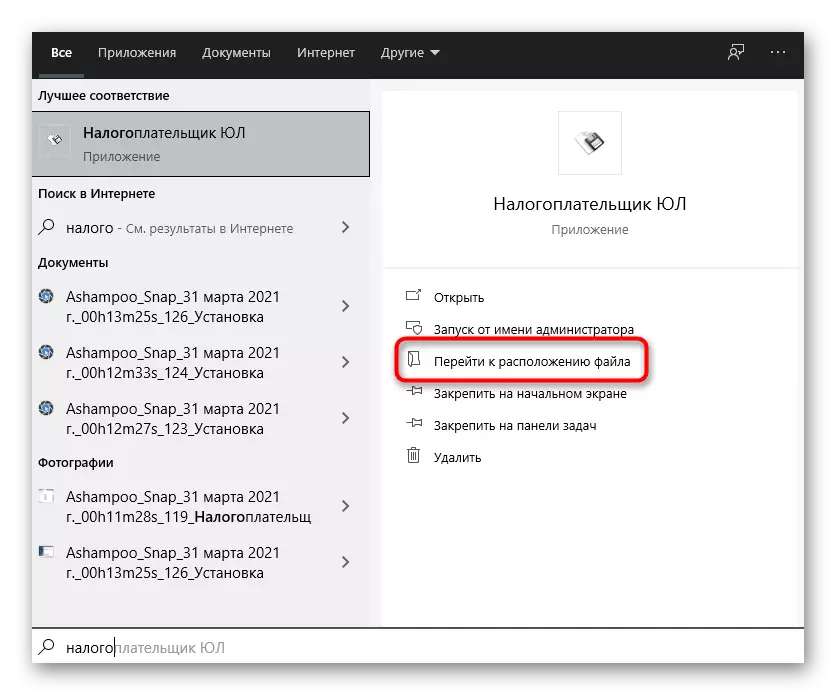

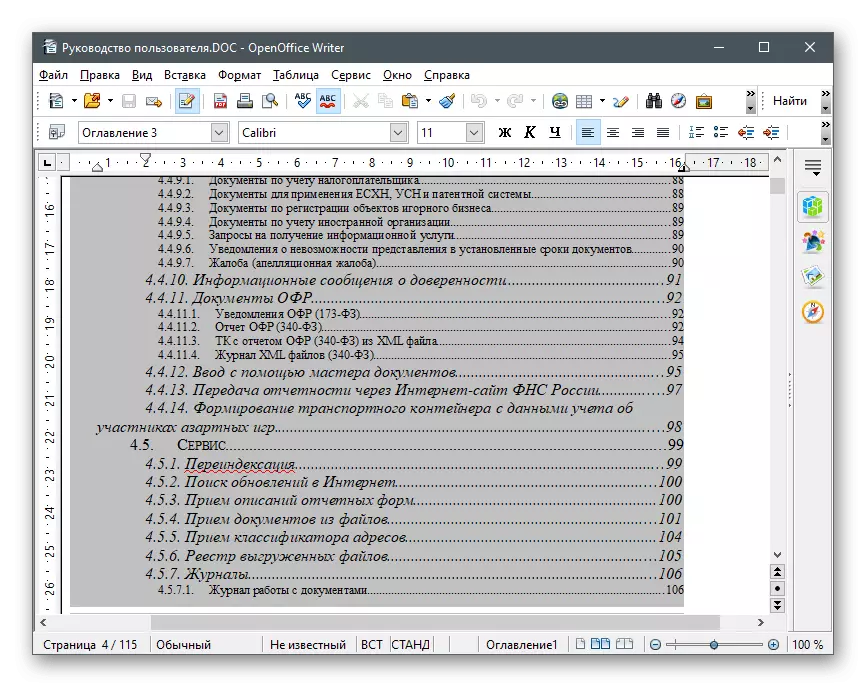
Tichá instalace
Tichá instalace zahrnuje nedostatek grafických nabídek a všechna oznámení, že instalace je instalována. Tato volba je relevantní se vzdáleným připojením k počítačům společnosti, kdy se vše musí udělat v průběhu pracovního dne, aniž by bylo přerušeno hlavní proces. Chcete-li to provést, budete potřebovat pouze "příkazový řádek" a full-time týmy.
- Otevřete konzolu v žádném případě vhodné pro vás například, naleznete jej přes "start".
- Pokud se umístění instalačního programu liší od domovské složky, přejděte k němu pomocí CD Command + Cesta do katalogu.
- Zadejte příkaz:
MSIEXEC / I NALOGUL471.MSI / tichý - pro tichou instalaci v aktuální poloze
MSIEXEC / I NALOGUL471.MSI / tichý installdir = "C: nPul" - vyberte cestu
MSIEXEC / I NALOGUL471.MSI / tichý installdir = "V: nPul" SetupClient = 1 - Pokud chcete nastavit část klienta na místo, kde je již v plné verzi již umístěna.
- Pro první start a reindexování prostřednictvím konzoly můžete použít příkaz COMMAND PATH_K_ROGOGRAGE \ INTPTIPDOC.EXE GO.INI.
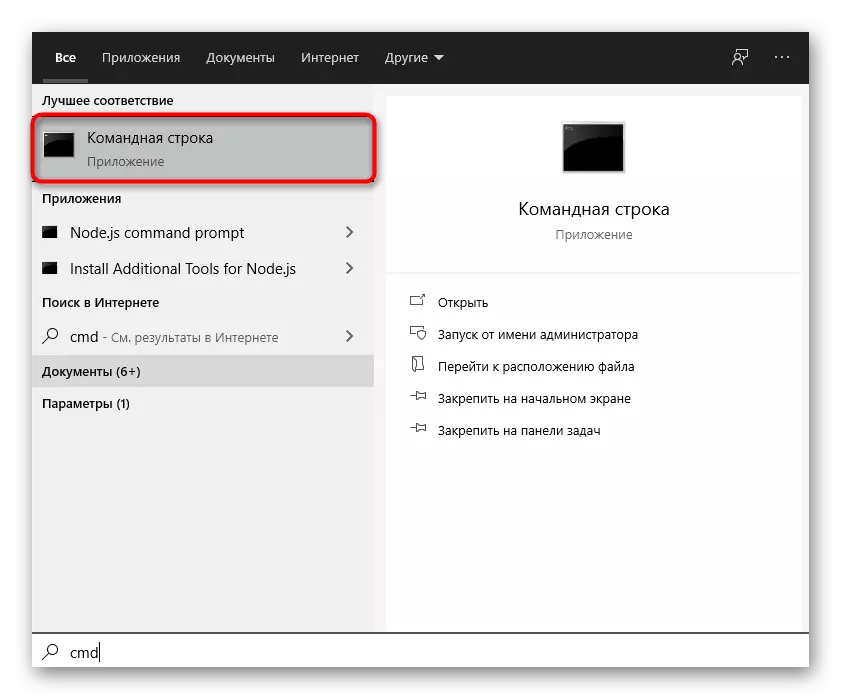

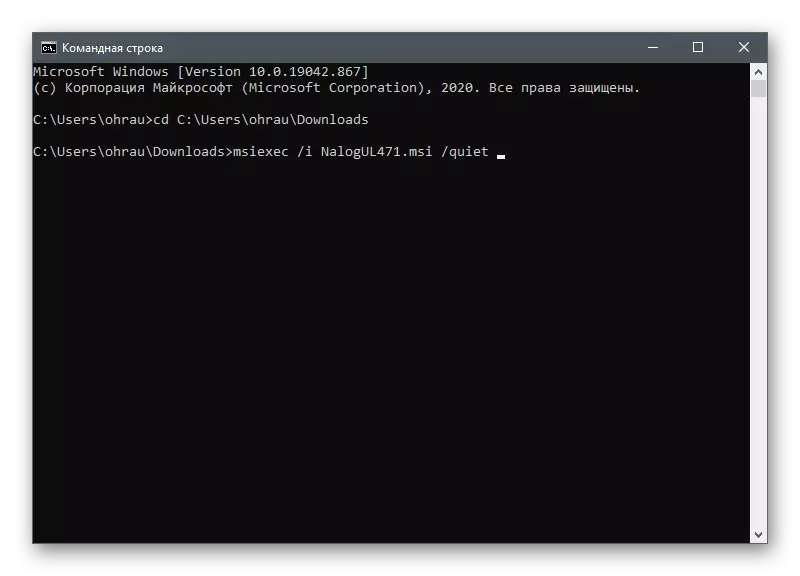
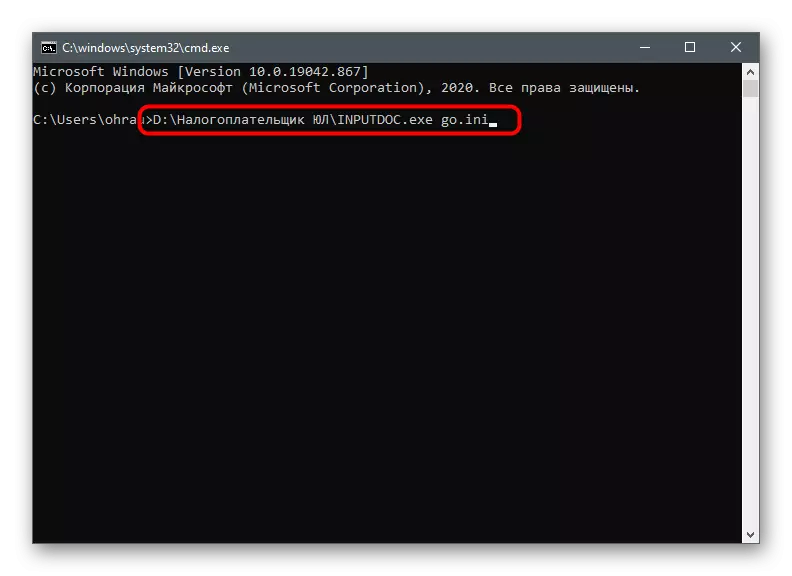
Řešení možných chyb při instalaci
Na závěr budeme stručně zvažovat možné chyby, které se objevují od uživatelů, když se pokusíte vytvořit nejnovější verzi daňového poplatníka v počítači. Není tolik, že není moc, ale je lepší okamžitě vědět, co dělat, pokud proces náhle selže.
- Pokud po instalaci bylo nutné restartovat operační systém, ale v novém relaci se program nespustí, znovu otevřete instalační program a proveďte všechny stejné akce a poté opakujte otvor. Tentokrát spuštění musí projít bez nadměrných překladů, po kterém bude reindexování okamžitě začít.
- Oznámení "Je nemožné otevřít tento instalační balíček" lze přeskočit, protože to je způsobeno nedostatkem balíčku "Tisk ND s PDF417 (3.2.4) a nemá vliv na výkon softwaru. Pokud však chcete tento problém stále vyřešit, ujistěte se, že antivirový program je zakázán a instalační program spustitelný soubor není poškozen. Je lepší ji odstranit a stáhnout z oficiálního místa, po kterém spusťte instalaci.
- Posledním problémem je vzhled hieroglyfů místo písmen. Zvažte řešení na příkladu Windows 10 a 7. Držitelé starší verze operačního systému pomohou přepnout všechny karty v programu na rusky nebo nastavení jazykové balení. V nejnovější verzi musí OS muset přepnout na angličtinu v regionálních nastaveních a po restartu - znovu do ruštiny. Několikrát, dokud nebude problém vyřešen.
Přečtěte si více:
Instalace jazykového balíčku v systému Windows 7
Změna jazyka rozhraní v systému Windows 10
