
Bước 1: Thông tin quan trọng
Để bắt đầu, hãy đọc thông tin quan trọng - nó đề cập đến phiên bản mới nhất của người nộp thuế Yul và tiết lộ các nguyên tắc chính của việc cài đặt, đặc biệt là trong trường hợp chương trình đã có trên PC và người dùng chỉ cần tải phiên bản mới nhất của mình bằng cách cài đặt trước đó.- Lần cuối cùng lắp ráp 4.71 có sẵn để cài đặt cả trên PC sạch và trên đầu trang của bất kỳ phiên bản nào trước đó mà không mất dữ liệu cá nhân. Đồng thời, điều chính là phiên bản cũ được cài đặt chính xác. Tất cả các phiên bản trước tối đa đã được cài đặt, bạn không cần phải cài đặt trước, vì nó đã được triển khai trước đó.
- Chúng tôi khuyên bạn nên hủy kích hoạt bảo vệ chống vi-rút trước khi cài đặt và trong lần đăng nhập đầu tiên để các tệp quan trọng không bị vô tình được đặt trong kiểm dịch. Về cách làm điều này, một tác giả khác của chúng tôi đã nói trong bài viết trên liên kết dưới đây.
Đọc thêm: Làm thế nào để tắt phần mềm chống vi-rút
- Với phiên bản mạng của hoạt động, người nộp thuế của YUL được khuyến nghị cài đặt nó trên máy chủ (PC chính, nơi xảy ra cài đặt). Điều tương tự cũng áp dụng cho lần ra mắt đầu tiên mà việc khôi phục lại chính xác.
- Khi cài đặt phiên bản mới, phiên bản trước sẽ tự động bị xóa. Thông tin tùy chỉnh được lưu trữ trong thư mục thích hợp vẫn còn trong cùng một trạng thái.
- Bạn không thể chạy tệp MSI từ thư mục mà bạn sẽ cài đặt phần mềm, vì nó dẫn đến xung đột.
- Dữ liệu bạn đã chỉ định trong các phiên bản trước (danh sách người nộp thuế, nhân viên, báo cáo, v.v.) được lưu trữ trong thư mục gốc của thư mục. Nếu bạn cài đặt người nộp thuế HL vào một thư mục mới, trong khi vẫn duy trì cái cũ ở vị trí trước đó, thì bạn sẽ không thấy dữ liệu từ phiên bản của nó khi khởi động. Chương trình hoạt động theo nguyên tắc lưu trữ tất cả các thông tin quan trọng trong một thư mục.
Bước 2: Tải xuống và cài đặt phiên bản mới nhất của người nộp thuế YUL
Sau khi bạn đã làm quen với thông tin quan trọng và biết chính xác tất cả các sắc thái cài đặt phiên bản cuối cùng của Yulpayer Yul trên đầu máy tính trước hoặc sạch sẽ, bạn có thể bắt đầu thực hiện nhiệm vụ chính. Việc thực hiện của nó như sau:
Tải xuống người nộp thuế Yul từ trang web chính thức
- Thực hiện theo liên kết ở trên và nhấp vào nút Tải xuống nằm ở bên phải của dòng chữ "Cài đặt tệp".
- Mong đợi để hoàn thành việc tải xuống tệp MSI và chạy nó.
- Đánh dấu mục đánh dấu "Tôi chấp nhận các điều khoản của Thỏa thuận cấp phép", sau đó đi xa hơn.
- Chọn loại cài đặt: "Hoàn thành" hoặc "Phần khách hàng". Đọc mô tả về sự khác biệt của chúng trong cùng một cửa sổ, đánh dấu phiên bản thích hợp với điểm đánh dấu và chuyển sang bước tiếp theo.
- Chỉ định địa điểm để cài đặt chương trình, được cung cấp vị trí của phiên bản trước, nếu điều này được cài đặt.
- Nhấp vào "Set" để khởi chạy quy trình này.
- Phải mất một vài phút, vì vậy chỉ cần làm theo trạng thái của chỉ báo và không đóng cửa sổ hiện tại.
- Ngay lập tức việc cài đặt và các gói bổ sung sẽ bắt đầu, mà không nên bị gián đoạn. Cửa sổ ở cuối đóng lại tự động.
- Đánh dấu vào hộp kiểm "Khởi chạy mục" Chương trình "nếu bạn muốn mở nó ngay sau khi cài đặt.
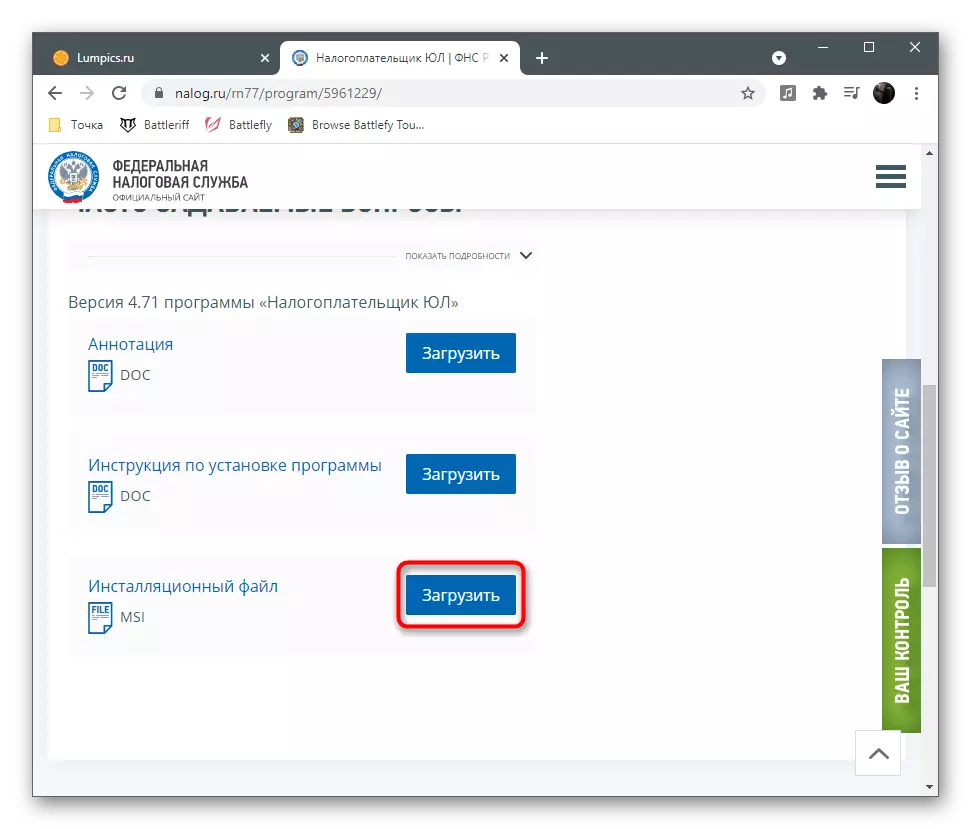
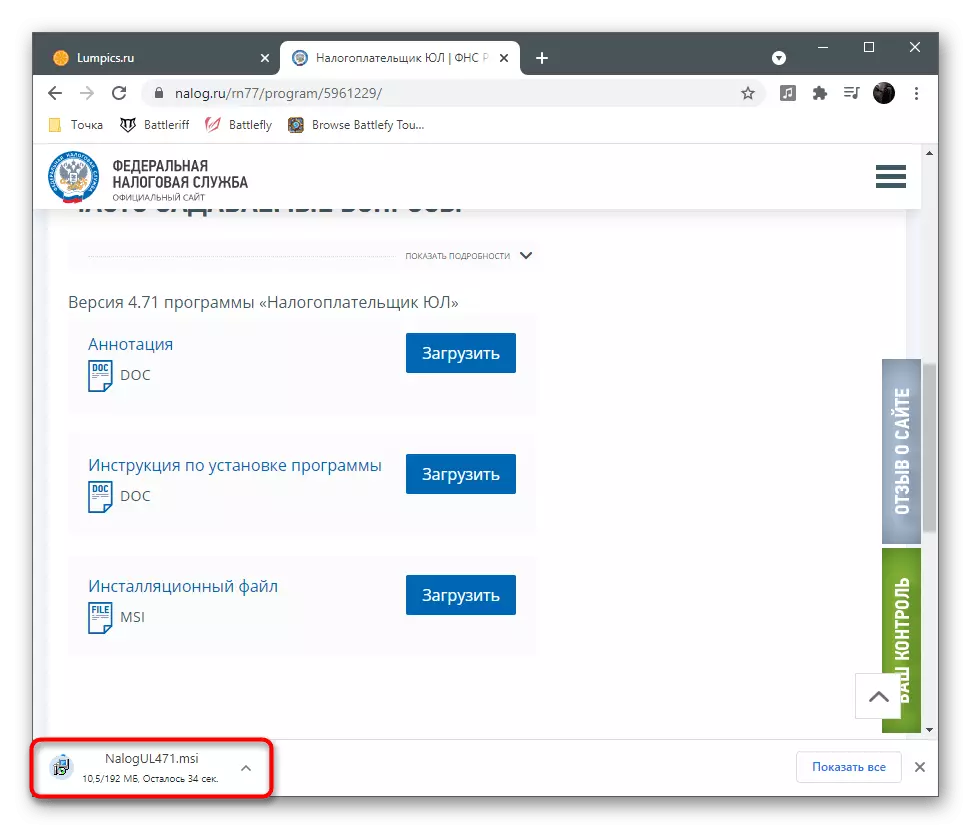
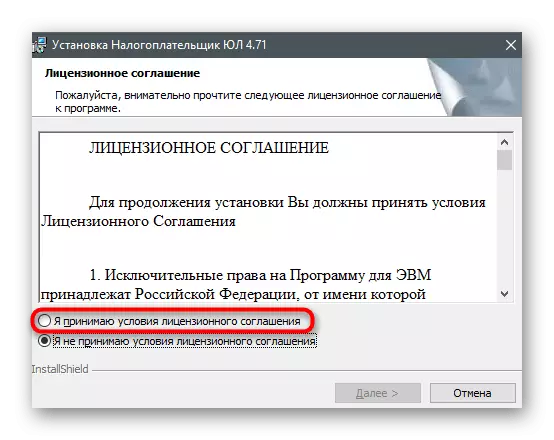
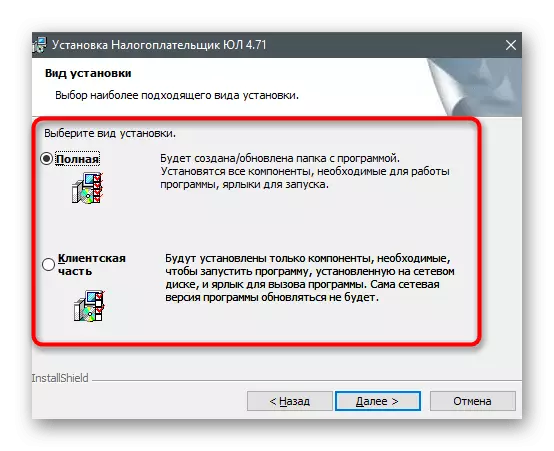
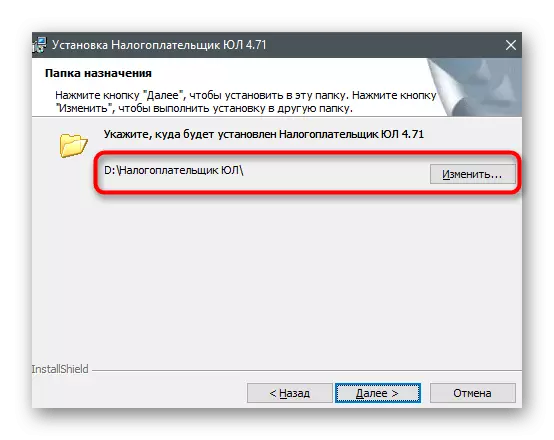
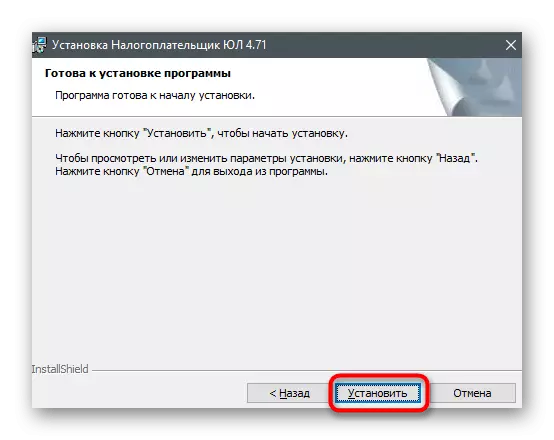
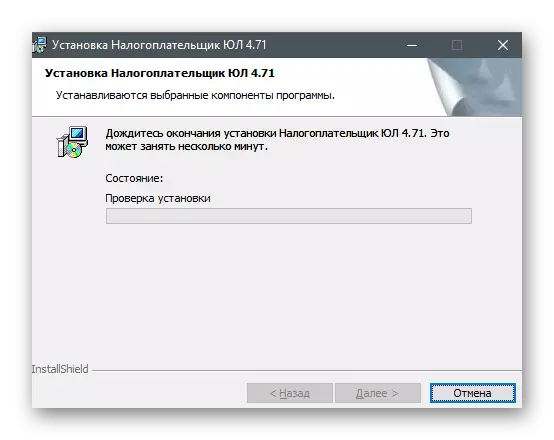
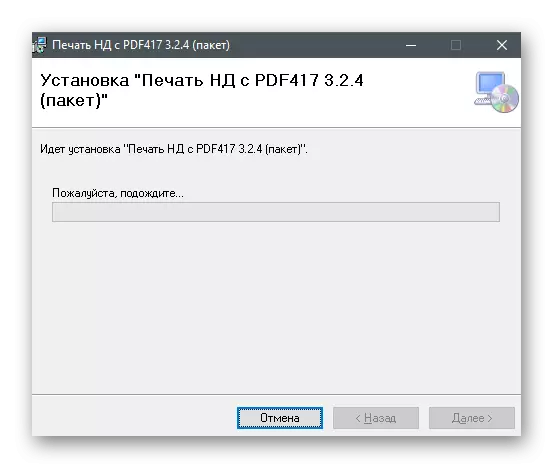
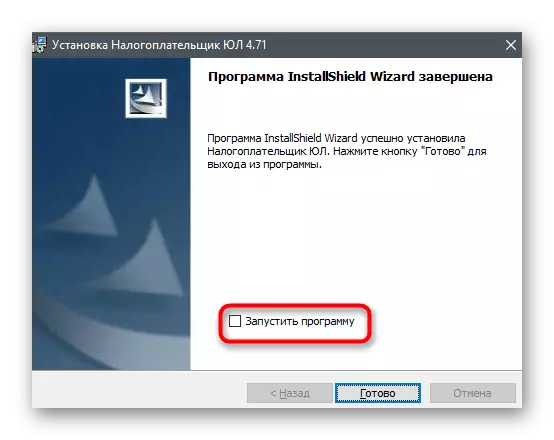
Bước 3: Lần đầu tiên ra mắt
Sự ra mắt đầu tiên của người nộp thuế Yul là một bước quan trọng không kém tốt hơn để thực hiện ngay lập tức nếu các phiên bản phần mềm trước đó được sử dụng trên máy tính này. Điều này là cần thiết để được lập chỉ mục lại và "thắt chặt" các cài đặt cũ - quá trình không mất nhiều thời gian, nhưng sẽ yêu cầu một cài đặt nhỏ.
- Sau khi bắt đầu người nộp thuế, Yul, bạn sẽ thấy dòng chữ hàng đầu hiển thị phiên bản hiện tại của nó. Điều này sẽ đảm bảo cài đặt đã thông qua chính xác.
- Reindexing bắt đầu tự động. Thời gian dành cho nó trực tiếp từ các bảng được tạo trên PC.
- Sau đó, cửa sổ sẽ xuất hiện với thông báo "Bạn cần thêm một người nộp thuế" để xác nhận.
- Chọn loại người nộp thuế và nhấp vào OK.
- Điền vào biểu mẫu dữ liệu theo nhu cầu của bạn và hoàn thành cài đặt trước.
- Bạn sẽ thấy rằng người nộp thuế Yul đã được tung ra thành công và bạn có thể bắt đầu tương tác với ứng dụng này.

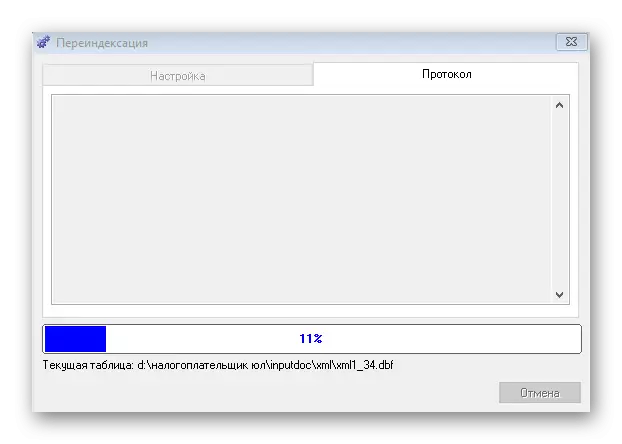
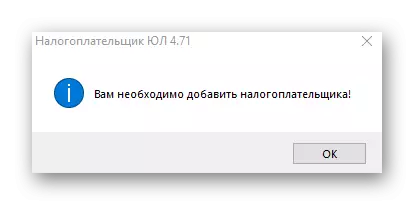

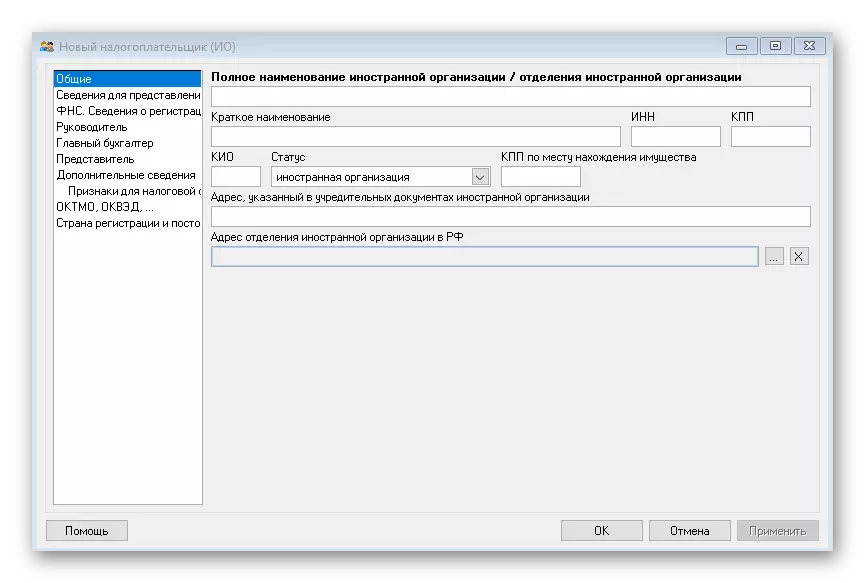
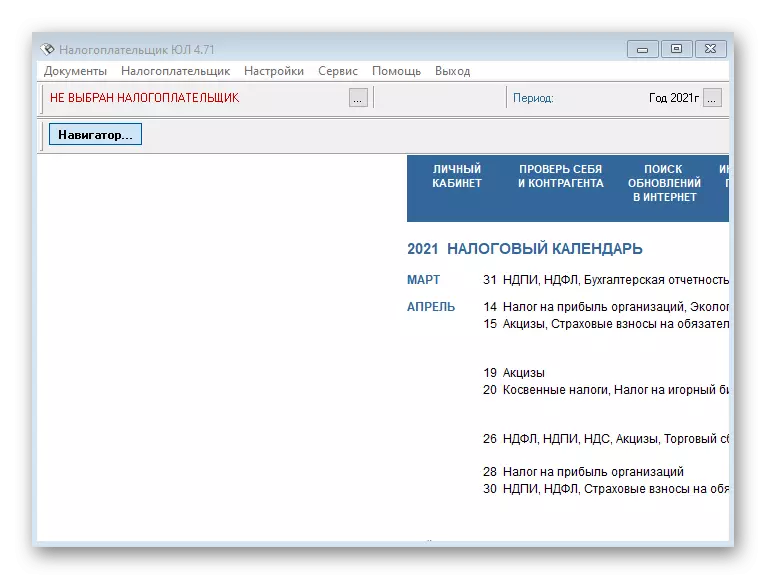
Bước 4: Chạy thiết bị hình thành một container vận chuyển với dữ liệu kế toán trên những người tham gia đánh bạc
Một cách riêng biệt, chúng tôi xem xét sự hình thành của một container vận chuyển với một số người dùng để đăng nhập vào những người tham gia đánh bạc. Nó hoạt động riêng biệt và có thể bắt đầu mà không bắt đầu mô-đun phần mềm chính. Để thực hiện việc này, bạn có thể mở menu "Bắt đầu" và trong danh sách các chương trình để tìm tệp thực thi phù hợp.
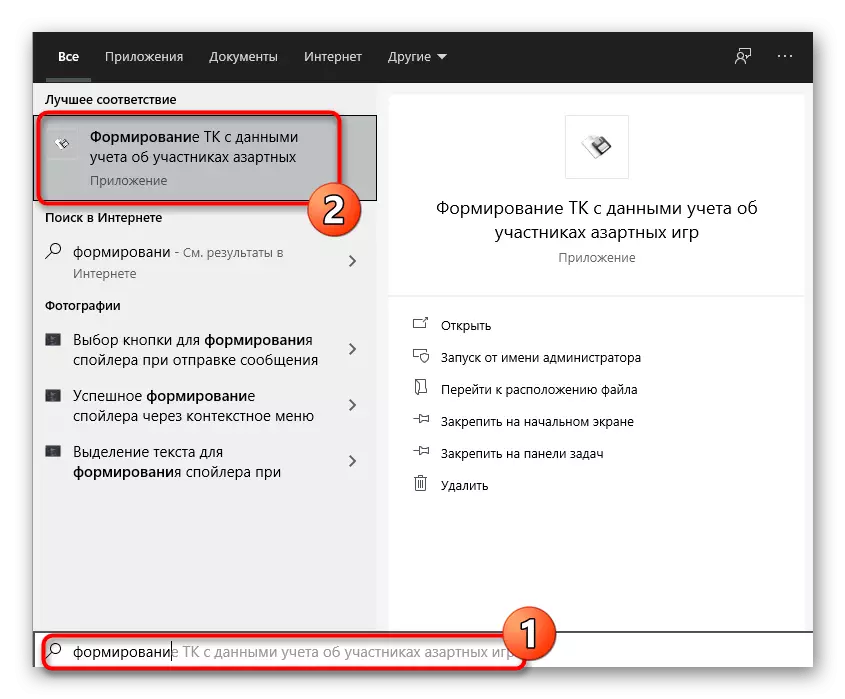
Nếu trong danh sách bị thiếu, hãy bắt đầu nhập tên mô-đun để xuất hiện một chuỗi tìm kiếm. Ngay lập tức xuất hiện và kết quả thích hợp. Nhấp vào ứng dụng để khởi động nó và bắt đầu sự hình thành của TC, đẩy ra nhu cầu của riêng bạn.
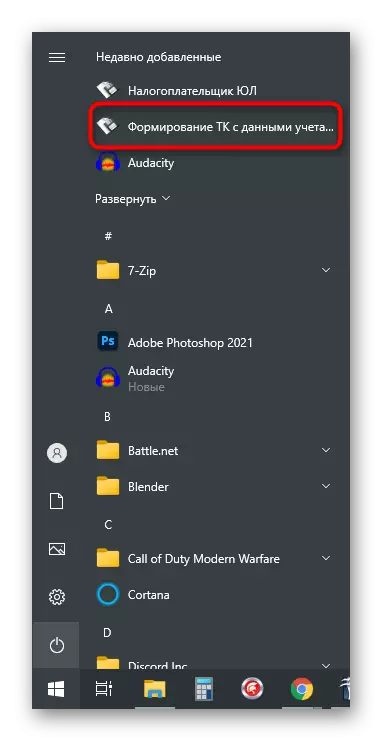
Bước 5: Xem hướng dẫn sử dụng
Hướng dẫn sử dụng - Tài liệu từ các nhà phát triển nơi lưu trữ thông tin cơ bản về cách hoạt động chính xác với người nộp thuế Yul và những chức năng nào cho những gì dự định. Nếu bạn có bất kỳ câu hỏi nào tại một số khoảnh khắc tương tác nhất định, chúng tôi khuyên bạn nên đọc tài liệu này để tìm câu trả lời đúng. Không cần thiết phải tìm kiếm trên Internet, nhưng bạn có thể chạy trực tiếp vào PC, được thực hiện như thế này:
- Tìm một người nộp thuế Yul thông qua tìm kiếm để bắt đầu.
- Bạn sẽ thấy thanh hành động ở bên phải, nơi bạn cần nhấp vào "Chuyển đến tệp vị trí".
- Trong một cửa sổ mới, hãy tìm "Hướng dẫn sử dụng" và nhấp đúp vào nó bằng nút chuột trái để mở thông qua trình soạn thảo văn bản mặc định.
- Cách dễ nhất để tập trung vào tài liệu với sự trợ giúp của nội dung, vì vậy bạn sẽ chỉ cần tìm chương thích hợp và chuyển đến nó để có được thông tin cần thiết về công việc trong phần mềm và điền vào khai báo.
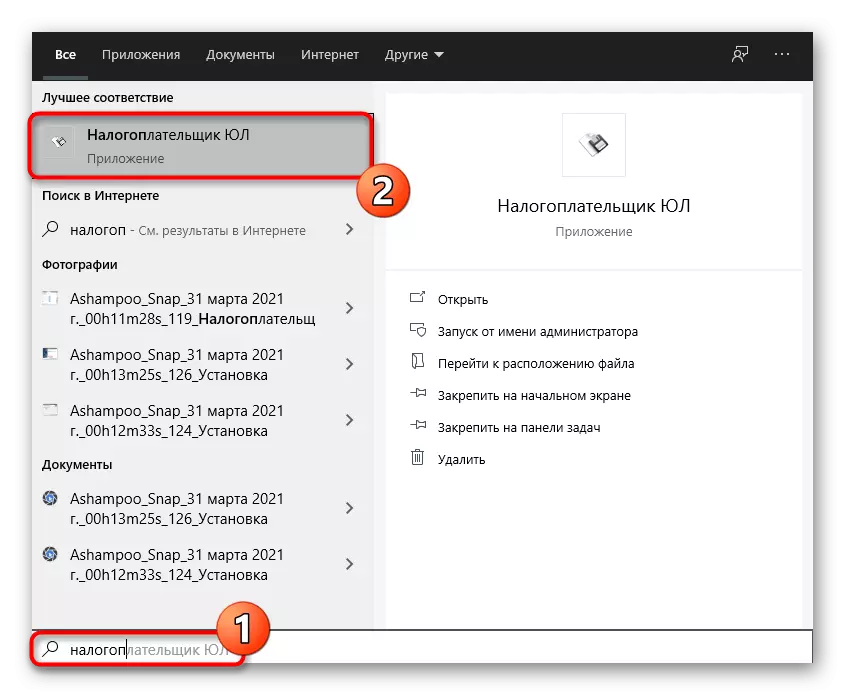
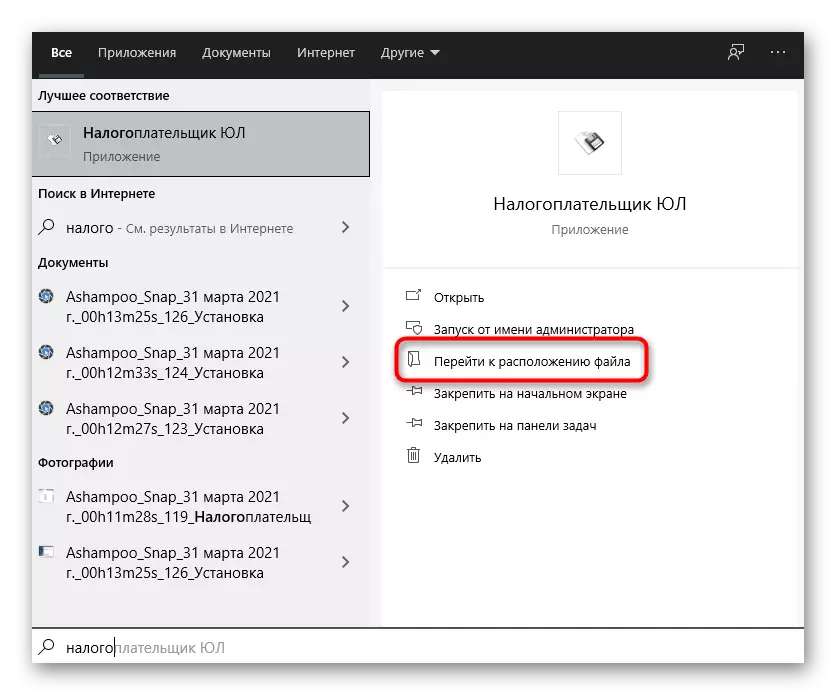

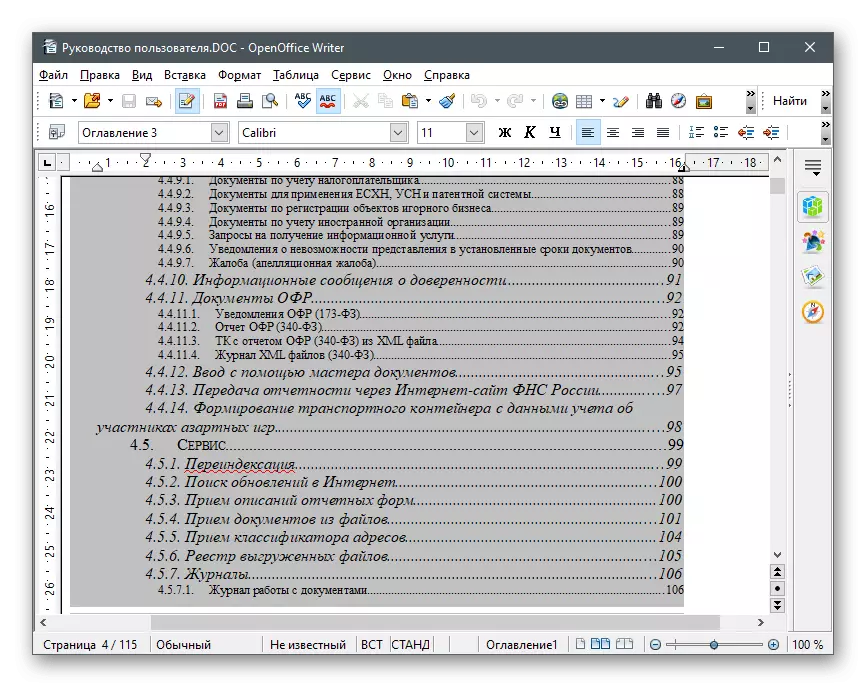
Cài đặt im lặng
Một cài đặt yên tĩnh liên quan đến việc thiếu các menu đồ họa và bất kỳ thông báo nào mà cài đặt đang được cài đặt. Tùy chọn này có liên quan đến kết nối từ xa với các máy tính của công ty, khi mọi thứ cần phải được thực hiện ngay trong ngày làm việc, mà không làm gián đoạn quá trình chính. Để làm điều này, bạn sẽ chỉ cần "dòng lệnh" và các nhóm toàn thời gian.
- Mở bảng điều khiển theo bất kỳ cách nào thuận tiện cho bạn, ví dụ, tìm kiếm nó thông qua "Bắt đầu".
- Nếu vị trí của trình cài đặt khác với thư mục Home, hãy chuyển đến nó bằng lệnh CD + đường dẫn đến danh mục.
- Nhập lệnh:
Msiexec / i nalogul471.msi / im lặng - Để cài đặt yên tĩnh ở vị trí hiện tại
Msiexec / i nalogul471.msi / im lặng installdir = "c: \ npul" - để chọn đường dẫn
Msiexec / i nalogul471.msi / iding installdir = "V: \ npul" setup = 1 - Nếu bạn muốn đặt phần máy khách đến vị trí đã đặt phiên bản đầy đủ.
- Để bắt đầu và ghi lại lần đầu tiên thông qua bảng điều khiển, bạn có thể sử dụng lệnh PATH_K_ROGRO \ InputDoc.exe Go.ini.
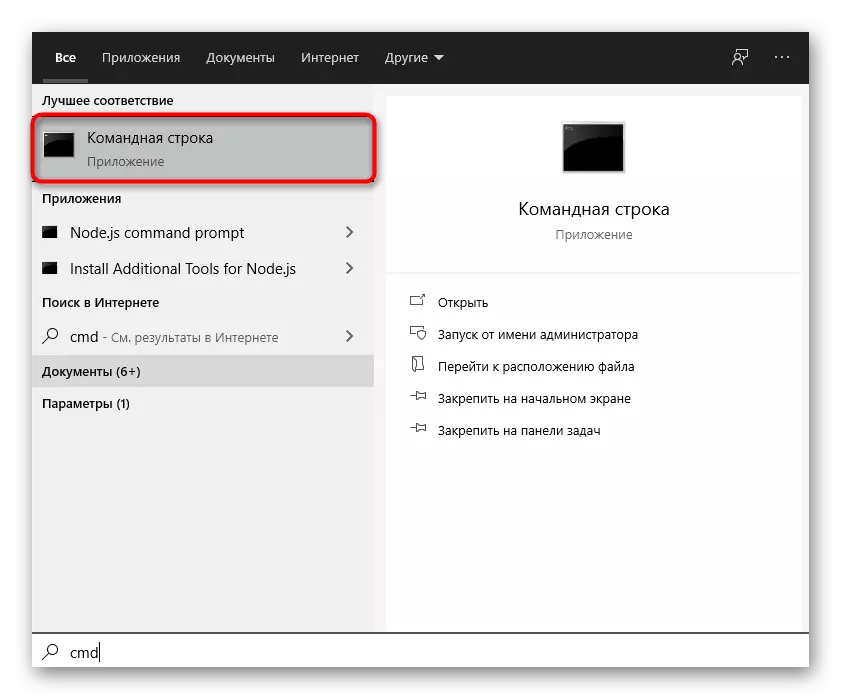

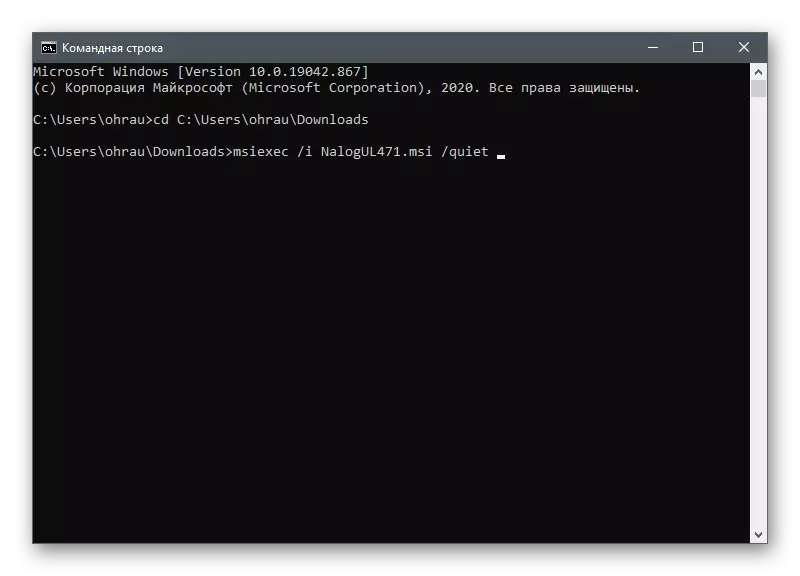
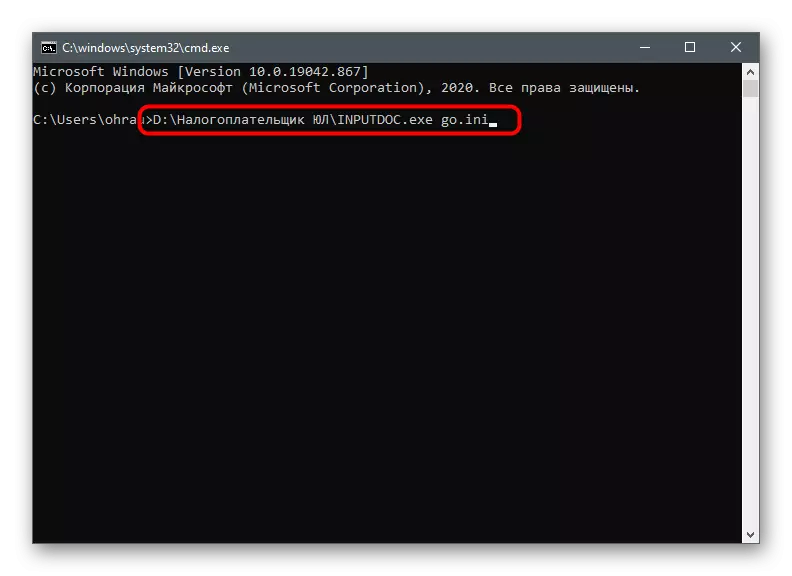
Giải quyết lỗi có thể xảy ra khi cài đặt
Tóm lại, chúng tôi sẽ xem xét ngắn gọn các lỗi có thể xuất hiện từ người dùng khi bạn cố gắng thiết lập phiên bản mới nhất của người nộp thuế Yul trên máy tính của bạn. Không có quá nhiều rằng không có nhiều, nhưng tốt hơn là biết ngay để biết phải làm gì nếu quá trình đột nhiên thất bại.
- Nếu sau khi cài đặt, cần phải khởi động lại hệ điều hành, nhưng trong phiên mới, chương trình không khởi động, hãy mở lại trình cài đặt và thực hiện tất cả các hành động tương tự, sau đó lặp lại việc mở. Lần này, sự ra mắt phải vượt qua mà không vượt quá, sau đó lần tái đầu tiên sẽ bắt đầu ngay lập tức.
- Thông báo "Không thể mở gói cài đặt này" có thể bị bỏ qua, vì điều này là do thiếu gói "in ND với PDF417 (3.2.4)" và không ảnh hưởng đến hiệu suất của phần mềm. Tuy nhiên, nếu bạn vẫn muốn giải quyết vấn đề này, hãy đảm bảo rằng phần mềm chống vi-rút bị vô hiệu hóa và chính trình cài đặt thực thi không bị hỏng. Tốt hơn là xóa nó và tải lại từ trang web chính thức, sau đó bạn bắt đầu cài đặt.
- Vấn đề cuối cùng là sự xuất hiện của chữ tượng hình thay vì các chữ cái. Hãy xem xét giải pháp về ví dụ về Windows 10 và 7. Các chủ sở hữu của phiên bản cũ hơn của hệ điều hành sẽ giúp chuyển tất cả các tab trong chương trình sang tiếng Nga hoặc đặt gói ngôn ngữ. Trong phiên bản mới nhất, HĐH sẽ cần chuyển sang tiếng Anh trong cài đặt khu vực và sau khi khởi động lại - một lần nữa thành tiếng Nga. Làm cho nó nhiều lần cho đến khi vấn đề được giải quyết.
Đọc thêm:
Cài đặt gói ngôn ngữ trong Windows 7
Thay đổi ngôn ngữ giao diện trong Windows 10
