
ຂັ້ນຕອນທີ 1: ຂໍ້ມູນທີ່ສໍາຄັນ
ເພື່ອເລີ່ມຕົ້ນ, ອ່ານຂໍ້ມູນທີ່ສໍາຄັນ - ມັນຫມາຍເຖິງຫຼັກການຂອງພາສາອັງກິດລ້າສຸດຂອງການຕິດຕັ້ງແລ້ວ ທີ່ຜ່ານມາ.- ຄັ້ງສຸດທ້າຍສະພາແຫ່ງ 4.71 ສາມາດໃຊ້ໄດ້ສໍາລັບການຕິດຕັ້ງທັງ PC ສະອາດ, ແລະຢູ່ເທິງສຸດຂອງຂໍ້ມູນສ່ວນຕົວ. ໃນເວລາດຽວກັນ, ສິ່ງທີ່ສໍາຄັນແມ່ນລຸ້ນເກົ່າແມ່ນຕິດຕັ້ງໃຫ້ຖືກຕ້ອງ. ທຸກລຸ້ນກ່ອນຫນ້ານີ້ເຖິງທີ່ໄດ້ຕິດຕັ້ງແລ້ວ, ທ່ານບໍ່ຈໍາເປັນຕ້ອງຕິດຕັ້ງລ່ວງຫນ້າ, ຍ້ອນວ່າມັນໄດ້ຖືກຈັດຕັ້ງປະຕິບັດກ່ອນຫນ້ານີ້.
- ພວກເຮົາແນະນໍາໃຫ້ທ່ານປິດການປ້ອງກັນ antivirus ກ່ອນທີ່ຈະຕິດຕັ້ງແລະໃນລະຫວ່າງການເຂົ້າສູ່ລະບົບຄັ້ງທໍາອິດເພື່ອບໍ່ໃຫ້ແຟ້ມທີ່ສໍາຄັນໃນການກັກກັນ. ກ່ຽວກັບວິທີເຮັດສິ່ງນີ້, ຜູ້ຂຽນຄົນອື່ນບອກໃນບົດຂຽນໃນລິງຂ້າງລຸ່ມນີ້.
ອ່ານເພິ່ມເຕິມ: ວິທີການປິດການປ້ອງກັນໄວຣັດ
- ດ້ວຍລຸ້ນເຄືອຂ່າຍຂອງການເຮັດວຽກ, ຜູ້ເສຍພາສີຂອງ Yul ແມ່ນແນະນໍາໃຫ້ຕິດຕັ້ງມັນຢູ່ໃນເຊີບເວີ (ຄອມພິວເຕີຫລັກ, ບ່ອນທີ່ມີການຕິດຕັ້ງເກີດຂື້ນ). ສິ່ງດຽວກັນນີ້ໃຊ້ກັບການເປີດຕົວຄັ້ງທໍາອິດວ່າການສະສົມໃຫມ່ຈະຖືກຕ້ອງ.
- ເມື່ອຕິດຕັ້ງລຸ້ນໃຫມ່, ທີ່ຜ່ານມາຈະຖືກລຶບອອກໂດຍອັດຕະໂນມັດ. ຂໍ້ມູນທີ່ເຫມາະສົມທີ່ເກັບໄວ້ໃນໂຟນເດີທີ່ເຫມາະສົມຍັງຄົງຢູ່ໃນລັດດຽວກັນ.
- ທ່ານບໍ່ສາມາດດໍາເນີນການ MSI File ຈາກໂຟນເດີທີ່ທ່ານຈະຕິດຕັ້ງໂປແກຼມ, ຍ້ອນວ່າມັນນໍາໄປສູ່ການຂັດແຍ້ງກັນ.
- ຂໍ້ມູນທີ່ທ່ານລະບຸໄວ້ໃນສະບັບກ່ອນຫນ້ານີ້ (ລາຍຊື່ຜູ້ເສຍອາກອນ, ພະນັກງານ, ການລາຍງານ, ການລາຍງານ, ແລະອື່ນໆ) ແມ່ນເກັບໄວ້ໃນຮາກຂອງໄດເລກະທໍລີ. ຖ້າທ່ານຕິດຕັ້ງຜູ້ເສຍພາສີຂອງ HL ລົງໃນໂຟນເດີໃຫມ່, ໃນຂະນະທີ່ຮັກສາເຄື່ອງເກົ່າໃນສະຖານທີ່ເກົ່າ, ຫຼັງຈາກນັ້ນທ່ານຈະບໍ່ເຫັນຂໍ້ມູນຈາກລຸ້ນທີ່ເລີ່ມຕົ້ນ. ໂປແກຼມເຮັດວຽກກ່ຽວກັບຫຼັກການໃນການເກັບຮັກສາຂໍ້ມູນທີ່ສໍາຄັນທັງຫມົດໃນໄດເລກະທໍລີດຽວ.
ຂັ້ນຕອນທີ 2: ດາວໂຫລດແລະຕິດຕັ້ງລຸ້ນລ້າສຸດຂອງພາສີ Yul
ຫຼັງຈາກທີ່ທ່ານໄດ້ຄຸ້ນເຄີຍກັບຂໍ້ມູນທີ່ສໍາຄັນແລະຮູ້ບໍ່ແນ່ນອນທັງຫມົດຂອງ Yulpayer Yul ທີ່ຢູ່ເທິງສຸດຂອງຄອມພິວເຕີກ່ອນຫນ້ານີ້, ທ່ານສາມາດເລີ່ມຕົ້ນປະຕິບັດວຽກງານຕົ້ນຕໍ. ການຈັດຕັ້ງປະຕິບັດຂອງມັນແມ່ນດັ່ງຕໍ່ໄປນີ້:
ດາວໂຫລດພາສີ YULPAYER ຈາກເວັບໄຊທ໌ທາງການ
- ປະຕິບັດຕາມລິ້ງຂ້າງເທິງແລະກົດປຸ່ມດາວໂຫລດທີ່ຕັ້ງຢູ່ເບື້ອງຂວາຂອງ "ການຕິດຕັ້ງ File".
- ຄາດວ່າຈະສໍາເລັດການດາວໂຫລດເອກະສານ MSI ແລະດໍາເນີນການ.
- ຫມາຍເຄື່ອງຫມາຍເຄື່ອງຫມາຍ "ຂ້ອຍຍອມຮັບເງື່ອນໄຂຂອງສັນຍາອະນຸຍາດ", ຫຼັງຈາກນັ້ນໄປຕື່ມອີກ.
- ເລືອກປະເພດຂອງການຕິດຕັ້ງ: "ຄົບຖ້ວນ" ຫຼື "ສ່ວນຂອງລູກຄ້າ". ອ່ານຄໍາອະທິບາຍກ່ຽວກັບຄວາມແຕກຕ່າງຂອງຄວາມແຕກຕ່າງຂອງພວກເຂົາໃນປ່ອງຢ້ຽມດຽວກັນ, ຫມາຍສະບັບທີ່ເຫມາະສົມກັບເຄື່ອງຫມາຍແລະໄປຫາຂັ້ນຕອນຕໍ່ໄປ.
- ລະບຸສະຖານທີ່ທີ່ຈະຕິດຕັ້ງໂປແກມ, ໃຫ້ທີ່ຕັ້ງຂອງລຸ້ນກ່ອນ, ຖ້າຖືກຕິດຕັ້ງ.
- ກົດທີ່ "ຕັ້ງ" ເພື່ອເປີດຂະບວນການນີ້.
- ມັນໃຊ້ເວລາສອງສາມນາທີ, ສະນັ້ນພຽງແຕ່ປະຕິບັດຕາມສະຖານະຂອງຕົວຊີ້ວັດແລະຢ່າປິດປ່ອງຢ້ຽມປະຈຸບັນ.
- ທັນທີການຕິດຕັ້ງແລະຊຸດເພີ່ມເຕີມຈະເລີ່ມຕົ້ນ, ເຊິ່ງບໍ່ຄວນຖືກລົບກວນ. ປ່ອງຢ້ຽມໃນຕອນທ້າຍປິດອັດຕະໂນມັດ.
- ຫມາຍຕິກເຄື່ອງຫມາຍກາເຄື່ອງຫມາຍ "ເປີດຕົວໂຄງການ" ລາຍການຖ້າທ່ານຕ້ອງການເປີດມັນທັນທີຫຼັງຈາກຕິດຕັ້ງແລ້ວ.
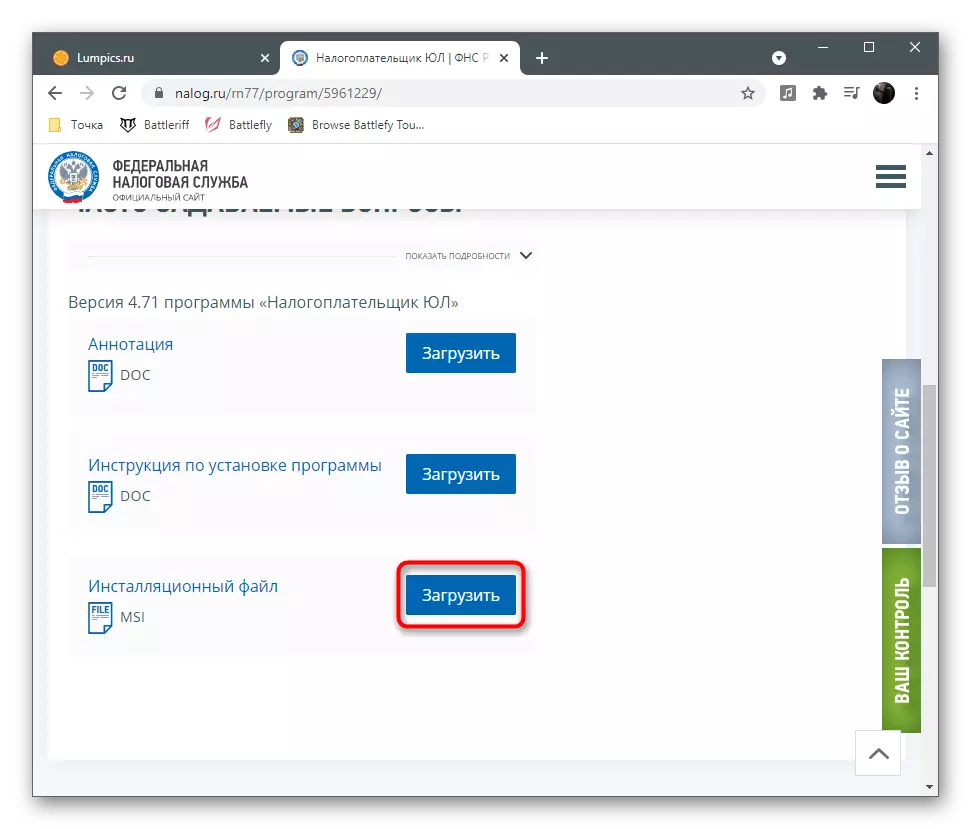
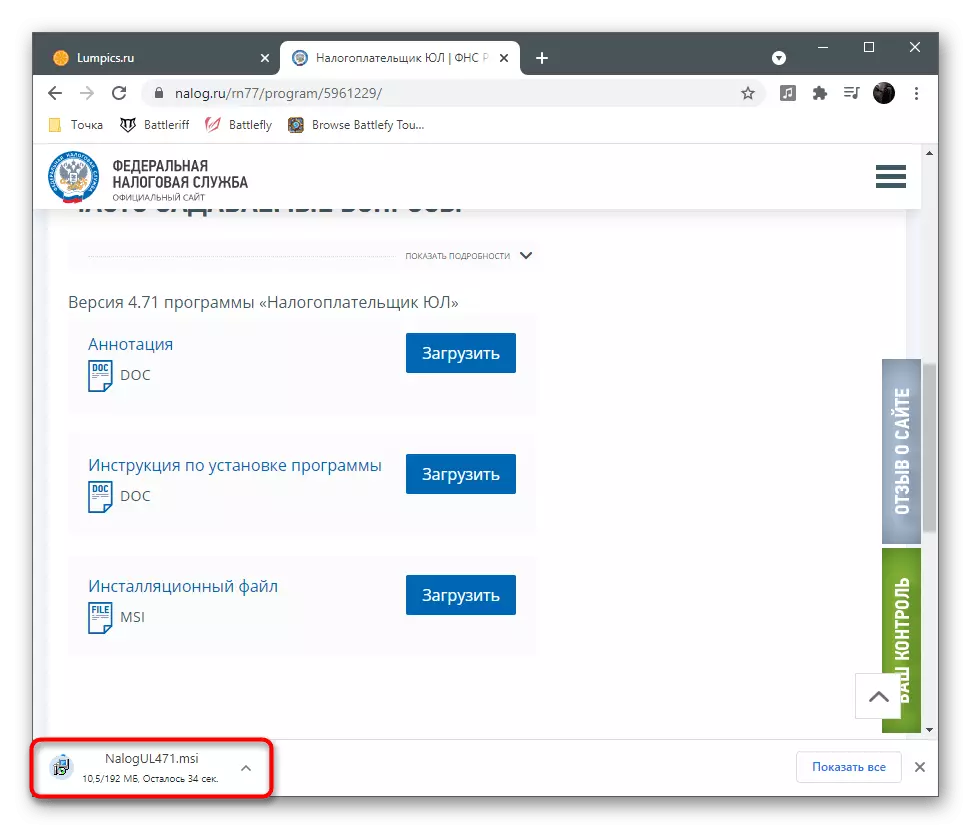
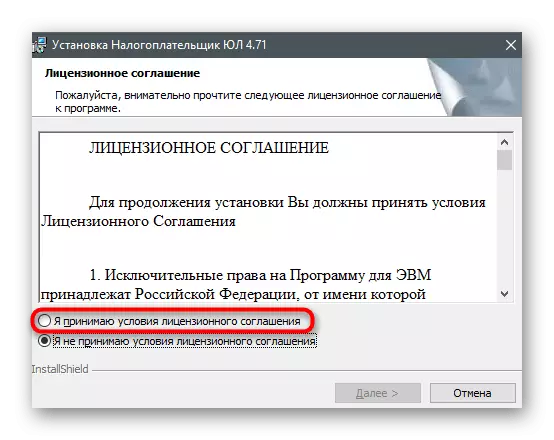
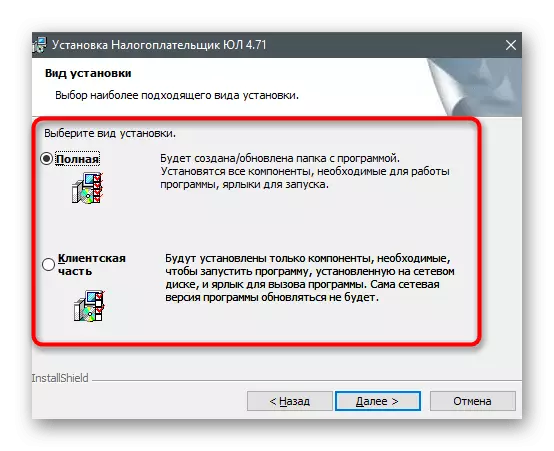
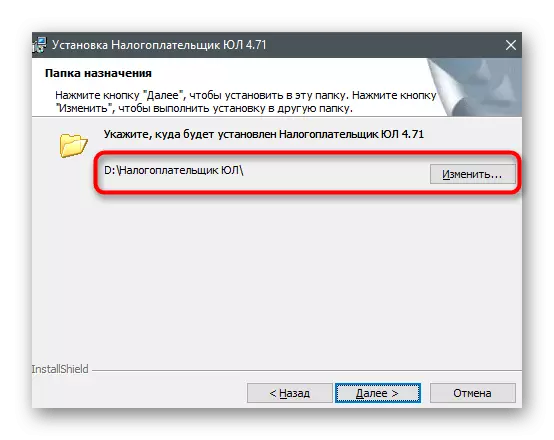
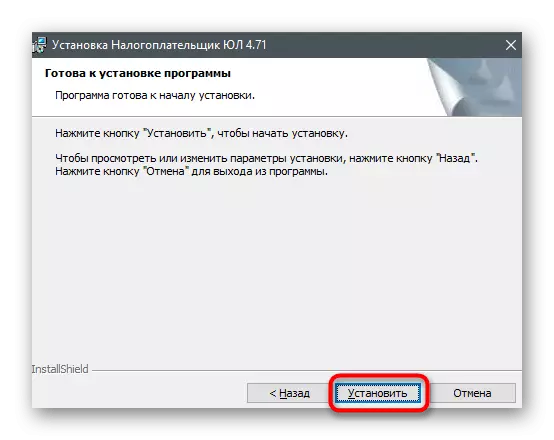
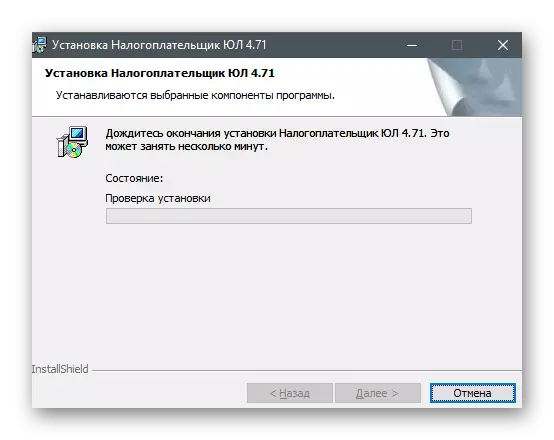
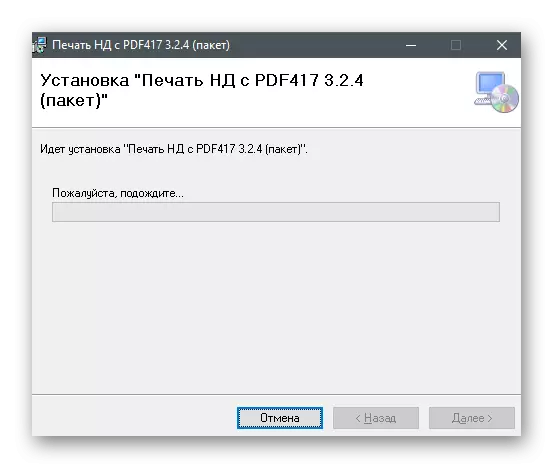
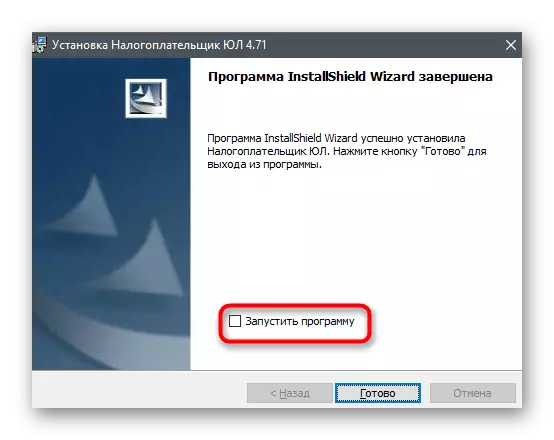
ຂັ້ນຕອນທີ 3: ເປີດຕົວຄັ້ງທໍາອິດ
ການເປີດຕົວຄັ້ງທໍາອິດຂອງພາສີ Yul ແມ່ນບາດກ້າວທີ່ສໍາຄັນເທົ່າທຽມກັນທີ່ດີກວ່າທີ່ຈະປະຕິບັດໃນທັນທີຖ້າສະບັບທີ່ຊອບແວຜ່ານມາໃຊ້ໃນຄອມພີວເຕີ້ນີ້. ນີ້ແມ່ນສິ່ງທີ່ຈໍາເປັນເພື່ອໃຫ້ໄດ້ຮັບການດັດສະນີຄືນໃຫມ່ແລະ "ເຄັ່ງຄັດຂື້ນ" ການຕັ້ງຄ່າເກົ່າແກ່ - ຂະບວນການບໍ່ໄດ້ໃຊ້ເວລາຫຼາຍ, ແຕ່ຈະຕ້ອງມີການຕັ້ງຄ່ານ້ອຍ.
- ຫຼັງຈາກເລີ່ມຕົ້ນຜູ້ເສຍພາສີ, Yul ທ່ານຈະເຫັນແຜ່ນຈາລຶກສຸດສະແດງລຸ້ນປະຈຸບັນ. ນີ້ຈະເຮັດໃຫ້ແນ່ໃຈວ່າການຕິດຕັ້ງໄດ້ຜ່ານໄປຢ່າງຖືກຕ້ອງແລ້ວ.
- reindexing ເລີ່ມຕົ້ນໂດຍອັດຕະໂນມັດ. ເວລາໃຊ້ຈ່າຍແມ່ນຂື້ນກັບມັນໂດຍກົງຈາກຕາຕະລາງທີ່ຖືກສ້າງຂື້ນໃນ PC.
- ຫຼັງຈາກນັ້ນ, ປ່ອງຢ້ຽມຈະປາກົດຢູ່ກັບຂໍ້ຄວາມທີ່ວ່າ "ທ່ານຕ້ອງການເພີ່ມຜູ້ເສຍພາສີ" ເພື່ອຢືນຢັນ.
- ເລືອກປະເພດຜູ້ເສຍພາສີແລະກົດ OK.
- ຕື່ມຂໍ້ມູນໃສ່ແບບຟອມຂໍ້ມູນໃຫ້ສອດຄ່ອງກັບຄວາມຕ້ອງການຂອງທ່ານແລະເຮັດສໍາເລັດສົມບູນ.
- ທ່ານຈະເຫັນວ່າ Yulpayer Yul ໄດ້ເປີດຕົວຢ່າງສໍາເລັດຜົນແລະທ່ານສາມາດເລີ່ມຕົ້ນການພົວພັນກັບໃບສະຫມັກນີ້.

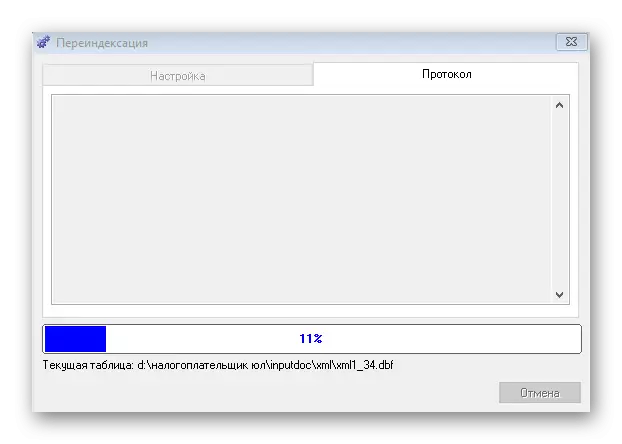
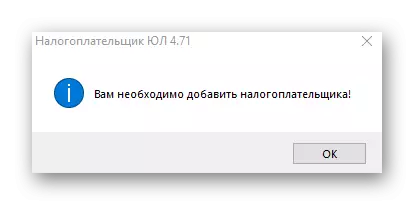

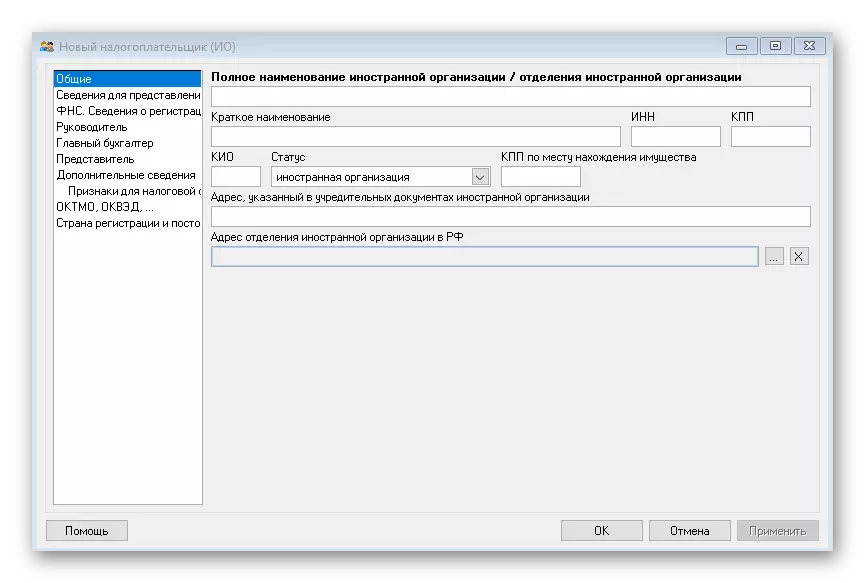
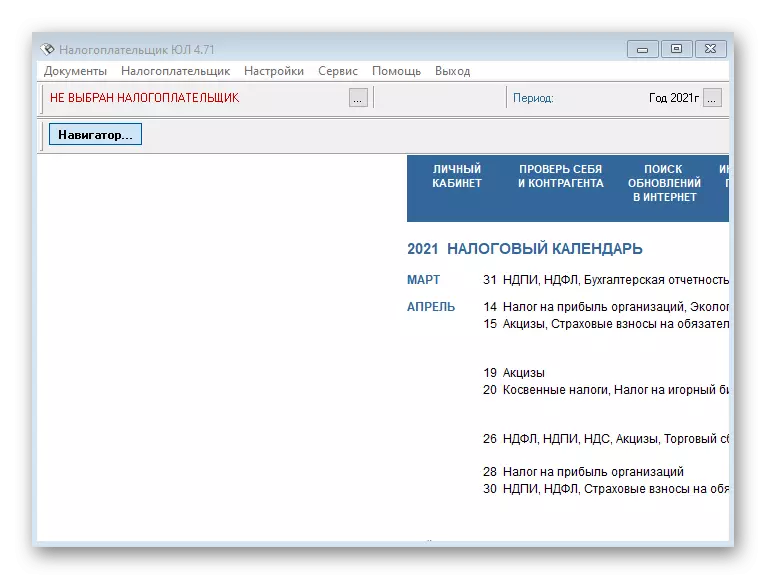
ຂັ້ນຕອນທີ 4: ການສ້າງອຸປະກອນຂອງພາຊະນະຂົນສົ່ງທີ່ມີຂໍ້ມູນບັນຊີກ່ຽວກັບຂໍ້ມູນການບັນຊີກ່ຽວກັບຜູ້ເຂົ້າຮ່ວມການຫຼີ້ນການພະນັນ
ແຍກຕ່າງຫາກ, ພວກເຮົາພິຈາລະນາການສ້າງພາຊະນະບັນຈຸຂົນສົ່ງກັບຜູ້ໃຊ້ບາງຄົນໃຫ້ເຂົ້າຮ່ວມໃນການຫຼີ້ນການພະນັນ. ມັນເຮັດວຽກແຍກຕ່າງຫາກແລະສາມາດເລີ່ມຕົ້ນໂດຍບໍ່ຕ້ອງເລີ່ມຕົ້ນໂມດູນຊອບແວຫລັກ. ເພື່ອເຮັດສິ່ງນີ້, ທ່ານສາມາດເປີດເມນູ "ເລີ່ມຕົ້ນ" ແລະໃນບັນຊີລາຍຊື່ຂອງໂປແກຼມເພື່ອຊອກຫາເອກະສານທີ່ສາມາດປະຕິບັດໄດ້.
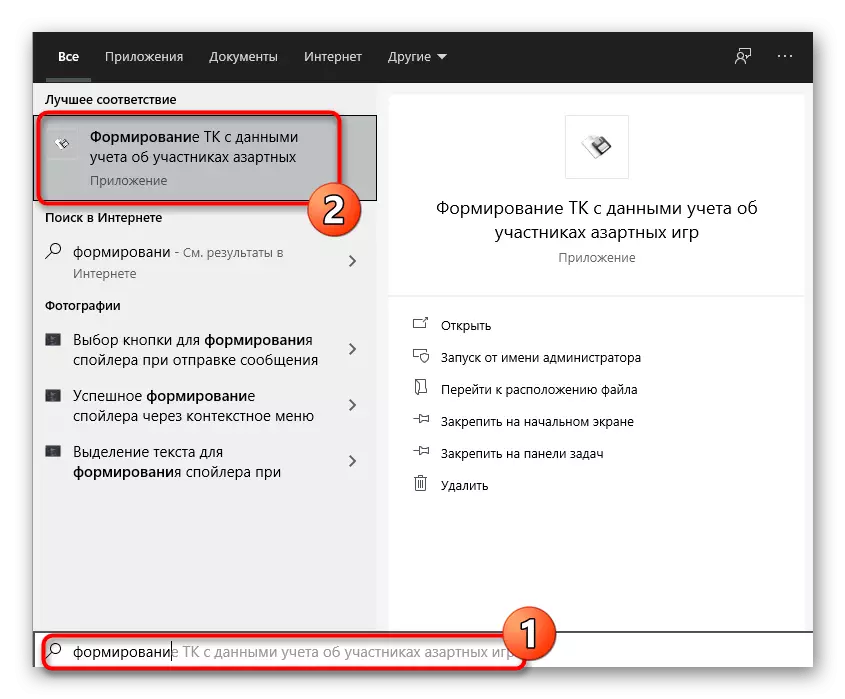
ຖ້າຢູ່ໃນລາຍຊື່ມັນຫາຍໄປ, ເລີ່ມຕົ້ນການພິມຊື່ໂມດູນເພື່ອປະກົດມີສາຍຄົ້ນຫາ. ປະກົດການແລະຜົນທີ່ເຫມາະສົມທັນທີ. ກົດທີ່ໃບສະຫມັກເພື່ອເລີ່ມຕົ້ນມັນແລະເລີ່ມຕົ້ນການສ້າງຕັ້ງ TC, ການຊຸກຍູ້ຄວາມຕ້ອງການຂອງຕົວເອງ.
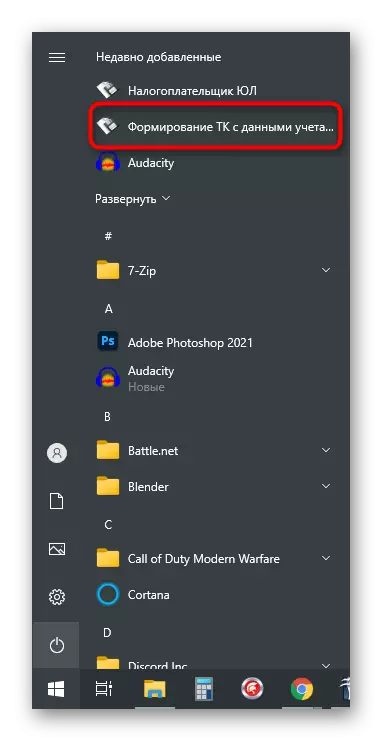
ຂັ້ນຕອນທີ 5: ເບິ່ງຄູ່ມືຜູ້ໃຊ້
ຄູ່ມືຜູ້ໃຊ້ - ເອກະສານຈາກນັກພັດທະນາບ່ອນທີ່ຂໍ້ມູນພື້ນຖານຄົງເກັບກໍາກ່ຽວກັບວິທີການເຮັດວຽກຢ່າງຖືກຕ້ອງກັບ Yulpayer Yul ແລະສິ່ງທີ່ມີຈຸດປະສົງ. ຖ້າທ່ານມີຄໍາຖາມໃດໆໃນຊ່ວງເວລາທີ່ມີການໂຕ້ຕອບແນ່ນອນ, ພວກເຮົາແນະນໍາໃຫ້ອ່ານເອກະສານນີ້ເພື່ອຊອກຫາຄໍາຕອບທີ່ຖືກຕ້ອງ. ມັນບໍ່ແມ່ນສິ່ງທີ່ຈໍາເປັນທີ່ຈະຄົ້ນຫາໃນອິນເຕີເນັດ, ແຕ່ທ່ານສາມາດແລ່ນໂດຍກົງກັບ PC, ເຊິ່ງປະຕິບັດເຊັ່ນນີ້:
- ຊອກຫາ YUL ຜູ້ເສຍພາສີໂດຍຜ່ານການຄົ້ນຫາເພື່ອ "ເລີ່ມຕົ້ນ".
- ທ່ານຈະເຫັນແຖບການກະທໍາຢູ່ເບື້ອງຂວາມື, ບ່ອນທີ່ທ່ານຕ້ອງກົດທີ່ "ໄປທີ່ File Source".
- ຢູ່ໃນປ່ອງຢ້ຽມໃຫມ່, ຊອກຫາ "ຄູ່ມືຜູ້ໃຊ້" ແລະກົດສອງຄັ້ງຕໍ່ມັນດ້ວຍປຸ່ມຫນູຊ້າຍເພື່ອເປີດຜ່ານບັນນາທິການຕົວຫນັງສືເບື້ອງຊ້າຍ.
- ວິທີທີ່ງ່າຍທີ່ສຸດທີ່ຈະເອົາໃຈໃສ່ໃນເອກະສານໂດຍການຊ່ວຍເຫຼືອຂອງເນື້ອຫາ, ສະນັ້ນທ່ານພຽງແຕ່ຕ້ອງໄດ້ຊອກຫາຂໍ້ມູນທີ່ເຫມາະສົມແລະຍ້າຍໄປຫາການປະກາດແລະຂຽນປະກາດ.
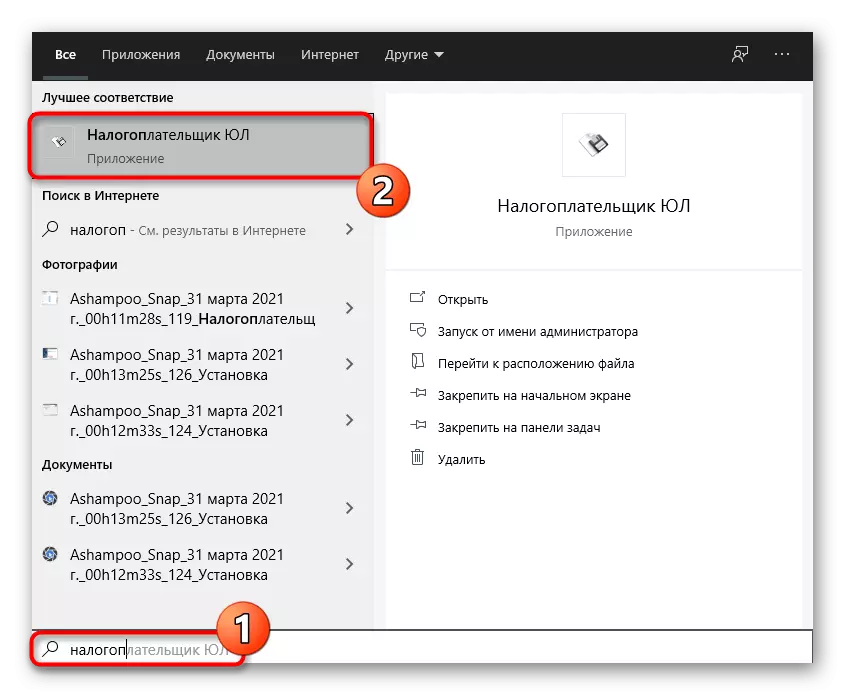
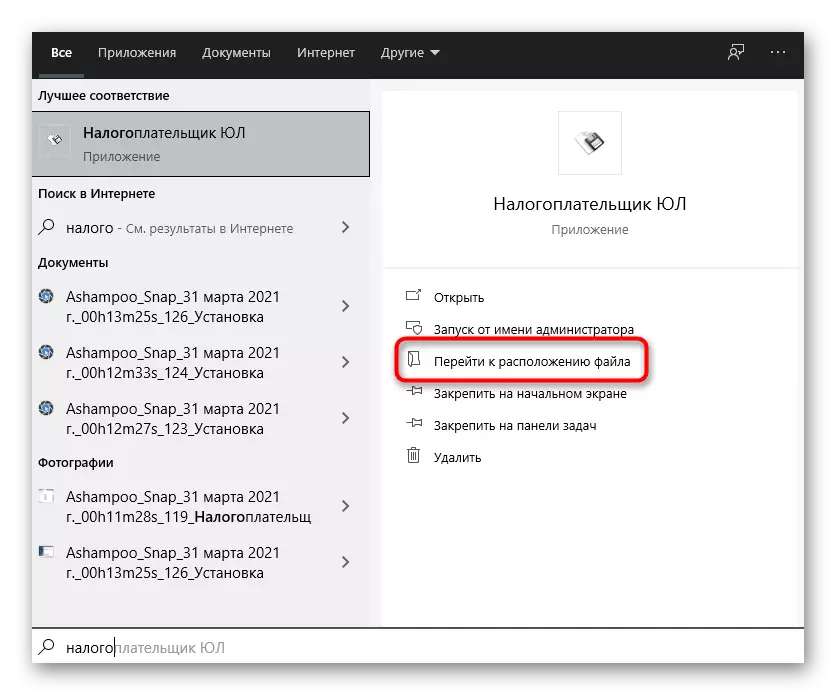

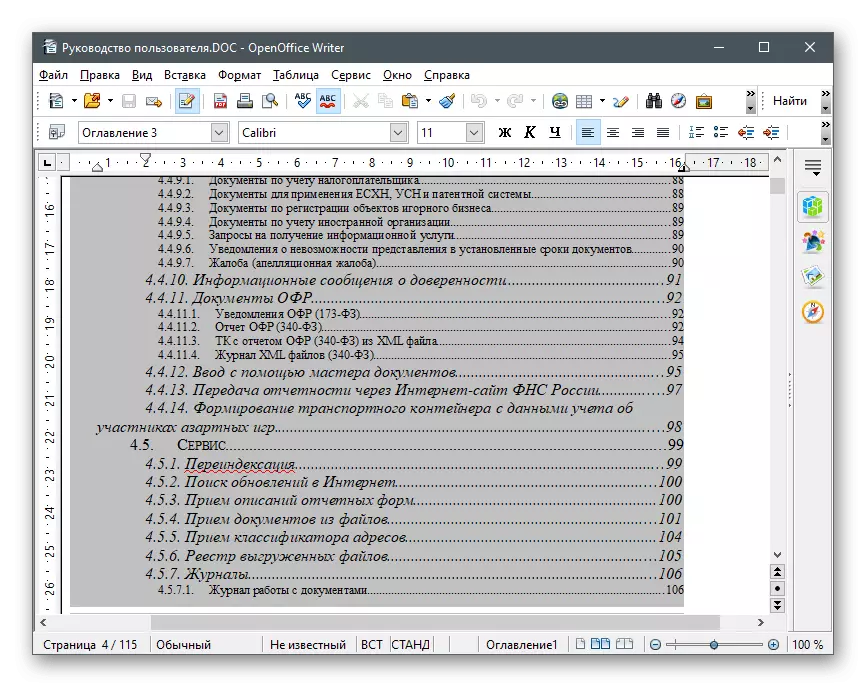
ການຕິດຕັ້ງທີ່ງຽບສະຫງົບ
ການຕິດຕັ້ງທີ່ງຽບສະຫງົບກ່ຽວຂ້ອງກັບການຂາດເມນູກາຟິກແລະການແຈ້ງເຕືອນໃດໆທີ່ການຕິດຕັ້ງກໍາລັງຕິດຕັ້ງ. ຕົວເລືອກນີ້ແມ່ນກ່ຽວຂ້ອງກັບການເຊື່ອມຕໍ່ຫ່າງໄກສອກຫຼີກກັບຄອມພິວເຕີ້ຂອງບໍລິສັດ, ເມື່ອທຸກຢ່າງຕ້ອງເຮັດໃນແຕ່ລະມື້, ໂດຍບໍ່ຕ້ອງລົບກວນຂະບວນການຕົ້ນຕໍ. ເພື່ອເຮັດສິ່ງນີ້, ທ່ານຈະຕ້ອງການພຽງແຕ່ "ສາຍຄໍາສັ່ງ" ແລະທີມງານເຕັມເວລາເທົ່ານັ້ນ.
- ເປີດຄອນໂຊນໃນທຸກວິທີທາງທີ່ສະດວກສໍາລັບທ່ານ, ຍົກຕົວຢ່າງ, ຊອກຫາມັນຜ່ານ "Start".
- ຖ້າສະຖານທີ່ຂອງຜູ້ຕິດຕັ້ງແຕກຕ່າງຈາກໂຟນເດີເຮືອນ, ໃຫ້ໄປຫາມັນໂດຍໃຊ້ CD Command + PATION TO CATALOG.
- ໃສ່ຄໍາສັ່ງ:
Msiexec / i noglul471.msi / ງຽບ - ສໍາລັບການຕິດຕັ້ງທີ່ງຽບສະຫງົບໃນສະຖານທີ່ປະຈຸບັນ
msiexec / i noglul471.msi / InstallDLEIR = SIRNDLAIIR = "C: \ npul" - ເພື່ອເລືອກເສັ້ນທາງ
Msiexec / i Narcul471.msi / Installordi / slear adjectDir = "v: \ npul" setupclients = 1 - ຖ້າທ່ານຕ້ອງການຕັ້ງສ່ວນຂອງລູກຄ້າໄປທີ່ສະຖານທີ່ທີ່ສະບັບເຕັມ.
- ສໍາລັບການເລີ່ມຕົ້ນຄັ້ງທໍາອິດແລະກໍາລັງຜະລິດໂດຍຜ່ານ console, ທ່ານສາມາດໃຊ້ Path_k_Rogram \ intutdoc.exe go.ini.
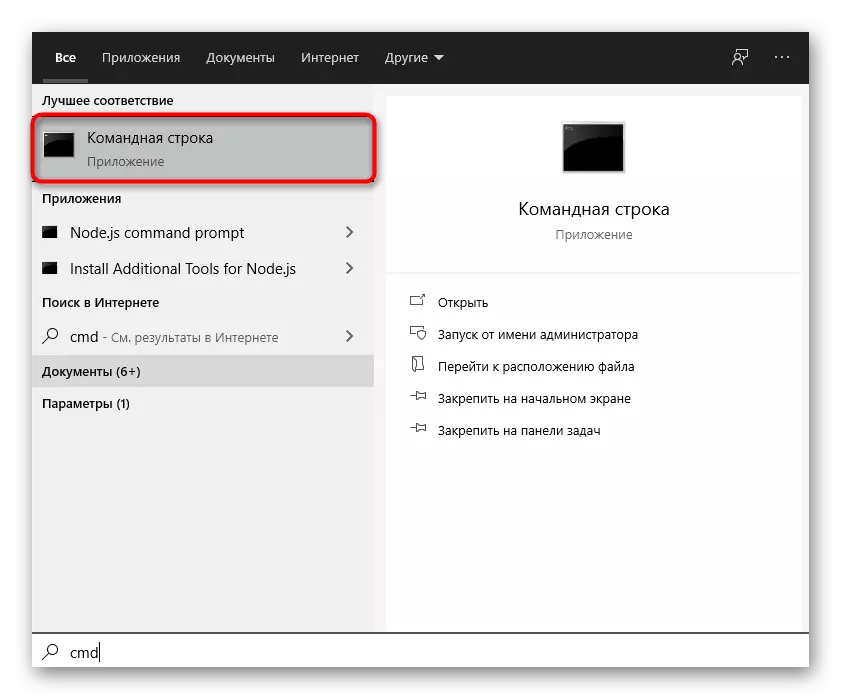

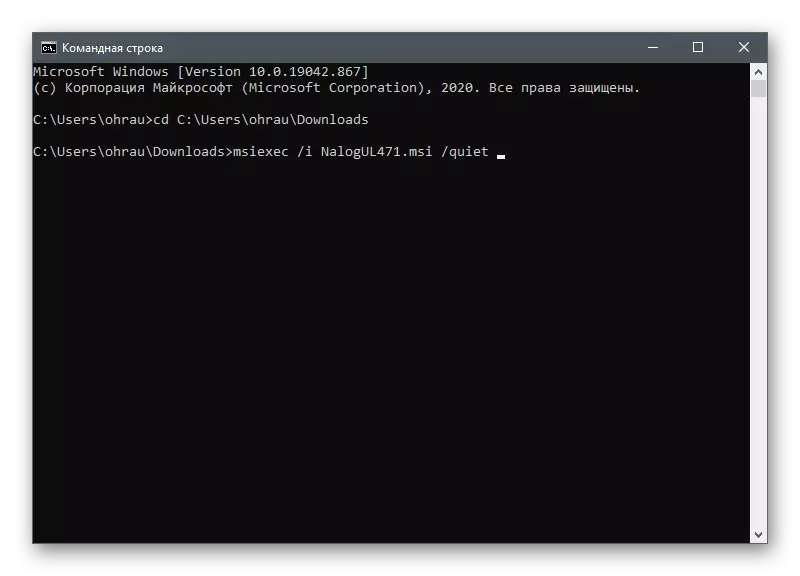
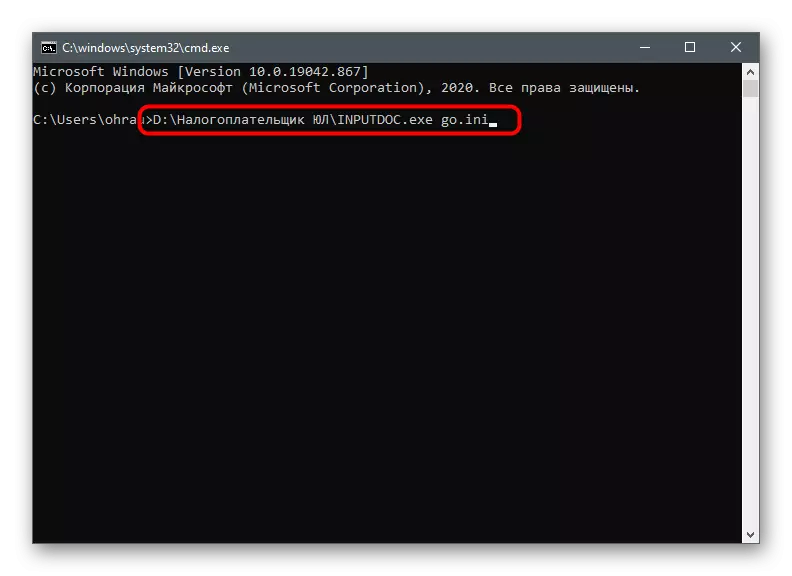
ການແກ້ໄຂຂໍ້ຜິດພາດທີ່ເປັນໄປໄດ້ເມື່ອຕິດຕັ້ງ
ສະຫລຸບລວມແລ້ວ, ພວກເຮົາຈະພິຈາລະນາສັ້ນໆກ່ຽວກັບຂໍ້ຜິດພາດທີ່ເປັນໄປໄດ້ທີ່ປາກົດຈາກຜູ້ໃຊ້ເມື່ອທ່ານພະຍາຍາມສ້າງຕັ້ງ YuLepayer ລຸ້ນລ້າສຸດ Yul ໃນຄອມພິວເຕີຂອງທ່ານ. ມັນບໍ່ມີຫຼາຍປານໃດທີ່ບໍ່ມີຫຼາຍ, ແຕ່ມັນກໍ່ດີກວ່າທີ່ຈະຮູ້ທັນທີຖ້າຫາກວ່າຄວນເຮັດແນວໃດຖ້າຂະບວນການຈະລົ້ມເຫລວ.
- ຖ້າຫຼັງຈາກການຕິດຕັ້ງ, ມັນຈໍາເປັນຕ້ອງເລີ່ມຕົ້ນໃຫມ່ລະບົບປະຕິບັດການ, ແຕ່ໃນກອງປະຊຸມໃຫມ່ທີ່ໂປແກຼມບໍ່ໄດ້ເລີ່ມຕົ້ນ, ເປີດທຸກການກະທໍາ, ຫຼັງຈາກນັ້ນເຮັດການກະທໍາທັງຫມົດຄືນໃຫມ່. ເວລານີ້, ການເປີດຕົວຕ້ອງຜ່ານໂດຍບໍ່ມີການເກີນ, ຫລັງຈາກນັ້ນກໍ່ກໍາຈັດຊຸດໂຊມລົງທັນທີ.
- ການແຈ້ງເຕືອນ "ມັນເປັນໄປບໍ່ໄດ້ທີ່ຈະເປີດຊຸດການຕິດຕັ້ງ" ສາມາດຂ້າມໄດ້, ເພາະວ່ານີ້ແມ່ນຍ້ອນຂາດຊຸດ "Nd with mad with (3.2.4)" ແລະບໍ່ສົ່ງຜົນກະທົບຕໍ່ການປະຕິບັດງານຂອງຊອບແວ. ເຖິງຢ່າງໃດກໍ່ຕາມ, ຖ້າທ່ານຍັງຕ້ອງການແກ້ໄຂບັນຫານີ້, ໃຫ້ແນ່ໃຈວ່າ Antivirus ຖືກພິການແລະຜູ້ຕິດຕັ້ງທີ່ສາມາດປະຕິບັດໄດ້ບໍ່ໄດ້ຮັບຄວາມເສຍຫາຍ. ມັນດີກວ່າທີ່ຈະເອົາມັນອອກແລະດາວໂຫລດອີກຄັ້ງຈາກເວັບໄຊທ໌ທາງການ, ຫລັງຈາກນັ້ນທ່ານເລີ່ມຕົ້ນການຕິດຕັ້ງ.
- ບັນຫາສຸດທ້າຍແມ່ນຮູບລັກສະນະຂອງ hieroglyphs ແທນຕົວອັກສອນ. ພິຈາລະນາວິທີແກ້ໄຂກ່ຽວກັບຕົວຢ່າງຂອງ Windows 10 ແລະ 7. ຜູ້ຖືຂອງລະບົບປະຕິບັດການເກົ່າທີ່ເກົ່າແກ່ຈະຊ່ວຍປ່ຽນທຸກແທັບໃນໂປແກຼມຫຼືການຕັ້ງຄ່າພາສາພາສາລັດເຊຍຫຼືກໍານົດພາສາອັງກິດ. ໃນສະບັບລ້າສຸດ, OS ຈະຕ້ອງປ່ຽນເປັນພາສາອັງກິດໃນການຕັ້ງຄ່າພາກພື້ນ, ແລະຫຼັງຈາກເລີ່ມຕົ້ນໃຫມ່ - ອີກຄັ້ງເປັນພາສາລັດເຊຍ. ເຮັດໃຫ້ມັນຫຼາຍຄັ້ງຈົນກ່ວາບັນຫາໄດ້ຮັບການແກ້ໄຂ.
ອ່ານຕື່ມ:
ການຕິດຕັ້ງຊຸດພາສາໃນ Windows 7
ການປ່ຽນພາສາການໂຕ້ຕອບໃນ Windows 10
