
Ag an am céanna, tá an criptiú ar an tiomáint flash ar an mbealach seo slán, in aon chás le haghaidh gnáth-úsáideora. Hack Pasfhocal Bitlocker - Níl an tasc simplí.
Cumasaigh BitLocker do na meáin inbhainte
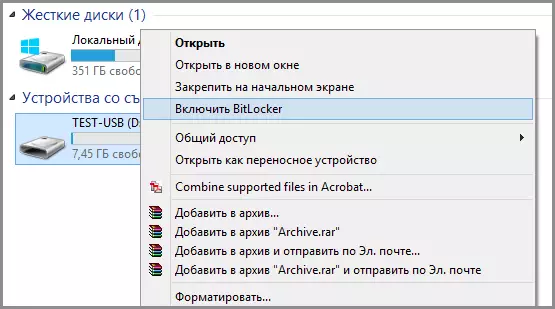
D'fhonn pasfhocal a chur ar thiomáint USB flash ag baint úsáide as BitLocker, oscail an seoltóir, cliceáil ar dheis ar an deilbhín meáin inbhainte (ní hamháin gur tiomáint flash é, ach diosca crua inbhainte), agus roghnaigh an mír roghchlár comhthéacs freisin "Cumasaigh Bitlocker".
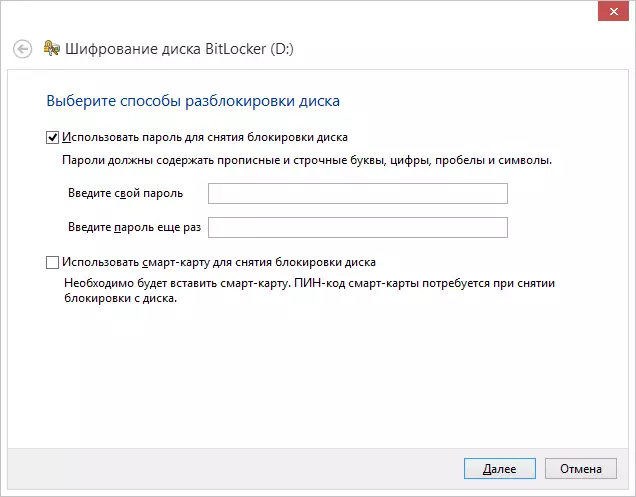
Conas pasfhocal a chur ar thiomáint USB USB USB
Ina dhiaidh sin, seiceáil an "Úsáid pasfhocal chun an glas diosca a bhaint", socraigh an focal faire atá ag teastáil agus cliceáil ar an gcnaipe seo chugainn.
Ag an gcéad chéim eile, spreagfar é chun an eochair aisghabhála a shábháil i gcás go ndéanann tú dearmad ar an bhfocal faire ón tiomáint flash - is féidir leat é a shábháil ar an gcuntas Microsoft, leis an gcomhad nó leis an bpriontáil ar pháipéar. Roghnaigh an rogha inmhianaithe agus lean níos faide.
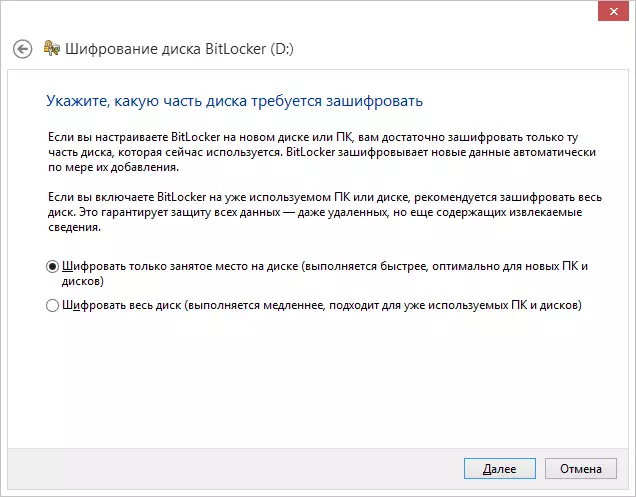
Spreagfar an mhír seo a leanas chun rogha criptithe a roghnú - gan ach an spás diosca áitithe a chriptiú (a tharlaíonn níos tapúla) nó an diosca iomlán a chriptiú nó a chriptiú (próiseas níos faide). Míneoidh mé an méid a chiallaíonn sé: Má cheannaigh tú tiomáint flash díreach, ansin ní féidir leat ach spás gnóthach a chriptiú. Sa todhchaí, nuair a chóipeáil comhaid nua ar thiomáint USB flash, beidh siad criptiú go huathoibríoch Bitlocker agus rochtain a fháil orthu gan pasfhocal nach féidir a fháil. Má bhí roinnt sonraí ann cheana féin ar do thiomáint flash, agus ina dhiaidh sin baineadh nó formáidíodh tú tiomáint flash, is fearr an diosca iomlán a chriptiú, mar a mhalairt, gach ceantar ina raibh comhaid, ach folamh i láthair na huaire, gan criptiú agus Is féidir faisnéis uathu a bhaint as cláir le haghaidh aisghabháil sonraí.
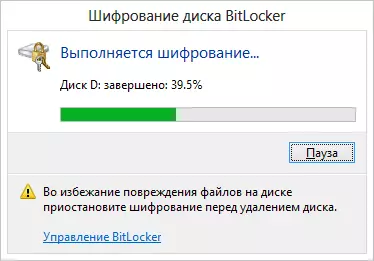
Tiomáint flash criptithe
Tar éis duit rogha a dhéanamh, cliceáil "Start Encryption" agus fan go mbeidh an próiseas críochnaithe.
Cuir isteach an focal faire chun tiomáint flash a dhíghlasáil
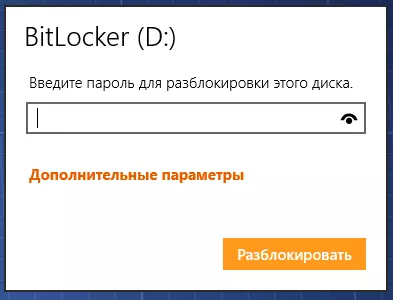
Nuair a leanann tú an chéad uair eile tiomáint flash le do ríomhaire nó le haon ríomhaire eile leis an gcóras oibriúcháin Windows 10, 8 nó Windows 7, feicfidh tú fógra go bhfuil an diosca cosanta ag baint úsáide as Bitlocker agus chun oibriú lena n-ábhar, ní mór duit a Pasfhocal. Cuir isteach an pasfhocal a shonraítear roimhe seo, agus ina dhiaidh sin gheobhaidh tú rochtain iomlán ar do mheáin. Gach sonraí nuair a chóipeáil ón tiomáint flash agus tá sé criptithe agus decrylling "ar an eitilt".
