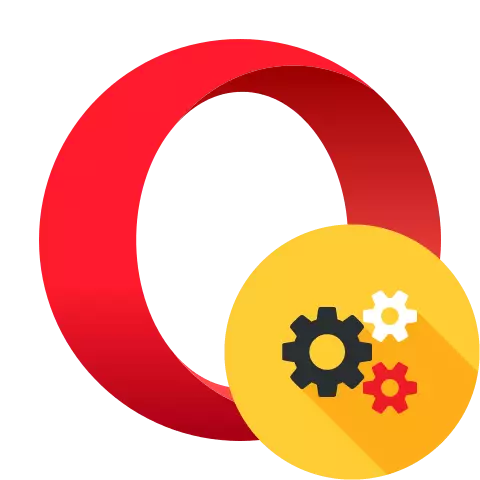
Les paramètres du navigateur de l'opéra sont définis par défaut comme le besoin de la plupart des utilisateurs, mais pendant son utilisation, vous devez les ajuster pour des tâches individuelles. Découvrez comment mettre en place un opéra pour un travail plus pratique.
Réglage des paramètres du navigateur
Nous allons payer étape par étape Comment ajuster les différents paramètres du navigateur Web.Étape 1: Aller à la section Paramètres
Pour commencer, nous traiterons comment aller à la section Paramètres principaux. Pour ce faire, cliquez sur Logo Opera dans le coin supérieur gauche du navigateur Web et sélectionnez «Paramètres» dans la liste.

Dans la section souhaitée, vous pouvez également entrer dans l'autre sens en appliquant la combinaison de touches chaudes Alt + P. En outre, la fenêtre de réglages peut être ouverte en entrant l'expression suivante dans la barre d'adresse du navigateur Web et en appuyant sur Entrée:
Opéra: // Paramètres
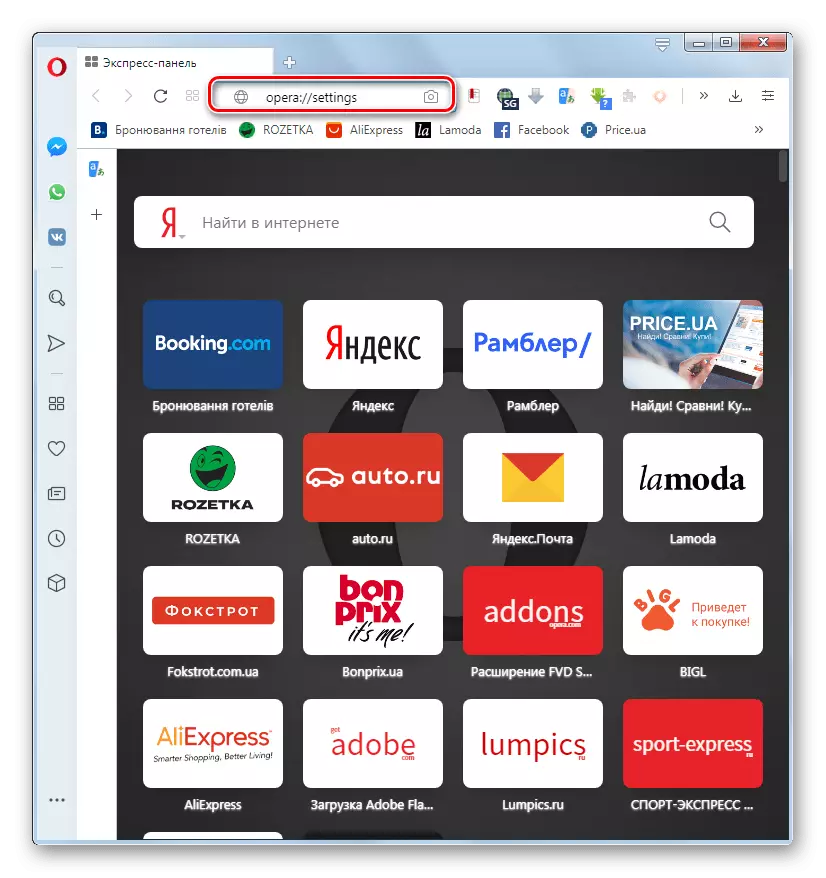
Leçon: Comment aller aux paramètres de l'opéra
Étape 2: Paramètres de base
Après avoir basculé vers la section du navigateur Web, la fenêtre par défaut sera ouverte avec les paramètres de base.
- Au début, il existe un groupe de paramètres de blocage publicitaires. Ici, vous pouvez activer ou désactiver le bloqueur de navigateur intégré en cliquant sur le commutateur et ajouter également des sites à des exceptions, sur lequel il n'est pas nécessaire de désactiver l'affichage des matériaux promotionnels.
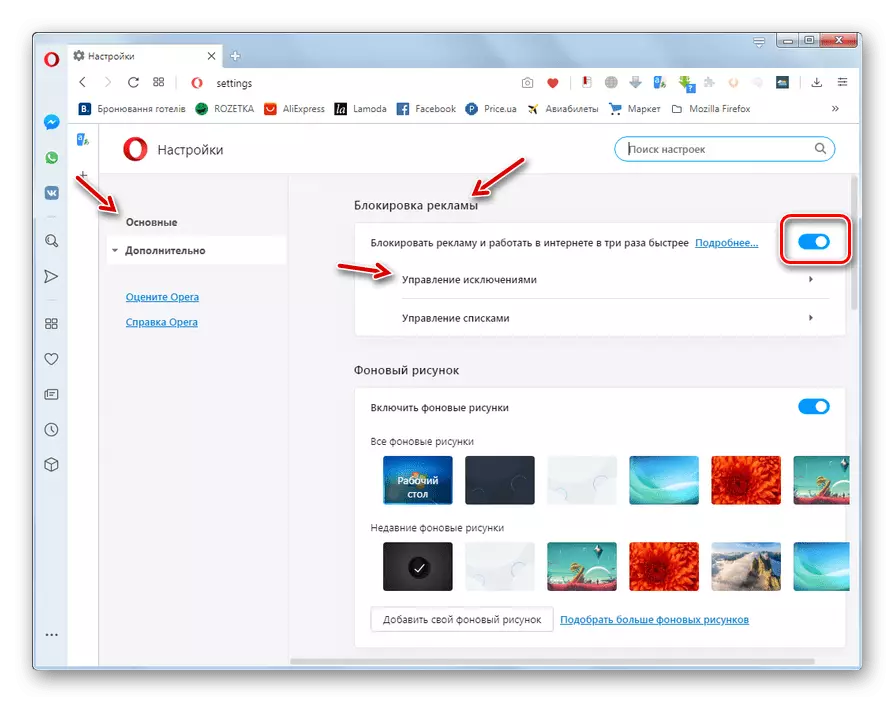
Leçon: Outils anticlasses dans l'opéra
- Vous trouverez ci-dessous l'unité de contrôle d'arrière-plan. Ici, vous pouvez choisir un design individuel pour le panneau Express. Si l'unité n'est pas affichée, utilisez cette fonctionnalité, vous devez traduire le commutateur inactif "Activer les images de fond" dans l'état inclus.
- Si vous avez des options présentées insuffisamment, vous pouvez télécharger davantage d'images à partir du site officiel des extensions d'opéra en cliquant sur l'élément "choix plus de dessins de fond".
- Vous pouvez également utiliser n'importe quelle image sur un disque dur PC. Pour ce faire, cliquez sur le bouton "Ajoutez le dessin de votre fond".
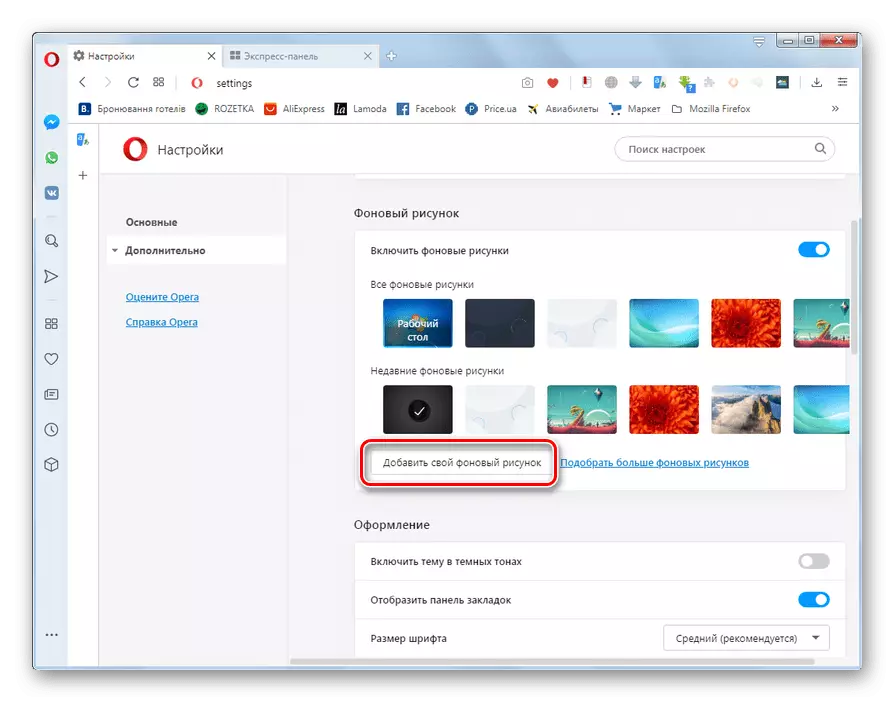
Leçon: thèmes de décoration d'opéra
- Ensuite, un groupe de paramètres «Design» est situé. Ici, vous pouvez faire divers ajustements de l'affichage visuel des éléments, à savoir:
- inclure (ou désactiver) le sujet en couleurs sombres;
- Afficher (ou désactiver) Panneau de signets;
- Configurez la taille et les autres paramètres de police;
- changer l'échelle des pages Web;
- Activez l'attribution des liens sur les pages en appuyant sur la touche TAB.
- Ensuite, l'unité de contrôle est un accès rapide. Ici, vous pouvez activer le panneau de raccourci dans le navigateur Web pour les fonctions suivantes:
- Copie;
- Insérer et aller;
- Enregistrer en PDF;
- Instantané;
- Ajouter au panneau Express.
De plus, vous pouvez activer immédiatement le filtrage du panneau Express. Afin de commencer à travailler avec cet outil, vous devez cliquer sur l'élément "Gérer un accès rapide".
- Dans le bloc "Panneau latéral", vous pouvez activer et désactiver l'affichage de cet élément d'interface, ainsi que divers objets individuels à ce sujet ("Historique", "Signets", "Expansion", "WhatsApp", etc.). Pour aller au contrôle, vous devez cliquer sur l'élément "Gestion de la barre latérale".
- Vous trouverez ci-dessous un groupe de paramètres de synchronisation. Avec cet outil, vous pouvez créer un compte dans Opera et synchroniser simultanément des signets et d'autres données du navigateur Web lorsque vous travaillez sur divers appareils. Mais pour commencer à travailler avec cet outil, tout d'abord, vous devez entrer votre compte.
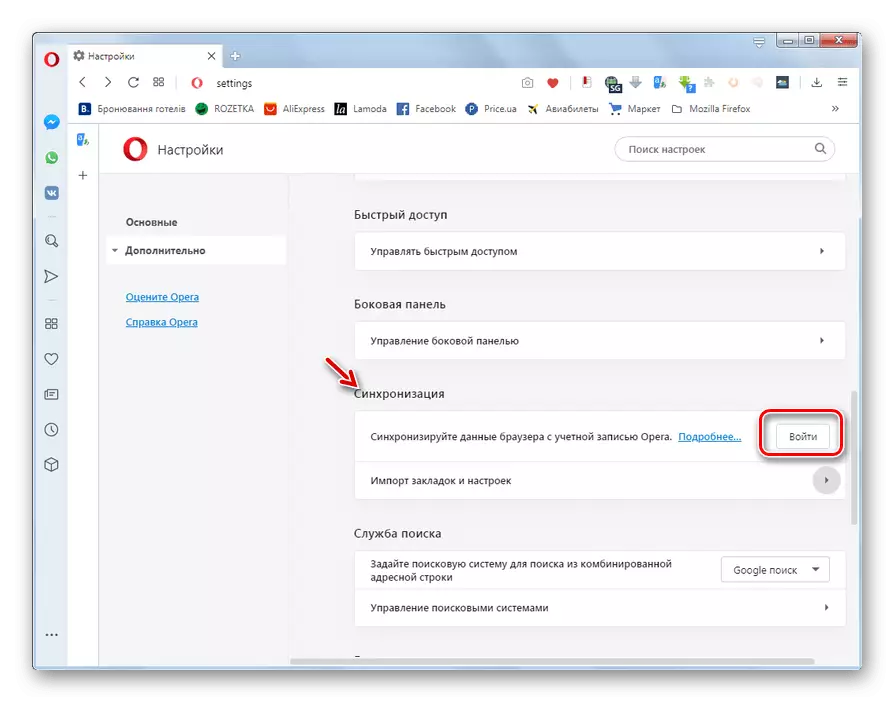
Leçon: synchronisation dans l'opéra
- Dans le même bloc, vous pouvez importer des paramètres (historique, favoris, mots de passe, cookies) d'autres navigateurs sur cet ordinateur. Pour lancer cette procédure, cliquez sur l'élément "Import Signets et paramètres". Ensuite, sélectionnez le nom du navigateur, à partir de l'endroit où vous souhaitez transférer des données, et spécifiez également les éléments soumis à un transfert.
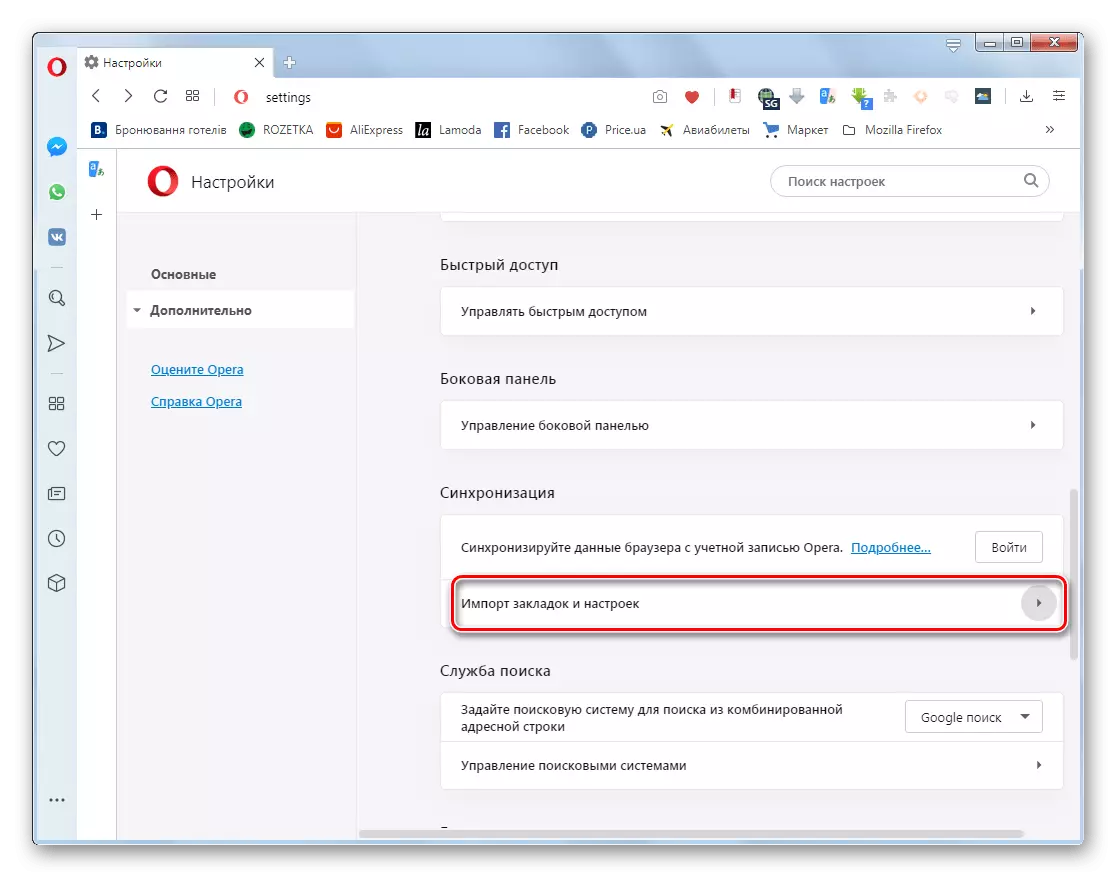
Leçon: Import Signets dans Opera
- Suivant est l'unité de réglage de la recherche sur Internet. Ici dans la liste déroulante "Définir le moteur de recherche ..." Vous pouvez sélectionner un moteur de recherche qui sera utilisé pour gérer toutes les demandes d'entrée.
- Pour ajouter de nouveaux moteurs de recherche ou une suppression inutile, vous devez cliquer sur l'élément "Gestion des moteurs de recherche".
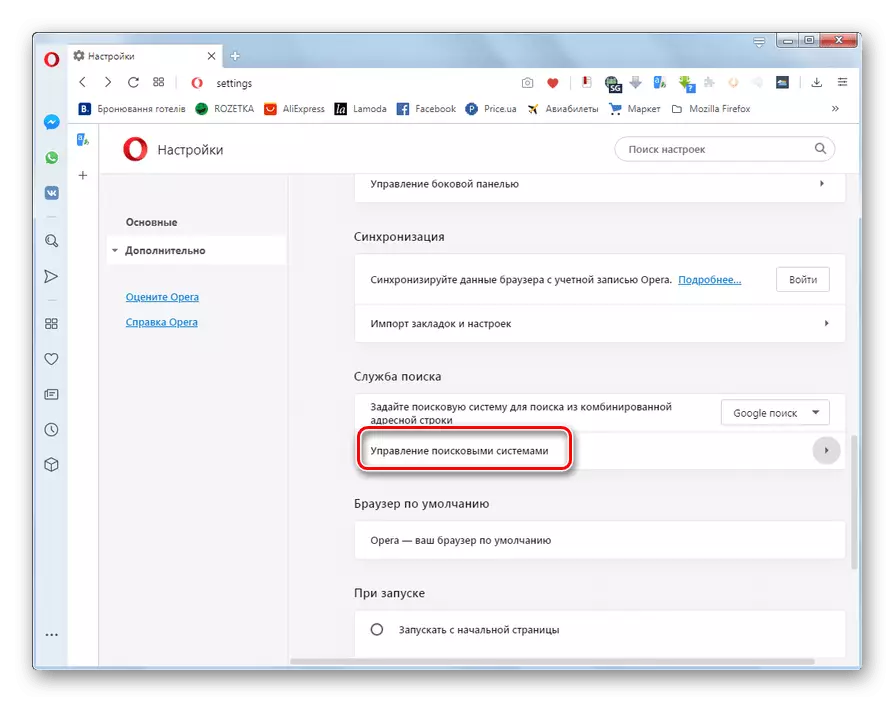
Leçon: Comment changer le moteur de recherche dans l'opéra
- Suivant est le bloc dans lequel vous pouvez affecter le navigateur Web Opera Web par défaut. Si cette procédure est déjà exécutée, "Opera est votre navigateur par défaut" sera affiché.
- Si dans ce bloc est l'inscription "Utiliser l'opéra comme navigateur par défaut" et que vous souhaitez activer la fonction spécifiée, cliquez sur le bouton "Définir par défaut".
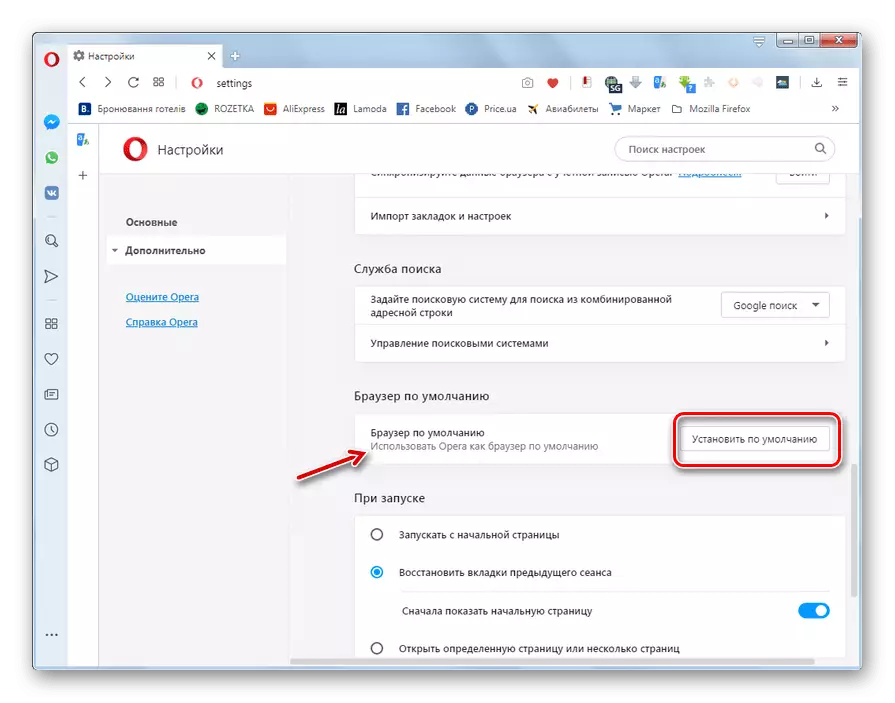
Leçon: Comment faire le navigateur d'opéra par défaut
- Dans le bloc "au démarrage" en installant le canal radio, vous pouvez spécifier qu'il sera ouvert lorsque le navigateur Web est activé:
- page de démarrage;
- onglets de la session précédente;
- Une certaine page (dans ce cas, vous devez également spécifier lequel).
- Vous trouverez ci-dessous la capacité en cliquant sur le commutateur pour activer ou désactiver la requête pour activer le navigateur Web si l'opéra passe via l'étiquette URL. Il est possible d'ajouter des adresses distinctes à l'exception lors de l'activation de la fonction.
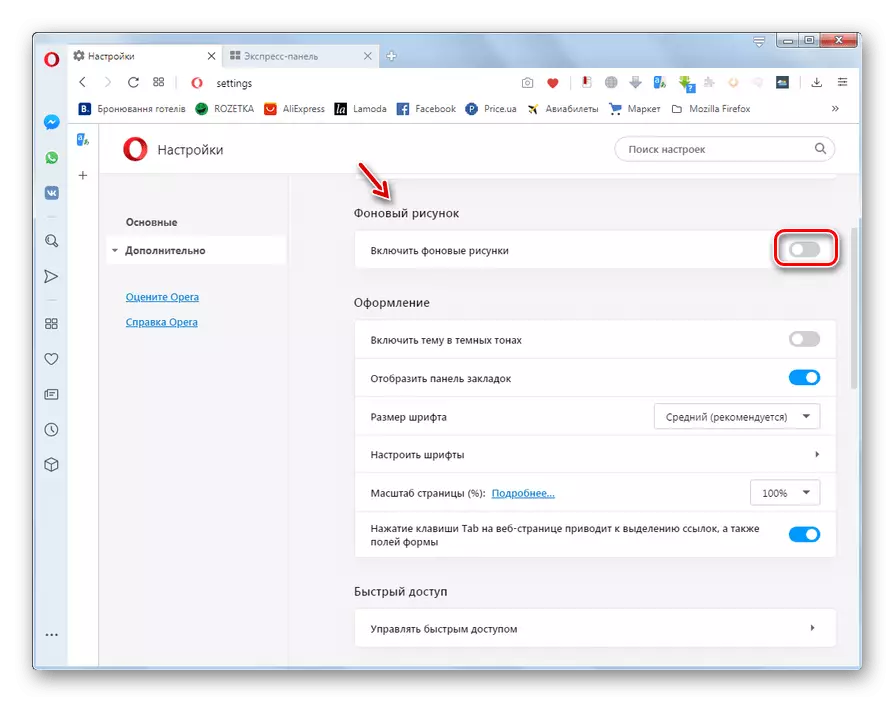
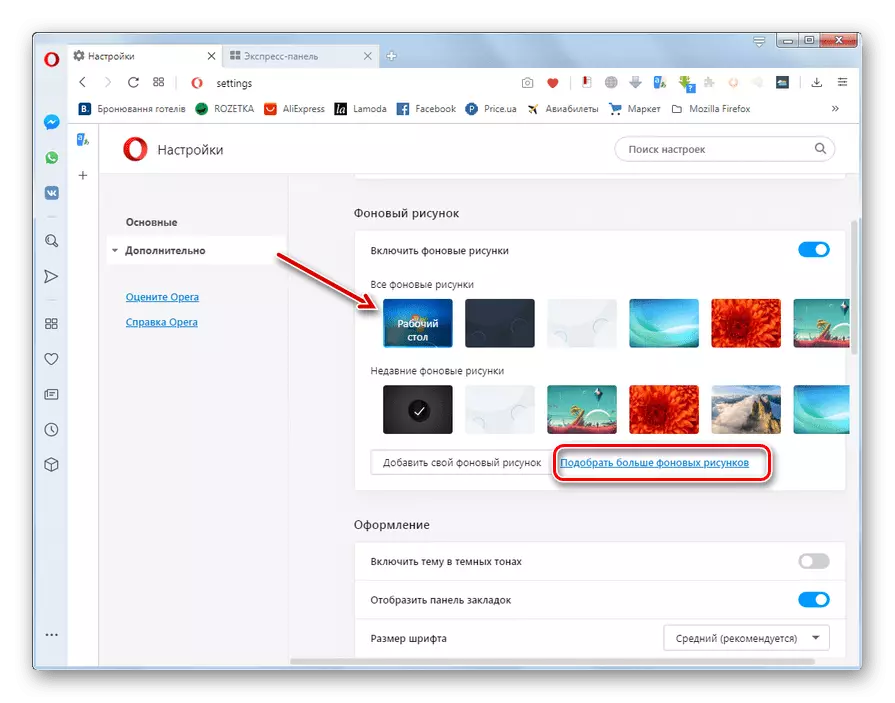
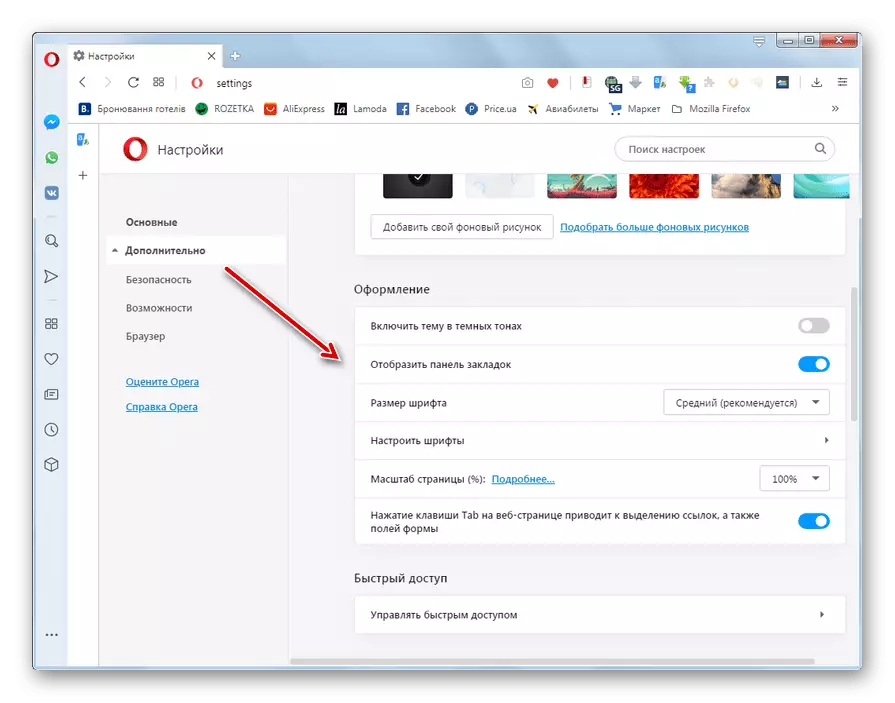
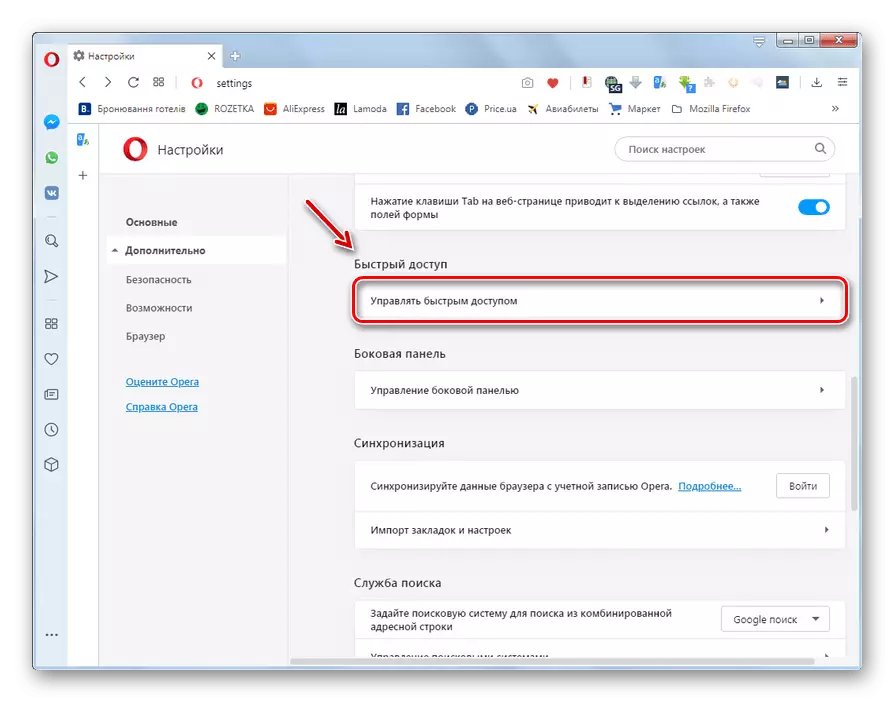
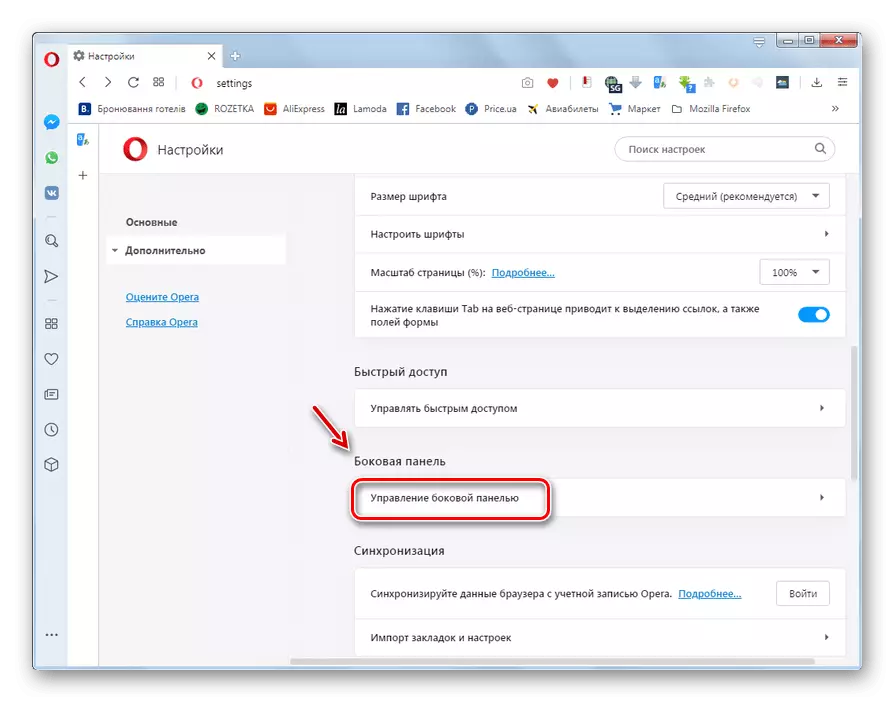
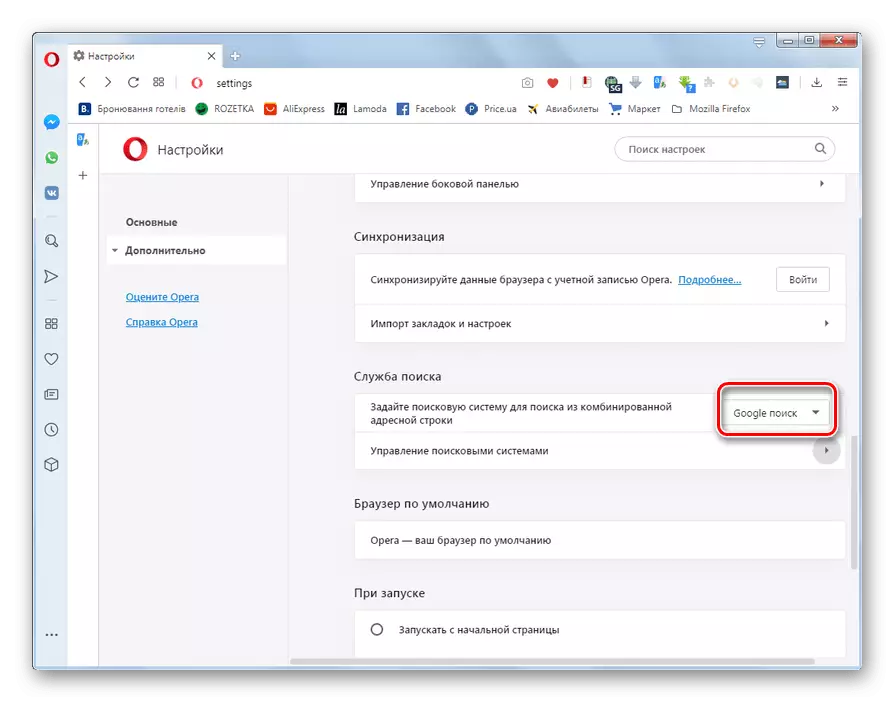
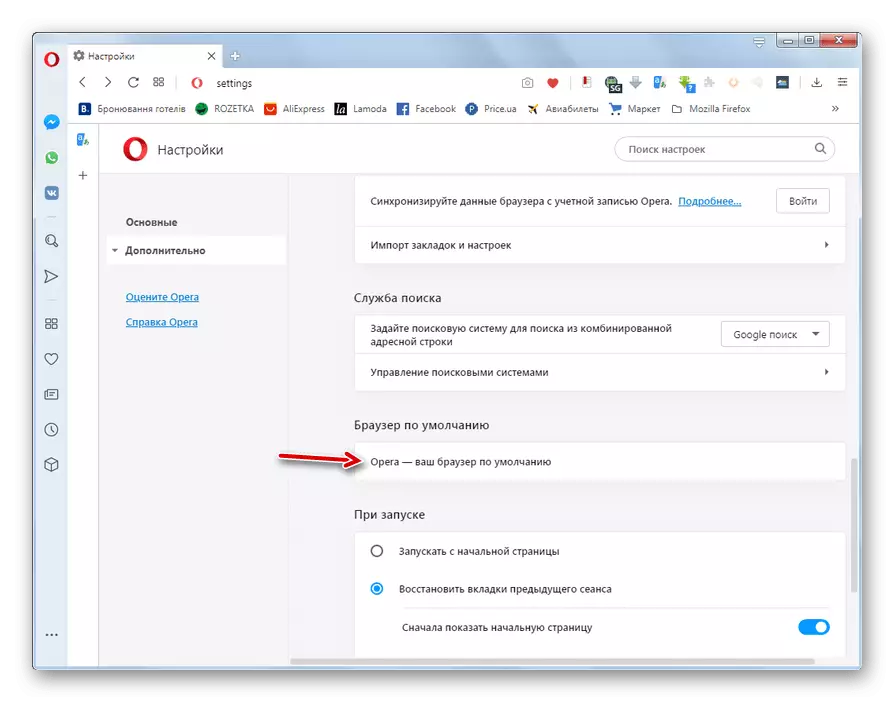
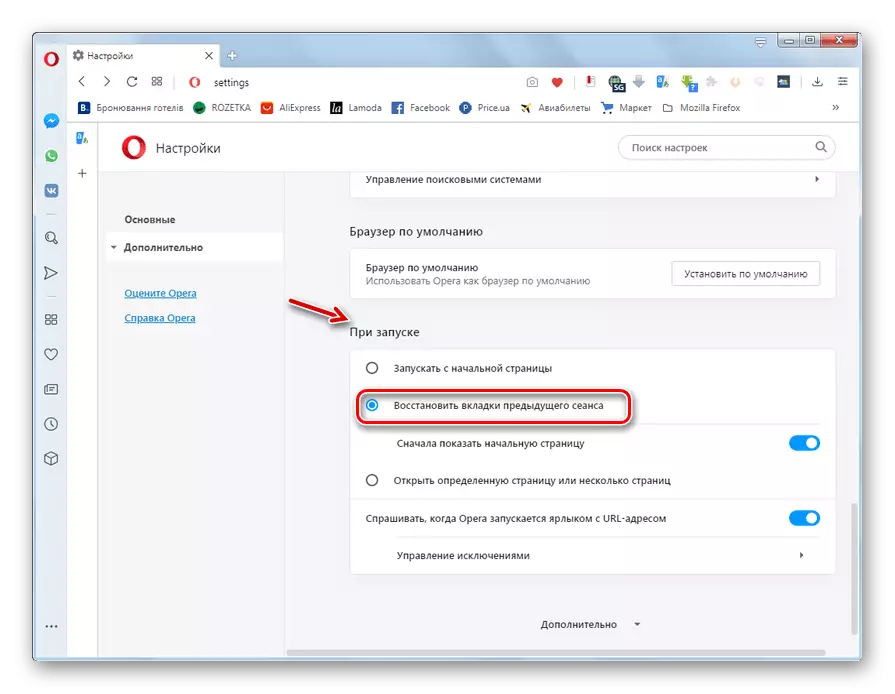
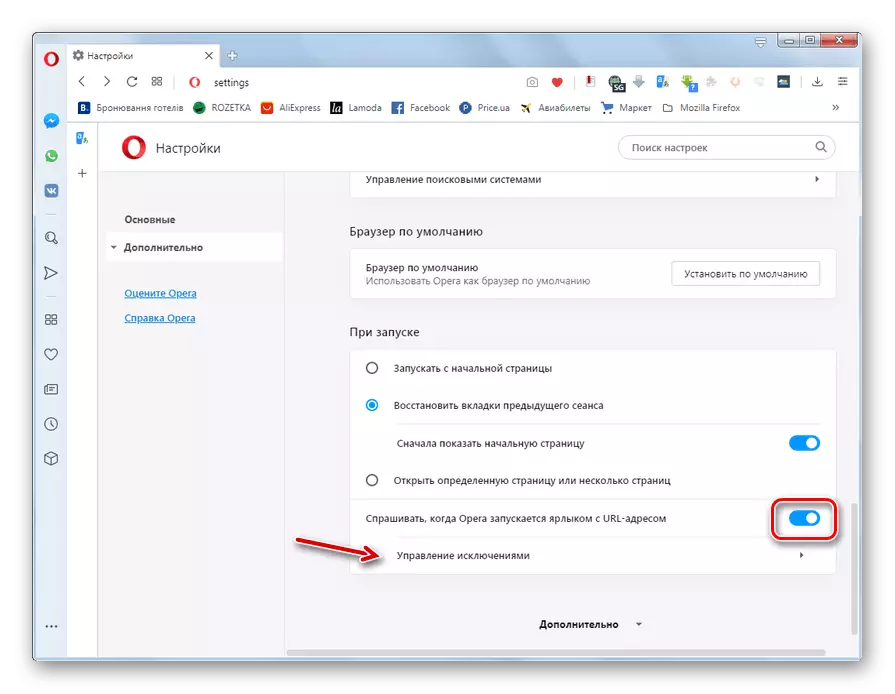
Étape 3: Paramètres avancés
En plus des paramètres principaux du navigateur, il existe également des informations supplémentaires. En règle générale, les utilisateurs les accompons moins souvent, mais ces paramètres ne sont pas moins importants pour le fonctionnement normal du navigateur Web. Les paramètres supplémentaires sont divisés en 3 sous-sections:
- "Sécurité";
- "Possibilités";
- "Navigateur".
- Pour aller chez eux, cliquez sur l'élément "Avancé" de la partie centrale de la fenêtre après avoir descendu au bas de la page ou sur l'élément similaire dans le menu côté gauche.
- Le premier groupe des paramètres de la section de sécurité s'appelle «Confidentialité et sécurité». Ici, vous pouvez activer et désactiver en cliquant sur les commutateurs des fonctions Web suivantes:
- Ajout de requêtes de recherche et d'adresses à l'aide du service d'invite dans la barre d'adresse;
- Quitter une interdiction de suivre le suivi;
- Sites de dépenses Vérifiez la disponibilité des méthodes de paiement enregistrées;
- Utiliser des conseils pour accélérer le chargement de la page;
- Envoi automatique des rapports d'achèvement d'urgence du navigateur;
- Envoi d'informations au développeur pour utiliser les fonctions du navigateur Web;
- Protection contre les sites malveillants;
- Chargement d'images pour des sources recommandées dans "Actualités";
- Envoi de données au développeur sur l'utilisation des nouvelles.
- De plus, immédiatement en passant à des fenêtres séparées, vous pouvez ajuster les éléments et les fonctions Web suivantes:
- Certificats HTTPS / SSL;
- clés électroniques;
- Site (allumer / désactivé caméra, microphone, cookies, emplacement, javascript et technologies flash, images, son et beaucoup d'autres).
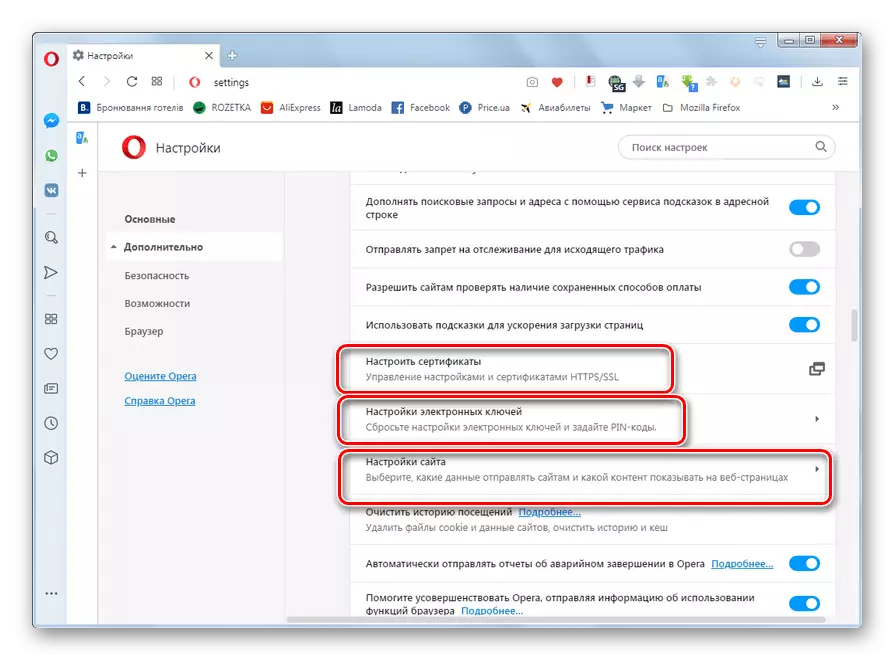
Leçon:
Comment activer JavaScript dans l'opéra
Comment allumer des cookies dans l'opéra
- Immédiatement en cliquant sur l'élément "Nettoyer l'historique des visites ..." peut être nettoyé avec un cache, des cookies, une histoire en réalité et d'autres données individuelles.
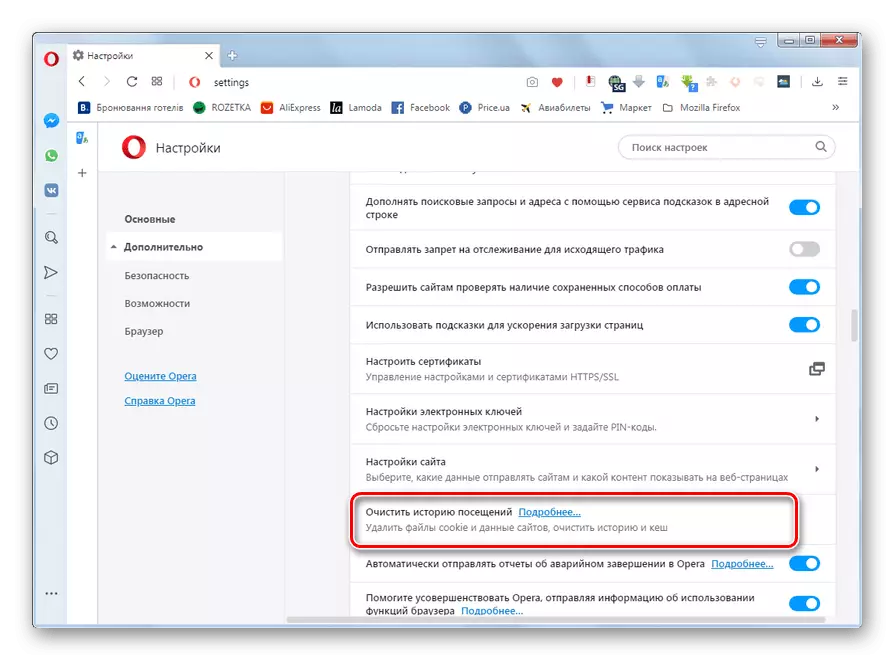
Leçon:
Comment nettoyer les biscuits et le cache dans l'opéra
Comment nettoyer toute l'histoire dans l'opéra
- Dans le bloc "Auto-Achion" ci-dessous en cliquant sur les éléments appropriés, vous pouvez contrôler le navigateur stocké dans le navigateur Web:
- mots de passe;
- méthodes de payement;
- adresses et autres données.
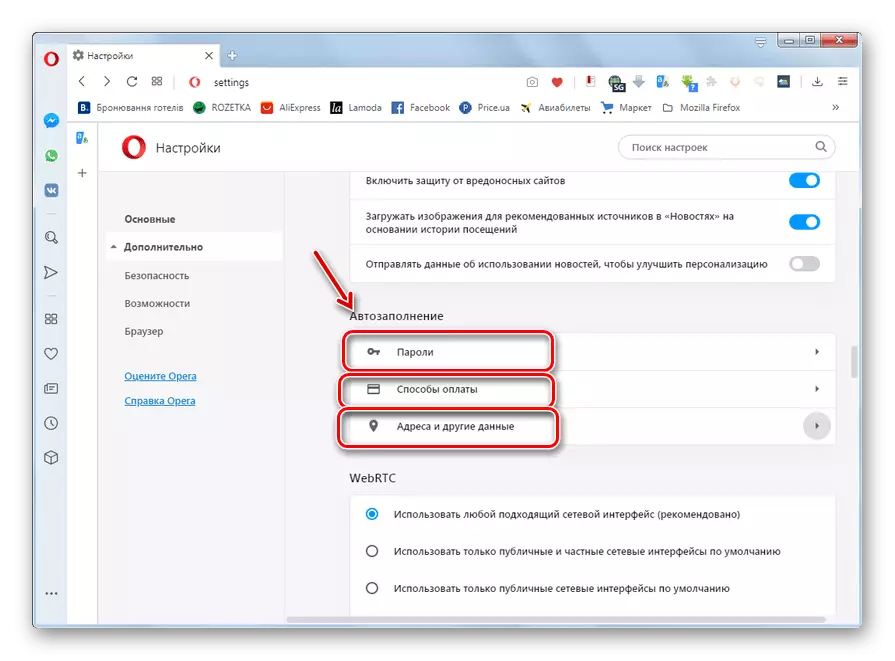
Leçon: où les mots de passe sont stockés dans l'opéra
- Dans le bloc WEBRTC en installant des radiocans, vous pouvez basculer entre différents modes de fonctionnement de cette technologie.
- Vient ensuite un groupe de paramètres de la section "Fonctions". Dans le bloc "VPN" en cliquant sur le commutateur "Activer VPN", vous pouvez activer ou désactiver la fonction d'anonymat correspondante.
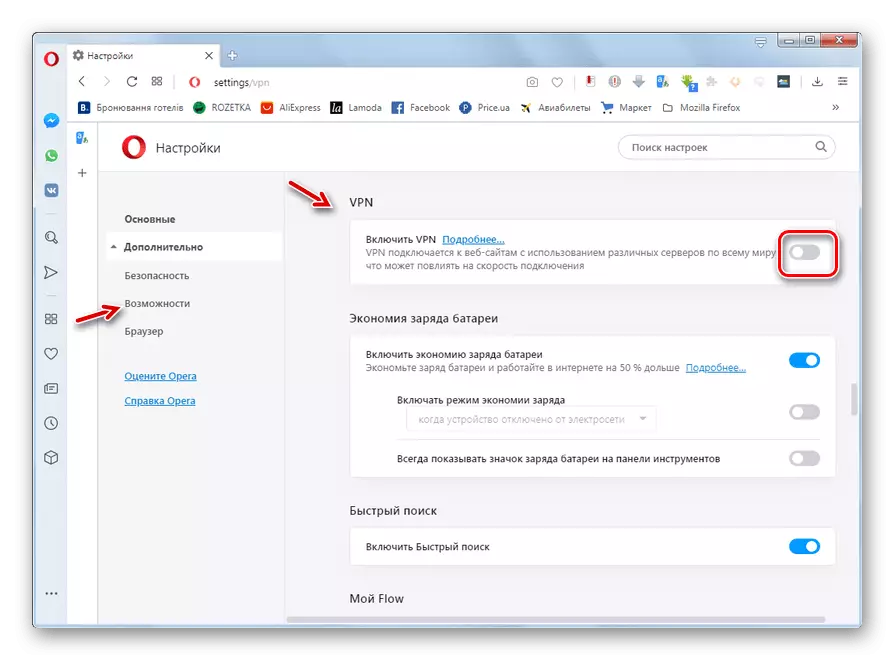
Leçon: Comment activer VPN dans l'opéra
- Vous trouverez ci-dessous l'unité d'économie de batterie. En activant la fonction "Inclure les économies de la batterie", les propriétaires d'ordinateurs portables peuvent prolonger la durée de vie de leurs appareils sans recharger. Immédiatement, vous pouvez définir des conditions supplémentaires pour l'activation automatique de la fonction.
- Dans le bloc "Recherche rapide" en cliquant sur le commutateur, la fonction du même nom est activée.
- L'activation de la fonction "My Flow" vous permet d'organiser un espace personnel pour les liens, la vidéo, les images et les notes qui doivent être stockées simultanément sur plusieurs périphériques.
- Activation de la technologie Crypto Wallet vous permet de faciliter les transactions avec CryptoCourcy via le navigateur.
- Dans le bloc "Fenêtre de recherche" en activant l'interrupteur opposé aux éléments correspondants, vous pouvez sélectionner le texte sur la page Web à convertir:
- Devises (à la direction sélectionnée);
- Unités de mesures;
- Fuseaux horaires.
- En activant la fonction "Activer la fenêtre contextuelle de la vidéo", vous pouvez afficher des vidéos, faire défiler et lire simultanément la page Web.
- Dans le bloc "Actualités personnalisées", il est possible d'activer l'affichage des flux de nouvelles disponibles dans la barre d'adresse du navigateur, ainsi que des paramètres du niveau de vérification de la source pour le contenu des nouvelles.
- Suivez ensuite les paramètres de la sous-section du navigateur. Dans le bloc "Page initiale" en activant les commutateurs, vous pouvez spécifier quels éléments et dans quelle conception seront affichés sur la page de démarrage, si elle est sélectionnée dans le bloc "lors du démarrage", ce que nous avons parlé lorsque vous décrivez les paramètres de base .
- Dans le bloc d'interface utilisateur, il est possible d'activer ou de désactiver divers éléments de l'écran visuel, à savoir:
- Miniatures d'onglets lorsqu'ils planent;
- URL complète dans la barre d'adresse combinée;
- Champ de recherche dans la barre d'adresse;
- Retarder les onglets de fond de chargement;
- Chromecast.
Et beaucoup plus.
- Dans le bloc "Langues", vous pouvez sélectionner la langue d'interface de navigateur, ainsi que activer et configurer l'option d'orthographe dans le formulaire de texte.
- Dans le blocage "Charger", le répertoire des téléchargements d'enregistrement sur le disque dur est spécifié. Par défaut, il s'agit du dossier "Téléchargements" du profil actif, mais si vous le souhaitez, vous pouvez modifier le répertoire en tout autre en cliquant sur le bouton "Modifier" en regard du paramètre "Emplacement". Immédiatement, vous pouvez activer ou désactiver la demande de sélection de dossiers pour chaque téléchargement. Si la demande est désactivée, les téléchargements seront enregistrés dans le répertoire par défaut.
- Dans le bloc "Système" en cliquant sur le commutateur, vous pouvez activer ou désactiver l'accélération matérielle. Vous pouvez immédiatement ajuster le serveur proxy en cliquant sur l'élément approprié.
- Dans le bloc "Clé et geste", vous pouvez activer ou désactiver l'opération avec les gestes avec la souris, alliant les boutons de la souris, combinaisons de clés supplémentaires. Il existe également une indication des combinaisons spécifiques des touches "chaudes" pour le navigateur.
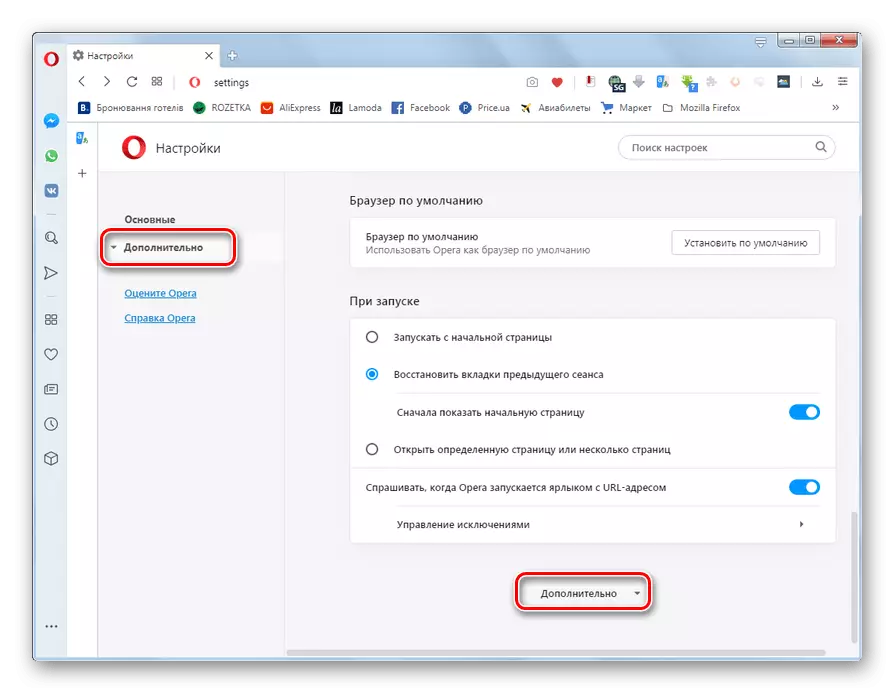
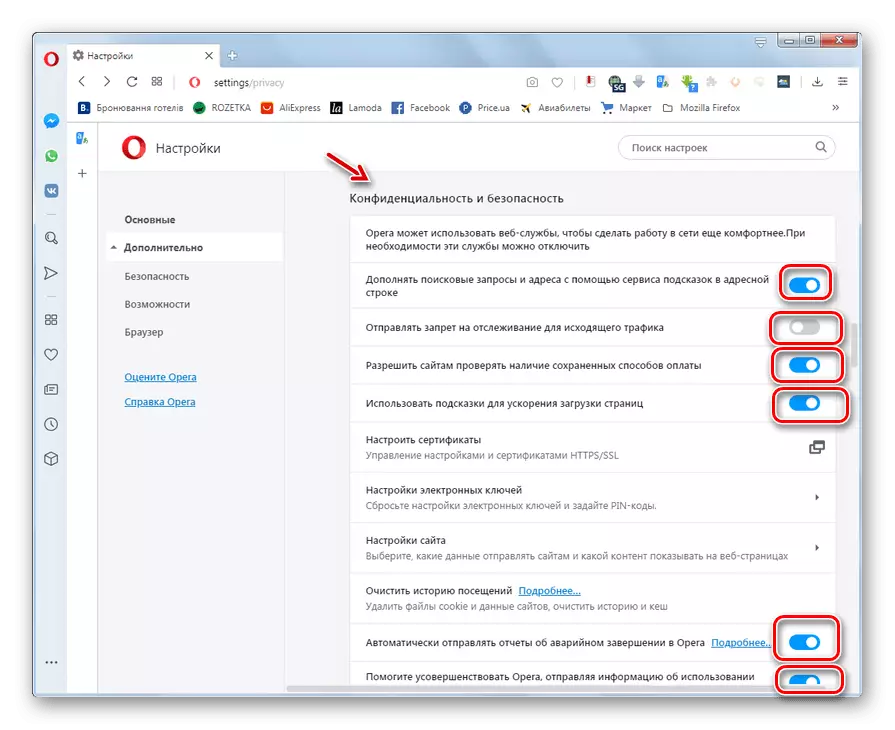
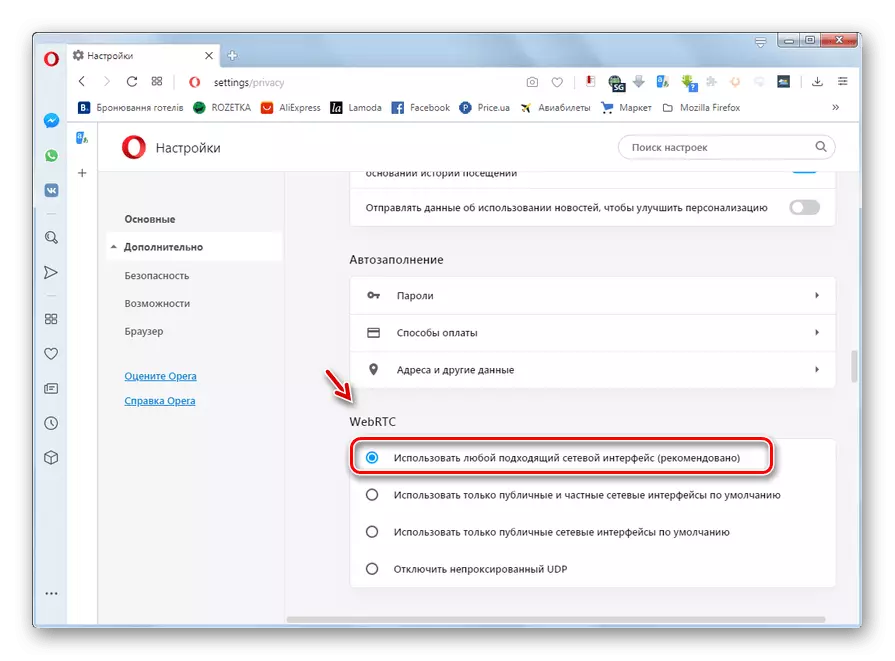
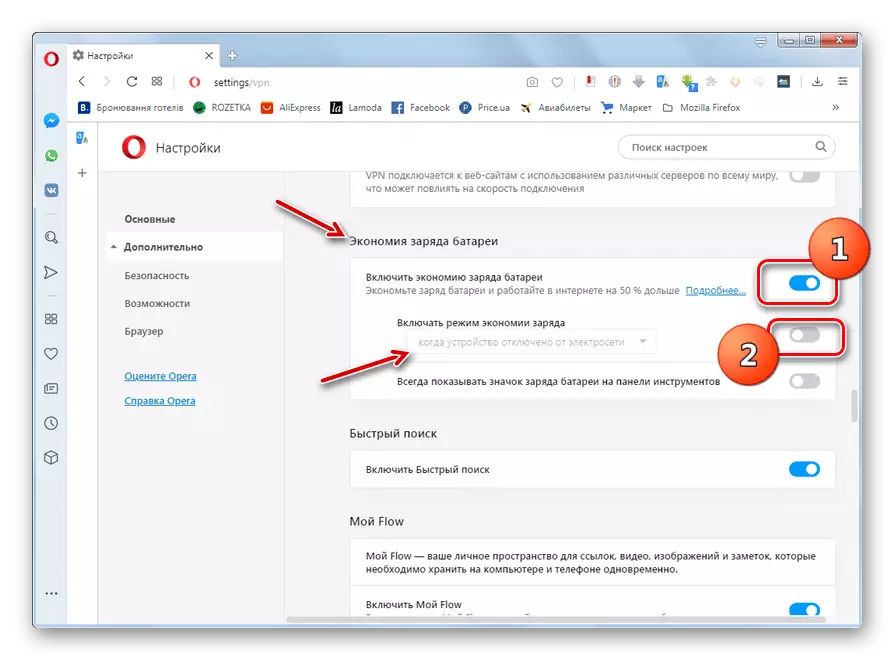
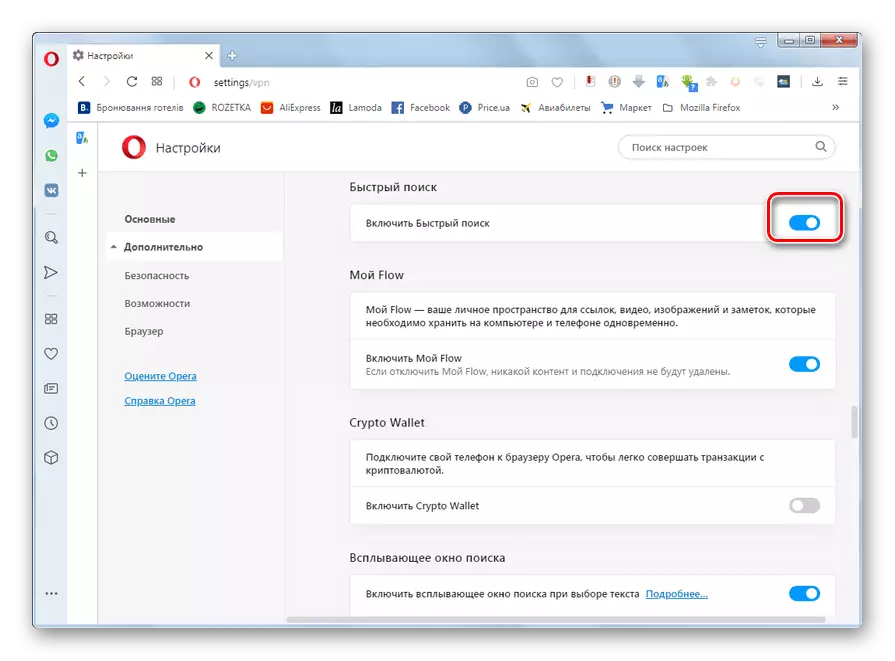
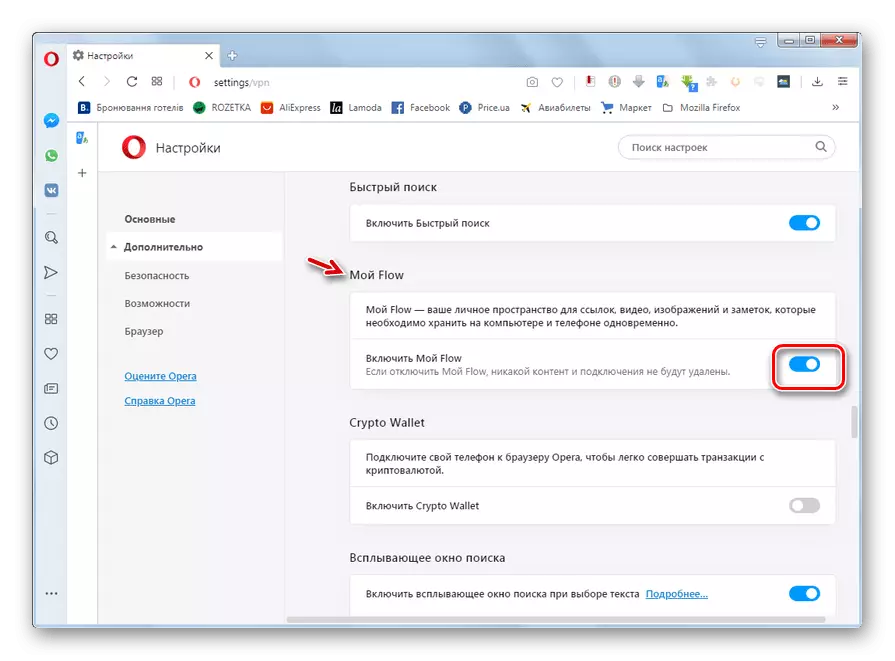
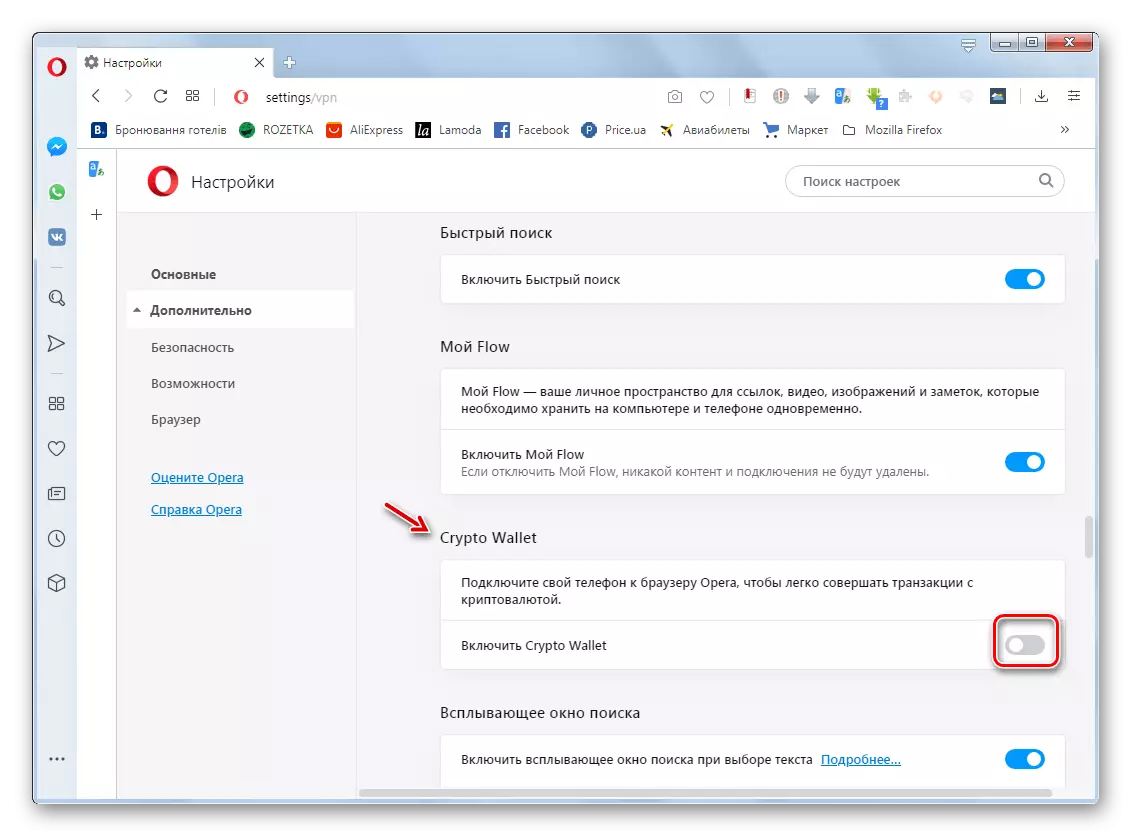
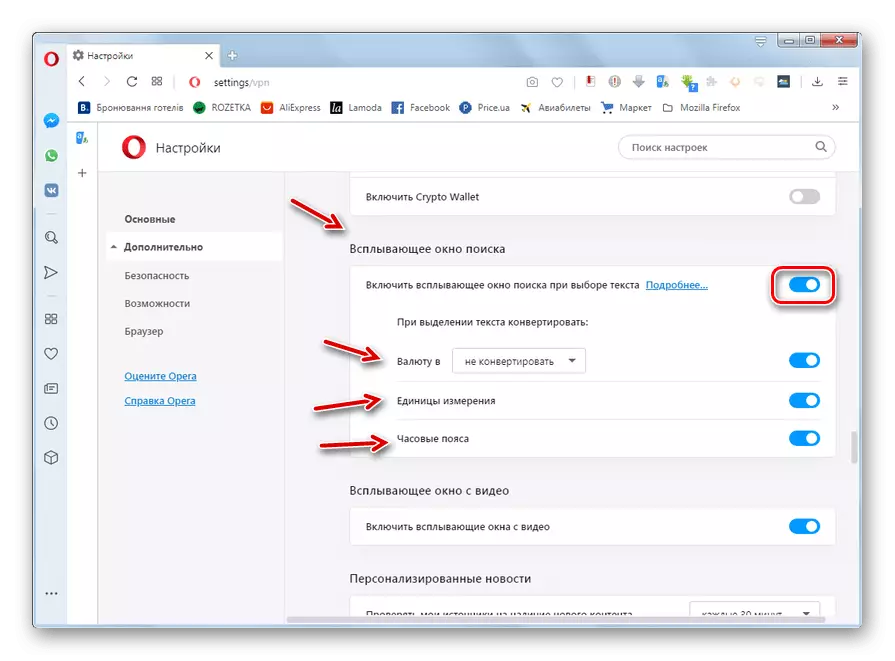
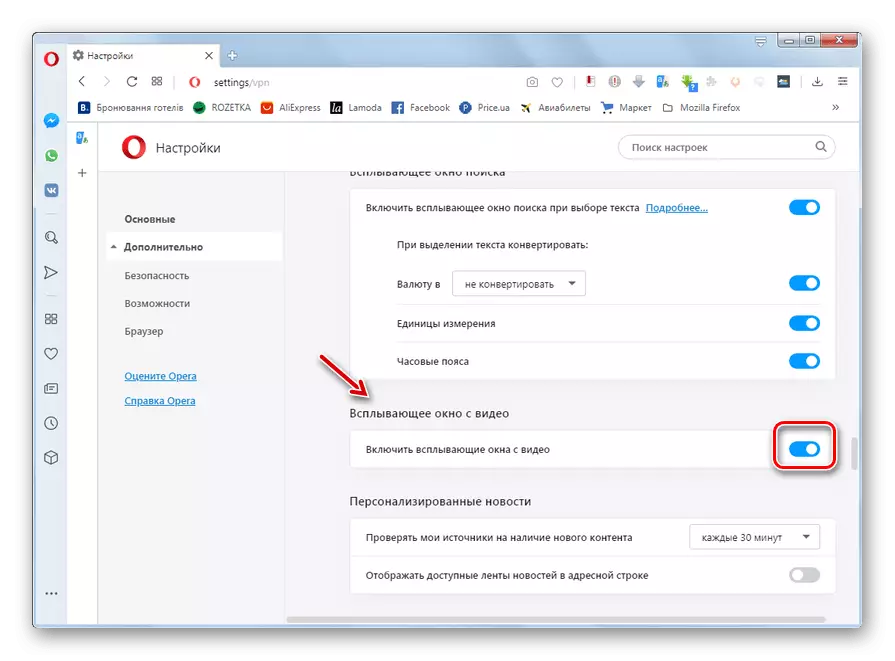
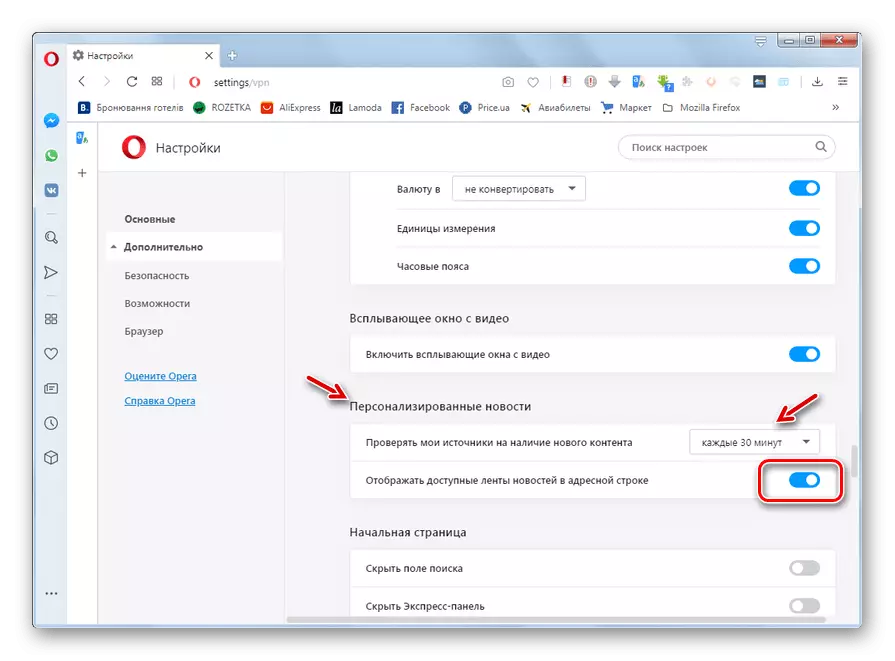
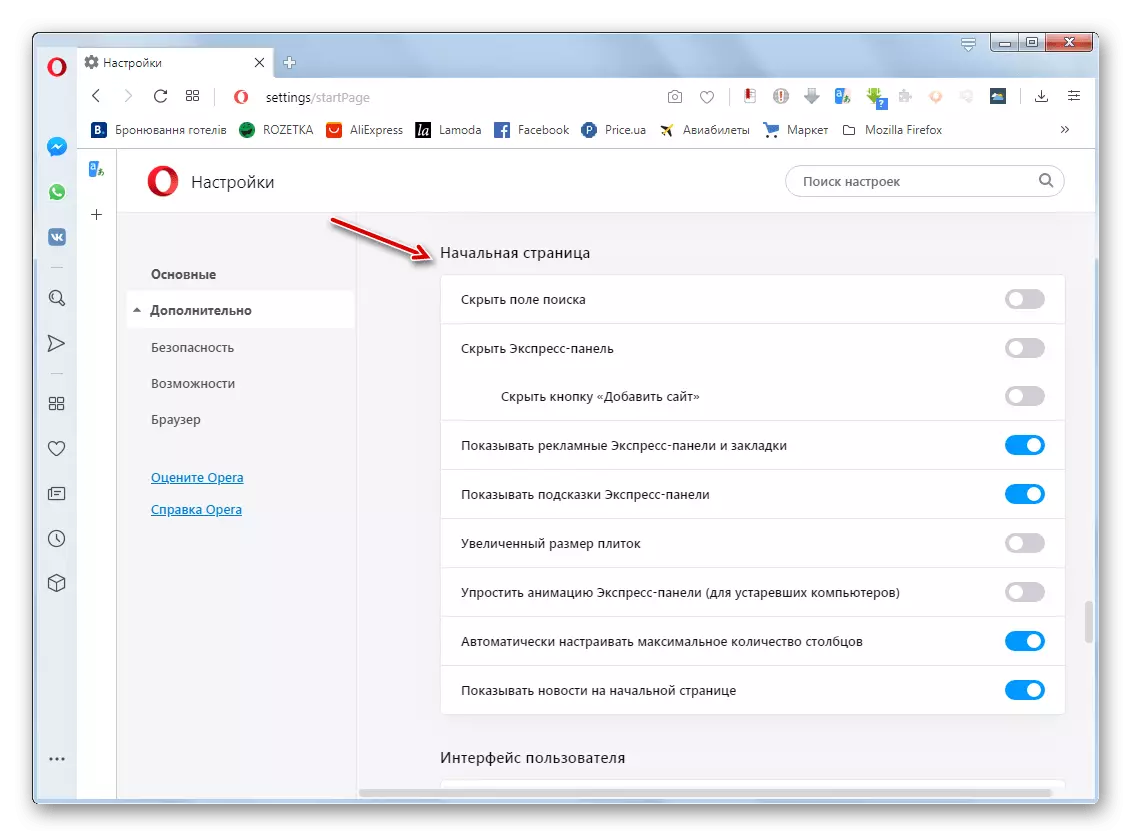
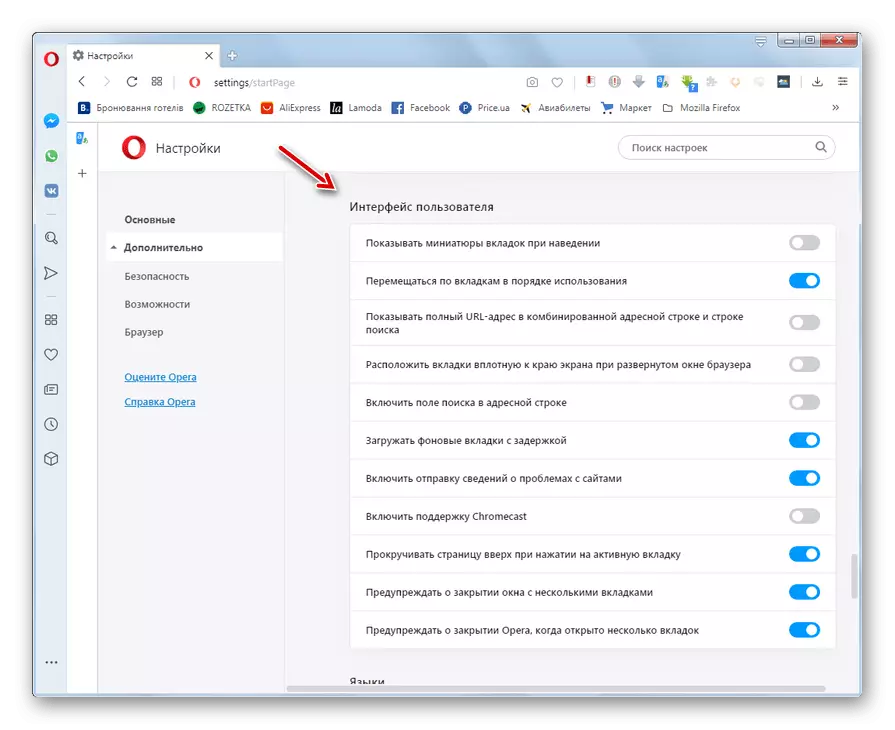
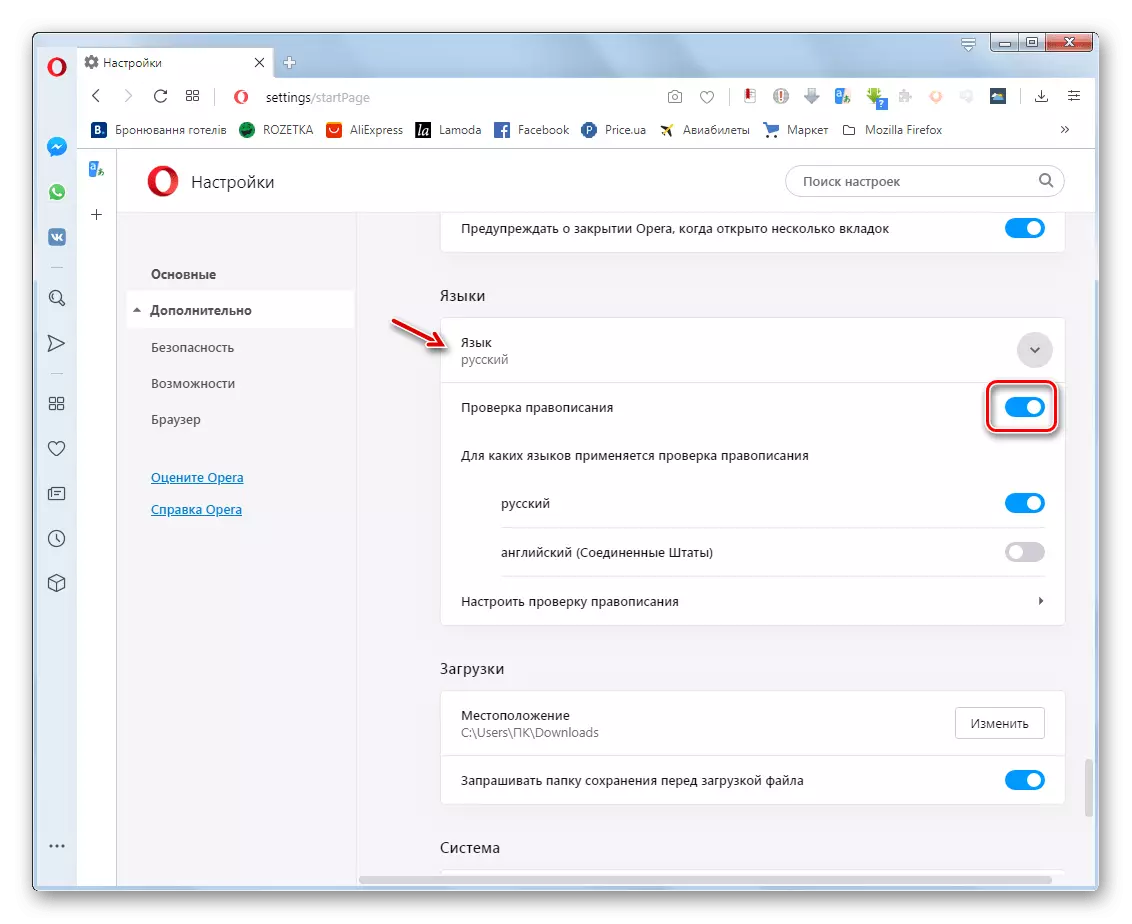
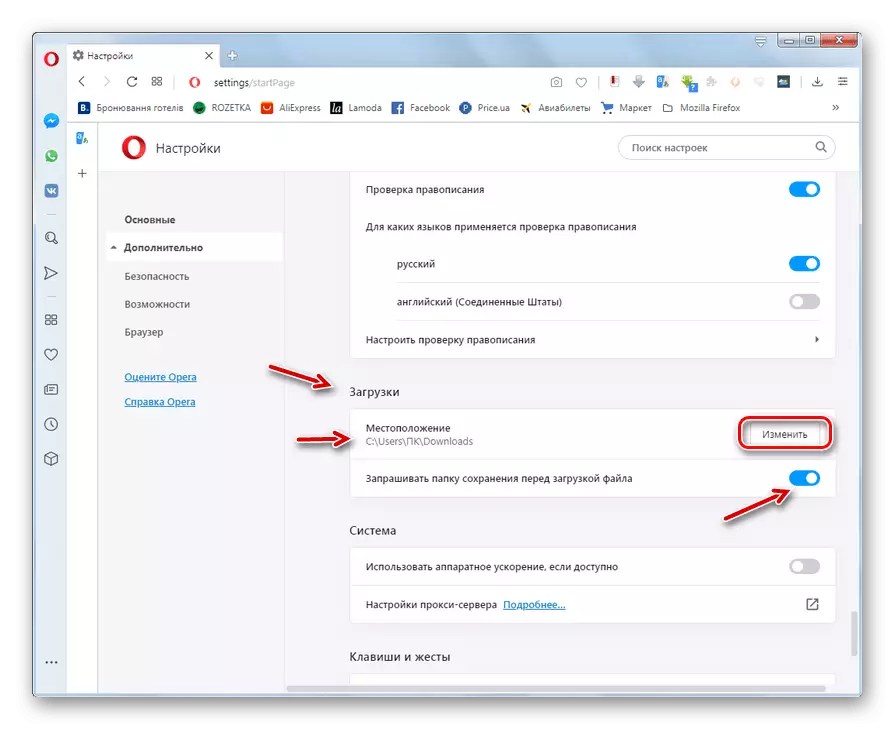
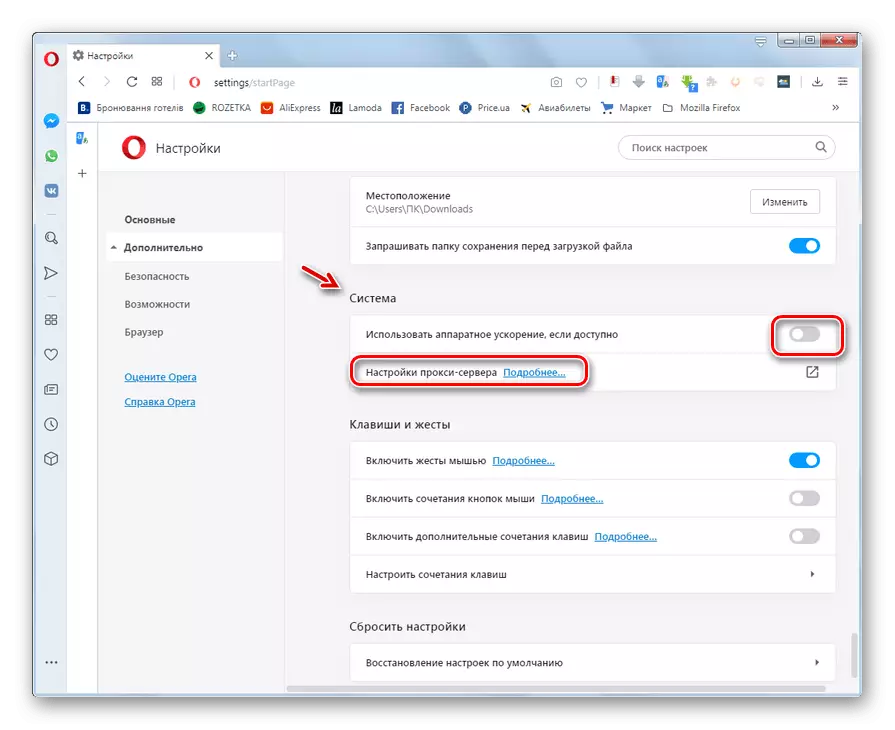
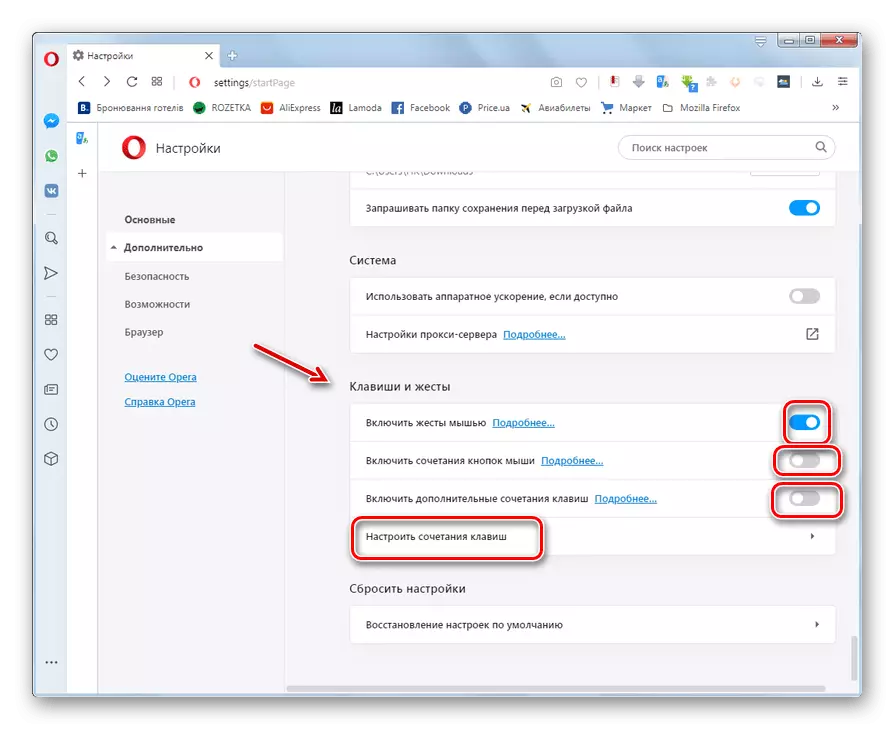
Étape 4: Réinitialiser les paramètres
Si, pour une raison quelconque, les paramètres que vous avez contribué au travail incorrect du navigateur, vous devez réinitialiser les paramètres à l'état par défaut.
- Au bas de la page Paramètres de navigateur Web supplémentaire dans la section "Browser", cliquez sur l'élément "Restaurer les paramètres par défaut".
- Ensuite, la boîte de dialogue s'ouvre là où vous devez confirmer votre solution en cliquant sur le bouton "Réinitialiser".
- Tous les paramètres du navigateur, y compris les paramètres du moteur de recherche, seront réinitialisés à l'état par défaut. Tous les onglets actifs, les cookies, les extensions sont désactivés. Mais l'histoire des visites, des signets et des mots de passe seront enregistrées. Si nécessaire, ils peuvent être supprimés en utilisant l'outil "Nettoyer l'historique des visites ...", comme décrit ci-dessus.
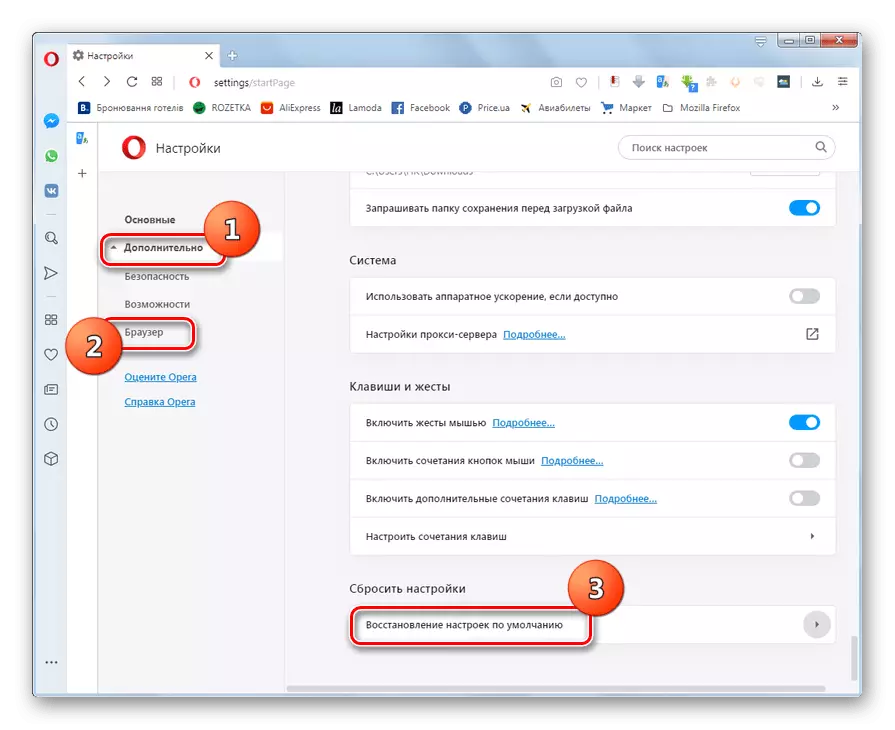
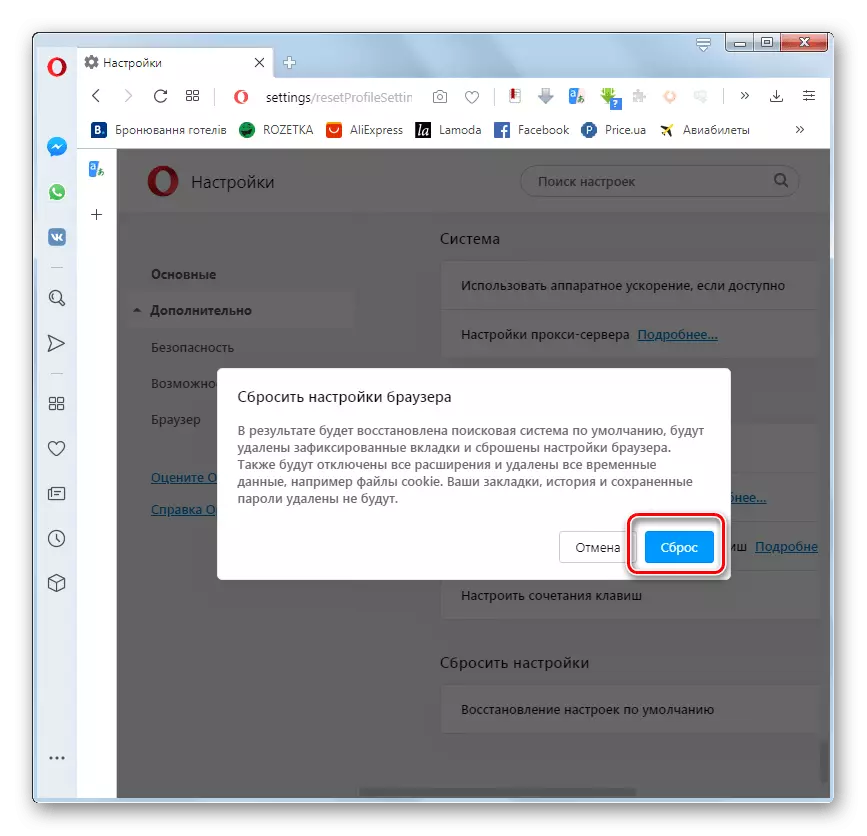
Étape 5: Paramètres expérimentaux
Également dans le navigateur de l'opéra, il existe une section de paramètres expérimentaux. Les fonctions présentées ici sont toujours à l'étape test aux développeurs.
Attention! Changer ces paramètres est recommandé uniquement aux utilisateurs avancés. Les changements peuvent perturber la capacité de travail du navigateur Web et, par conséquent, elles sont fabriquées exclusivement pour leur peur et leur risque.
Transition vers les développeurs de paramètres expérimentaux spécifiquement compliqués de sorte qu'un utilisateur non préparé ne puisse pas faire des changements mortels en raison d'actions erronées. Pour ouvrir la fenêtre de paramètres cachés, entrez la commande à la barre d'adresse du navigateur Web:
Opéra: drapeaux.
Cliquez ensuite sur le bouton ENTER du clavier.

En savoir plus sur les paramètres expérimentaux de notre article séparé.
Leçon: Paramètres du navigateur d'opéra caché
Le navigateur d'opéra fournit des possibilités assez larges pour ajuster les paramètres internes. Après les examiner, tout le monde peut configurer ce navigateur Web à ses besoins.
