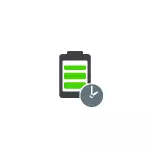
Dans ce manuel, comment le faire de manière indépendante afin que lorsque vous connectez le pointeur de la souris à l'icône de la batterie dans la zone de notification Windows 10, vous pouvez voir la durée de vie de la batterie attendue de la batterie. Il peut également être utile: Que faire si l'indicateur de la batterie disparaît dans Windows 10, comment obtenir un rapport de batterie pour ordinateur portable dans Windows 10.
Remarque: Avant d'exécuter les modifications suivantes, vérifiez si votre ordinateur portable affiche déjà le temps restant (parfois les paramètres nécessaires à l'utilité du fabricant) - Déconnectez l'ordinateur portable du réseau, fonctionnent pendant plusieurs minutes (les données sur la durée de vie de la batterie n'apparaissent pas immédiatement) , puis déplacez le pointeur des souris vers l'indicateur de charge de la batterie et retirez-le jusqu'à ce que l'indice apparaisse avec des informations sur les restes de charge.
Activation de l'affichage du temps restant de la batterie à l'aide de l'éditeur de registre
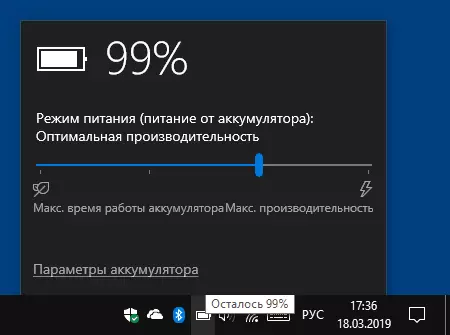
Afin de permettre l'affichage de l'affichage non seulement du pourcentage de charge de la batterie restant, mais également du temps de fonctionnement de l'ordinateur portable attendu, procédez comme suit:
- Appuyez sur Win + R Keys, entrez dans le Regedit et appuyez sur Entrée.
- Dans la clé de registre qui s'ouvre, accédez au SectionHKey_Local_Machine \ System \ CurrentControlset \ Control \ Power
- Dans le côté droit de la fenêtre de l'éditeur de registre, voir si des valeurs sont présentes avec les noms de EnergySimationDIsdisabled et UserBatteryDischargeSimator. S'il y en a une, cliquez sur le bouton droit de la souris droit et sélectionnez "Supprimer".
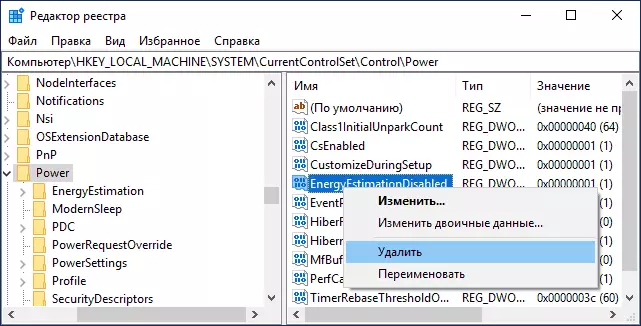
- Vérifiez s'il existe un paramètre EnergyestimationEnabed dans la même clé de registre. Sinon, Créez-le: appuyez sur le bouton droit de la souris dans un endroit vide de la partie droite de l'éditeur - Créer - le paramètre DWORD (32 bits), même pour les fenêtres 10 de 64 bits.
- Double-cliquez sur le paramètre EnergyestimationEnabled et définissez la valeur 1 pour cela. En passant, il était possible initialement d'agir différemment: il suffit de renommer le paramètre EnergySestImationDisabled à EmarseStimationEnabled sur la 3ème étape au lieu de le supprimer.
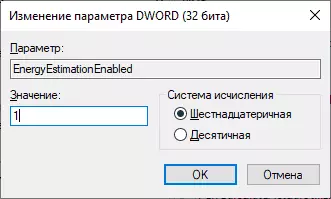
Sur ce tout: vous pouvez fermer l'éditeur de registre, généralement les changements entrent en vigueur sans redémarrer l'ordinateur. Mais les informations sur le temps restant ne sont affichées que lorsque l'alimentation est désactivée et non immédiatement, mais seulement après un certain temps, après la collecte de statistiques.
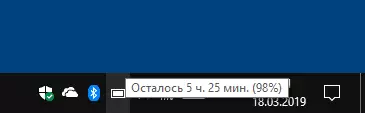
Je recommande également de prendre en compte que l'information n'est pas très précise et dépend en grande partie de ce que vous faites exactement sur votre ordinateur portable.
