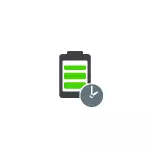
In diesem Handbuch, wie Sie es unabhängig voneinander erstellen, so dass Sie beim Anschließen des Mauszeigers auf das Batteriesymbol im Windows 10-Benachrichtigungsbereich anschließen, können Sie die erwartete Akkulaufzeit von der Batterie sehen. Es kann auch nützlich sein: Was tun, wenn die Batterieanzeige in Windows 10 verschwindet, wie Sie einen Laptop-Batteriebericht in Windows 10 erhalten.
HINWEIS: Bevor Sie die folgenden Änderungen ausführen, prüfen Sie, ob Ihr Laptop bereits die verbleibende Zeit anzeigt (manchmal die erforderlichen Einstellungen trifft die Hersteller-Dienstprogramme) - Trennen Sie den Laptop aus dem Netzwerk, arbeiten Sie mehrere Minuten (Daten zur Akkulaufzeit werden nicht sofort angezeigt) , und bewegen Sie dann den Zeiger die Mäuse auf die Batterieladeanzeige und die Verzögerung, bis ein Hinweis mit Informationen über die Ladung erscheint.
Aktivieren der Anzeige der verbleibenden Batteriezeit mit dem Registrierungs-Editor
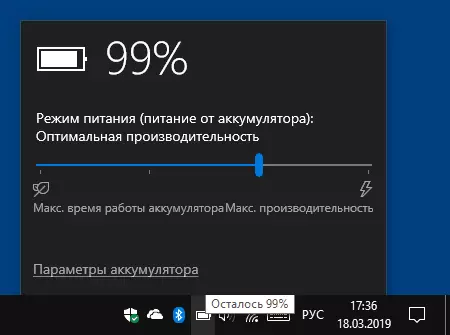
Um das Display von nicht nur den verbleibenden prozentualen Batterieladung, sondern auch die erwartete Laptop-Betriebszeit zu ermöglichen, führen Sie diese Schritte aus:
- Drücken Sie WIN + R-Tasten, geben Sie die Regedit ein und drücken Sie die Eingabetaste.
- Gehen Sie in der Registrierungsschlüssel, die öffnet, zum Abschnitt tecthy_local_machine \ system \ currentcontrolset \ control \ control \ control
- In der rechten Seite des Registrierungs-Editorfensters finden Sie unter Egal, ob Werte mit den Namen von EnergyEnstimationDisabled und UserBatteryDiDiDimator vorhanden sind. Wenn es irgendwelche gibt, klicken Sie auf die rechte Maustaste und wählen Sie "Löschen".
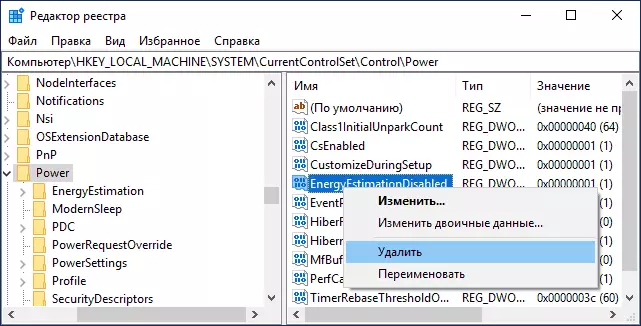
- Prüfen Sie, ob ein EnergyEnstimationAndAnd-Parameter in derselben Registry-Taste vorhanden ist. Wenn nicht, erstellen Sie es: Drücken der rechten Maustaste an einem leeren Ort des rechten Teils des Editors - Erstellen - der DWORD-Parameter (32 Bits), auch für 64-Bit-Fenster 10.
- Doppelklicken Sie auf den Parameter EnergyEnestimationEnabled, und stellen Sie den Wert 1 ein. Übrigens war es anfangs möglich, anders zu handeln: Umbenennen Sie einfach den EnergiestimationDisabled-Parameter in EnergyEndimationEnabled im dritten Schritt, anstatt es zu entfernen.
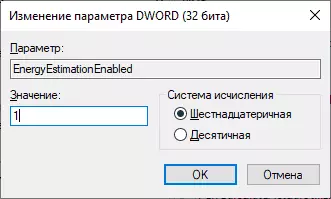
Daraufhin können Sie den Registrierungs-Editor schließen, normalerweise treten Änderungen in Kraft, ohne den Computer neu zu starten. Informationen über die verbleibende Zeit werden jedoch nur angezeigt, wenn die Stromversorgung ausgeschaltet ist und nicht sofort, jedoch erst nach einer Weile, jedoch erst nach einer Weile, nach dem Sammeln von Statistiken.
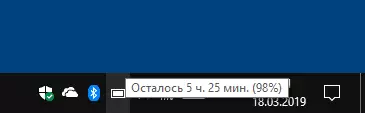
Ich empfehle auch, berücksichtigt zu berücksichtigen, dass die Informationen nicht sehr genau sind, und hängen weitgehend davon ab, was genau Sie auf Ihrem Laptop tun.
