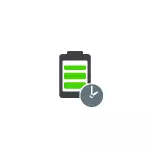
Bu kılavuzda, fare işaretçisini Windows 10 bildirim alanındaki pil simgesine bağladığınızda, Beklenen pil ömrünü bataryadan görebilirsiniz. Ayrıca faydalı olabilir: Pil göstergesi Windows 10'da kaybolursa ne yapmalı, Windows 10'da bir dizüstü bilgisayar pil raporu alınır.
Not: Aşağıdaki değişiklikleri yapmadan önce, dizüstü bilgisayarınızın kalan süreyi zaten gösterip göstermediğini kontrol edin (bazen gerekli ayarlar üretici yardımcı programlarını oluşturur) - dizüstü bilgisayarı ağdan ayırın, birkaç dakika çalışın (pil ömrü üzerindeki veriler hemen görünmez) ve sonra işaretçiyi fareleri pil şarj göstergesine taşıyın ve şarj kalıntıları hakkında bilgi ile bir ipucu görünene kadar gecikmeyi geciktirin.
Kayıt Defteri Düzenleyicisi'ni kullanarak kalan pil süresinin ekranını etkinleştirme
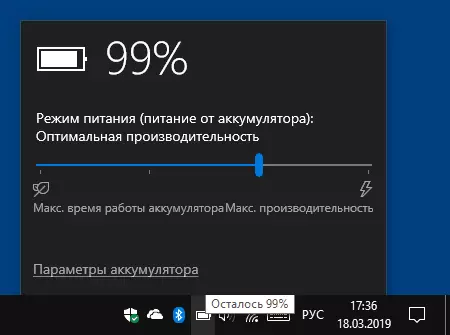
Sadece kalan pil şarj yüzdesinin değil, aynı zamanda beklenen laptop çalışma süresi olan ekranını etkinleştirmek için aşağıdaki adımları izleyin:
- Win + R tuşlarına basın, Regedit'i girin ve Enter tuşuna basın.
- Açılan kayıt defteri anahtarında, BölümHey_Local_Machine \ System \ CurrentControlSet \ Control \ Güç'e gidin.
- Kayıt Defteri Düzenleyicisi penceresinin sağ tarafında, EnergySeMumingDisAnted ve UserBatteryDisCricAvesTimator'ın isimleri ile değerlerin bulunmadığını görün. Varsa, sağ fare düğmesine tıklayın ve "Sil" seçeneğini seçin.
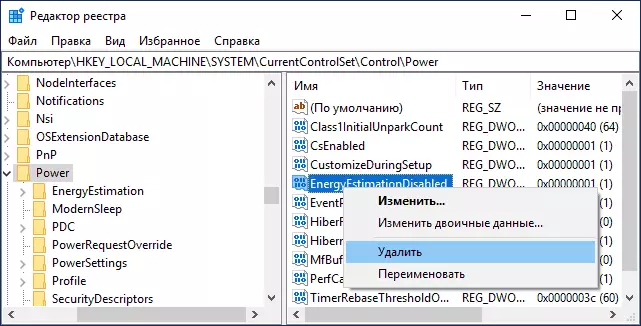
- Aynı kayıt defteri anahtarında EnergySizationEnabed parametresi olup olmadığını kontrol edin. Olmazsa, Oluşturun: Düzenleyicinin sağ kısmının boş bir yerindeki sağ fare düğmesine basılması - Oluştur - 64 bit Windows 10 için bile DWORD parametresi (32 bit).
- EnergySeTimationAnted parametresine çift tıklayın ve bunun için 1 değerini ayarlayın. Bu arada, başlangıçta farklı hareket etmek için mümkündü: sadece EnergySeMedIngabled parametresini, ENERGYESTIMINGENABED'teki parametreyi, 3'ü çıkarmak yerine 3. adımda yeniden adlandırın.
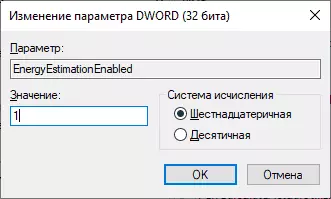
Hepsinde: Kayıt Defteri Düzenleyicisi'ni kapatabilir, genellikle bilgisayarları yeniden başlatmadan yürürlüğe girer. Ancak, kalan süre hakkında bilgi yalnızca güç kaynağı kapatıldığında ve hemen değil, sadece bir süre sonra istatistikleri topladıktan sonra görüntülenir.
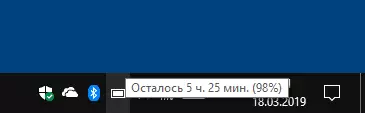
Ayrıca, bilgilerin çok doğru olmadığını ve büyük ölçüde dizüstü bilgisayarınızda ne yaptığınıza bağlı olduğunu dikkate almayı da öneririm.
