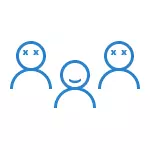
Yleensä käyttäjän poistamilla tilillä on oltava järjestelmänvalvojan oikeudet tietokoneella (erityisesti jos olemassa oleva järjestelmänvalvojan tili poistetaan). Jos tällä hetkellä sillä on hyvä käyttäjä, niin alkaa aloittaa käyttäjän oikeudet järjestelmänvalvojalle ja antaa tarvittava käyttäjä (johon tällä hetkellä työskentelet) järjestelmänvalvojan oikeudet, miten tämä tekee Eri tavoin on kirjoitettu käsikirjassa "Miten luoda Windows 10 -käyttäjä."
Yksinkertainen käyttäjän poisto Windows 10 -parametreissa
Jos sinun on poistettava "yksinkertainen" käyttäjä, ts. Järjestelmässä luodaan henkilökohtaisesti tai esitänä tietokoneen tai kannettavan tietokoneen ostamiseen Windows 10: llä eikä sitä enää tarvita, tämä voidaan tehdä järjestelmäparametreilla.
- Siirry parametreihin (Win + i Avaimet tai Käynnistä - vaihteisto) - Tilit ovat perhe ja muut ihmiset.
- Napsauta "Muut ihmiset" -osiossa käyttäjää, jonka haluat poistaa ja paina vastaavaa painiketta - "Poista". Jos käyttäjän tarpeet puuttuvat luettelossa, miksi se voi olla edelleen ohjeissa.
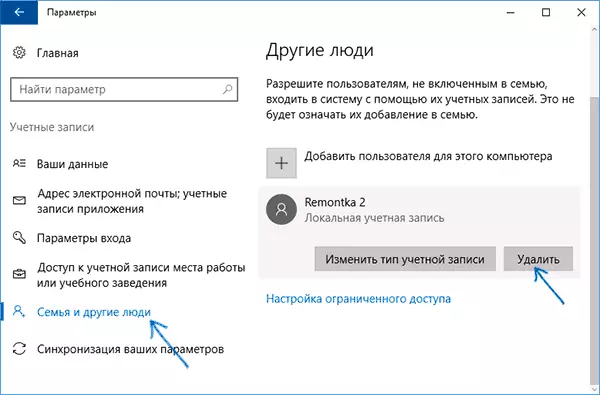
- Näet varoituksen, että yhdessä tilin kanssa tämän käyttäjän tiedostot poistetaan, tallennetaan työpöydän kansioihin, asiakirjoihin ja muihin asioihin. Jos tällä käyttäjällä ei ole tärkeitä tietoja, valitse "Poista tili ja tiedot".
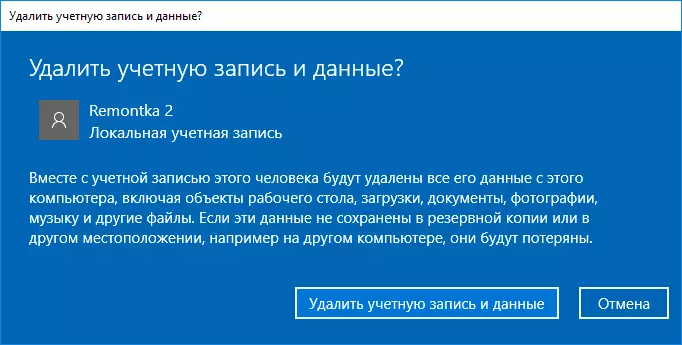
Jos kaikki meni onnistuneesti, käyttäjä, joka on tarpeeton, poistetaan tietokoneesta.
Käyttäjätilin hallinnan poistaminen
Toinen tapa on käyttää Käyttäjätilien hallinta -ikkunaa, avoin millä tavalla: Paina näppäimistön Win + R-näppäimiä ja kirjoita Control UserPasswords2 ja paina sitten ENTER.
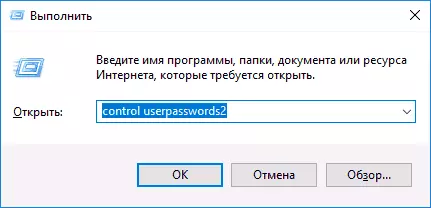
Valitse avautuvassa ikkunassa, jonka haluat poistaa, ja valitse sitten Poista-painike.
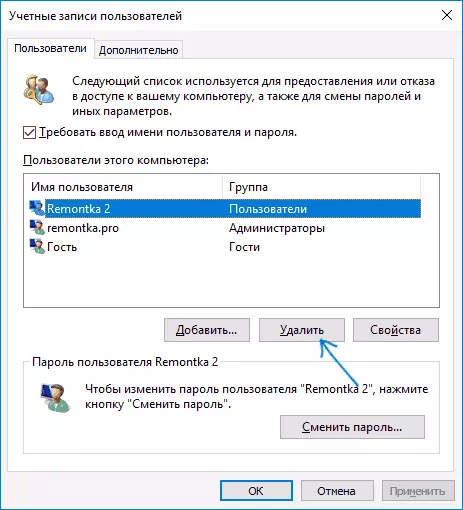
Jos saat virheilmoituksen ja että käyttäjä ei voi poistaa, puhuu yleensä yrityksestä poistaa sisäänrakennettu järjestelmätili, joka on tämän artikkelin asiaankuuluvassa osassa.
Käyttäjän poistaminen komentorivin avulla
Seuraava vaihtoehto: Käytä komentokehottoa järjestelmänvalvojan nimellä (Windows 10 Se voidaan tehdä Käynnistä-painikkeen oikealla napsautuksella) ja käytä sitten komentoja (painamalla ENTER kunkin):
- Net-käyttäjät (antavat luettelon käyttäjätunnuksista, aktiivinen ja ei. Tulemme tarkistamaan, että oikein muistat, että käyttäjätunnus haluat poistaa). Huomio: Älä irrota sisäänrakennettua järjestelmänvalvojaa, vieras-, defaultCCOUNTia ja DefateSer.
- Net-käyttäjä / poistaminen käyttäjä_nimi (komento poistaa käyttäjälle määritetyn nimen. Jos nimi sisältää ongelmia, käytä lainauksia, kuten kuvakaappauksessa).
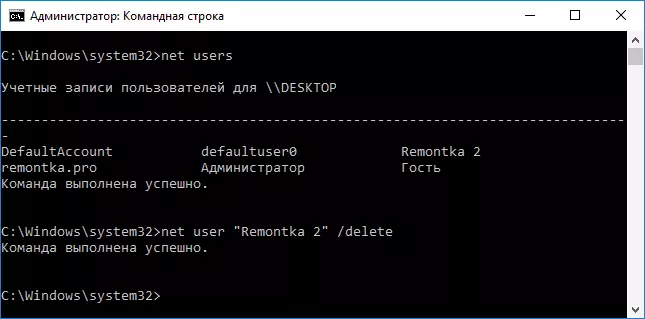
Jos komento on suoritettu onnistuneesti, käyttäjä poistetaan järjestelmästä.
MITEN SISÄLTÄVÄT TILINPÄÄTÖKSEN JÄRJESTELMÄ, Vieras tai muu
Jos sinun on poistettava tarpeettomat käyttäjät, vieras ja mahdollisesti muut, tee tämä edellä kuvatulla tavalla, ei toimi. Tosiasia on, että nämä ovat sulautettuja järjestelmätilejä (katso esimerkiksi: sisäänrakennettu järjestelmänvalvojan tili Windows 10: ssä) eikä sitä voi poistaa, mutta voit sammuttaa.
Tehdä tämä tehdä kaksi yksinkertaista vaihetta:
- Suorita komentorivi järjestelmänvalvojan (Win + X-näppäimet ja valitse sitten haluamasi valikkokohta) ja anna seuraava komento
- Net user_ser_name / aktiivinen: ei
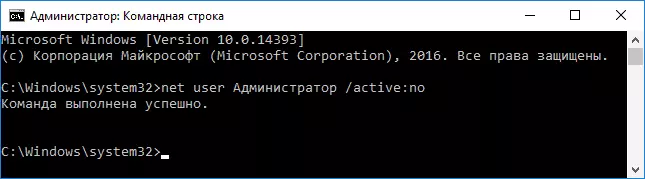
Komennon suorittamisen jälkeen määritetty käyttäjä sammuu ja katoaa syöttöikkunassa Windows 10: ssä ja tilinluettelosta.
Kaksi identtistä ikkunaa 10 käyttäjää
Yksi Windows 10: n yleisistä vikoista, mikä tekee siitä etsimään tapoja poistaa käyttäjiä - näyttö, kun syötät kaksi tiliä, jolla on sama nimi.
Tämä tapahtuu yleensä kaikkien profiilien manipulointien jälkeen, esimerkiksi tämän jälkeen: Käyttäjäkansiota uudelleen, edellyttäen, että ennen kuin olet poistanut salasanan, kun syötit Windows 10: n.
Useimmiten laukaisuratkaisu, jonka avulla voit poistaa käyttäjän kaksoiskappaleen, näyttää siltä:
- Paina Win + R -näppäimiä ja anna Control UserPasswords2
- Valitse käyttäjä ja ota käyttöön salasanapyyntö, käytä asetuksia.
- Käynnistä tietokone uudelleen.
Tämän jälkeen voit jälleen poistaa salasanapyynnön uudelleen, mutta toinen käyttäjä, jolla on sama nimi, ei tule näkyviin uudelleen.
Se on yrittänyt ottaa huomioon kaikki mahdolliset vaihtoehdot ja yhteydet poistaaksesi Windows 10 -tilin poistamisen, mutta jos yhtäkkiä ongelman ratkaisua ei löytynyt täältä - kuvaile sitä kommenteissa, ehkä voin auttaa.
