
در حال حاضر، ممیزی فعلی روتر Wi-Fi Asus RT-N12 - D1 و سیستم عامل که با آن به فروشگاه می رسد - 3.0.x. پیکربندی این دستگاه خاص ما در این دستورالعمل گام به گام در نظر خواهیم گرفت. این تنظیمات به آنچه شما سیستم عامل دارید، بستگی ندارد - ویندوز 7، 8، Mac OS X یا چیز دیگری.

ویدئو - تنظیم Asus RT-N12 Beeline
همچنین می تواند مفید باشد:- تنظیم ASUS RT-N12 در نسخه قدیمی
- ASUS RT-N12 سیستم عامل
اتصال یک روتر برای پیکربندی
با وجود این واقعیت که اتصال روتر بسیار دشوار نیست، فقط در مورد، من در این لحظه متوقف خواهم شد. از طرف معکوس روتر پنج پورت وجود دارد، یکی از آنها آبی (WAN، اینترنت) و چهار نفر دیگر - زرد (LAN) است.

Beeline ارائه دهنده اینترنت باید به بندر WAN متصل شود.
من همچنین توصیه می کنم تنظیم روتر را به صرف یک اتصال سیمی، آن را از بسیاری از مشکلات احتمالی خود را از بین ببرید. برای انجام این کار، یکی از پورت های LAN را روی روتر با یک اتصال دهنده کارت کامپیوتری یا یک لپ تاپ موجود در کیت متصل کنید.
قبل از پیکربندی ASUS RT-N12
برخی از چیزهایی که همچنین به پیکربندی موفقیت آمیز کمک می کنند و تعداد سوالات مربوط به آن را کاهش می دهند، مخصوصا برای کاربران تازه کار:
- نه در طول پیکربندی پس از آن شروع به اتصال Beeline بر روی کامپیوتر (که معمولا برای دسترسی به اینترنت استفاده می شود)، در غیر این صورت، روتر قادر به تنظیم اتصال مورد نظر نخواهد بود. اینترنت پس از تنظیم بدون راه اندازی Beeline کار خواهد کرد.
- بهتر است اگر روتر را پیکربندی کنید، از طریق یک اتصال سیمی خواهید بود. و هنگامی که همه چیز قبلا پیکربندی شده، به Wi-Fi متصل شوید.
- فقط در مورد، به تنظیمات اتصال مورد استفاده برای برقراری ارتباط با روتر بروید و اطمینان حاصل کنید که پارامترهای پروتکل TCP / IPv4 به صورت خودکار تنظیم می شوند و به صورت خودکار آدرس DNS را دریافت می کنند ". برای انجام این کار، کلیدهای WIN + R را روی صفحه کلید فشار دهید (Win-Key با Emblem ویندوز) و دستور ncpa.cpl را وارد کنید، سپس Enter را فشار دهید. در لیست اتصالات، که از طریق آن شما به روتر متصل می شوید، به عنوان مثال، "اتصال بیش از LAN"، روی آن کلیک کنید با دکمه راست ماوس و انتخاب "Properties". سپس - تصویر زیر را ببینید.
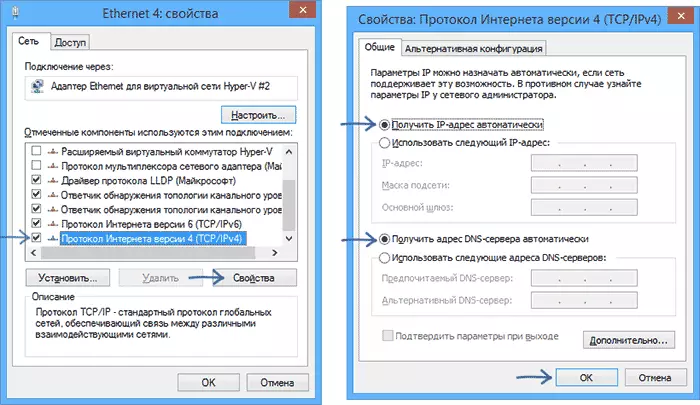
چگونه به تنظیمات روتر بروید
بعد از اینکه همه توصیه ها را در نظر گرفتیم، روتر را به خروجی تبدیل کردیم. پس از آن، دو گزینه رویدادها وجود دارد: هیچ اتفاقی نمی افتد، یا صفحه در تصویر زیر باز می شود. (در همان زمان، اگر قبلا در این صفحه بوده اید، تا حدودی متفاوت خواهد بود، بلافاصله به بخش بعدی دستورالعمل بروید). اگر، و همچنین من، این صفحه به زبان انگلیسی خواهد بود، زبان را در این مرحله تغییر دهید.

اگر آن را به طور خودکار باز نشده است، هر مرورگر را اجرا کنید و در نوار آدرس 192.168.1.1 وارد شوید و Enter را فشار دهید. اگر یک درخواست برای ورود و رمز عبور را مشاهده کنید، مدیر را وارد کنید و مدیر را در هر دو فیلد وارد کنید (آدرس مشخص شده، ورود و رمز عبور بر روی برچسب در پایین Asus RT-N12 نوشته شده است). باز هم، اگر شما به صفحه اشتباه ضربه بزنید که من به فورا به بخش بعدی دستورالعمل بروید.
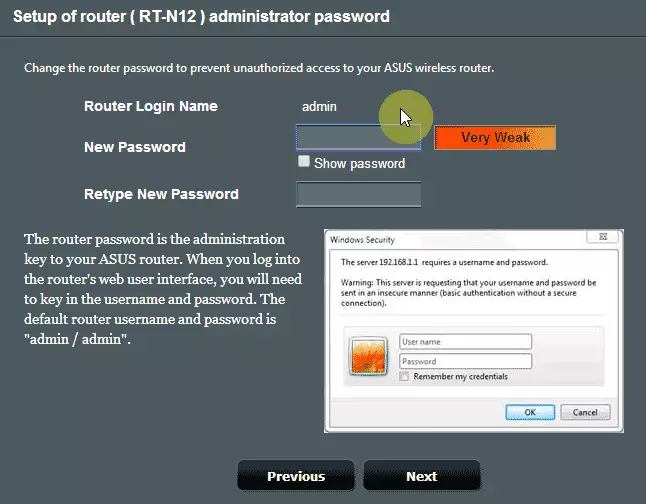
روی دکمه "Go" در صفحه کلیک کنید (در نسخه روسی، کتیبه ممکن است متفاوت باشد). در مرحله بعدی، از شما خواسته خواهد شد که رمز عبور استاندارد استاندارد را تغییر دهید. آن را انجام دهید و رمز عبور را فراموش نکنید. من توجه داشته باشید که این رمز عبور برای رفتن به تنظیمات روتر، اما نه برای Wi-Fi مورد نیاز است. روی "بعدی" کلیک کنید.
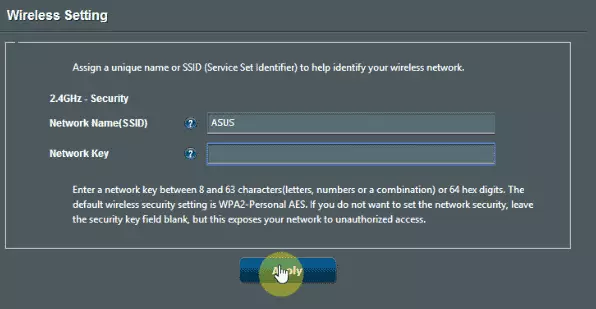
روتر شروع به تعیین نوع شبکه می کند، پس از آن مناسب برای وارد کردن نام شبکه بی سیم SSID و قرار دادن رمز عبور Wi-Fi است. آنها را وارد کنید و روی «اعمال» کلیک کنید. اگر روتر را روی یک اتصال بی سیم پیکربندی کنید، در این مرحله اتصال قطع خواهد شد و شما باید به شبکه بی سیم با پارامترهای جدید متصل شوید.
پس از آن، اطلاعاتی را مشاهده خواهید کرد که پارامترها نیز دکمه "بعدی" را اعمال می کنند. در واقع، ASUS RT-N12 به درستی نوع شبکه را تعریف می کند و پیکربندی اتصال Beeline باید به صورت دستی باشد. روی "بعدی" کلیک کنید.
پیکربندی اتصال Beeline در Asus RT-N12
پس از کلیک بر روی "بعدی" یا بعد از دوباره (پس از اینکه قبلا از تنظیمات خودکار لذت بردید) ورودی به آدرس 192.168.1.1 شما صفحه زیر را مشاهده خواهید کرد:

در صورت لزوم، اگر مثل من باشد، رابط وب در روسیه نخواهد بود، شما می توانید زبان را در گوشه سمت راست بالا تغییر دهید.
در منوی سمت چپ، "اینترنت" را انتخاب کنید. پس از آن، گزینه های اتصال به اینترنت زیر را از Beeline تنظیم کنید:
- نوع اتصال WAN: L2TP
- گرفتن یک آدرس IP به صورت خودکار: بله
- به طور خودکار به سرور DNS متصل شوید: بله
- نام کاربری: Login Login شما در ساعت 089 آغاز می شود
- رمز عبور: رمز عبور Beeline شما
- VPN سرور: tp.internet.beeline.ru
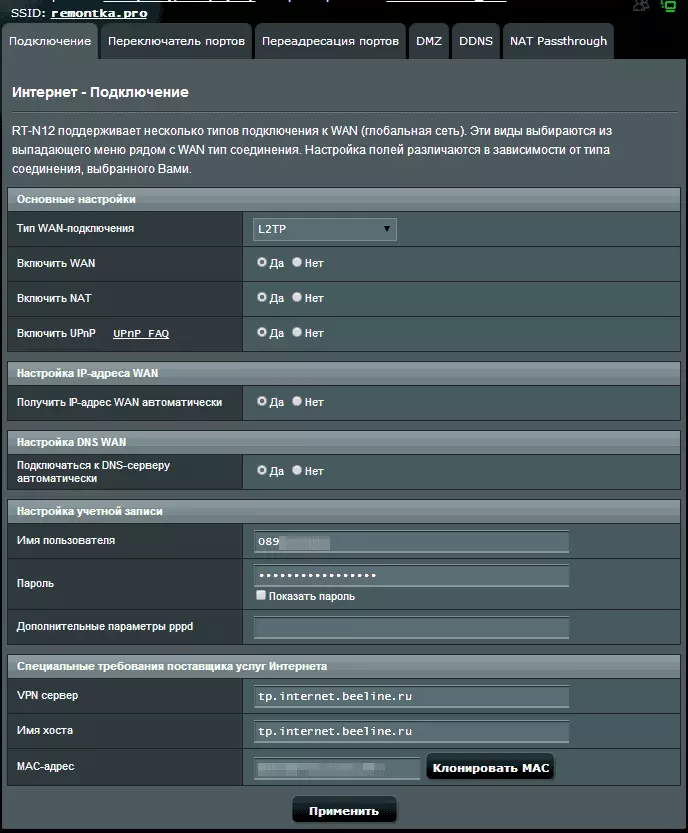
و روی دکمه اعمال کلیک کنید. اگر تمام تنظیمات به درستی وارد شده باشند، اتصال Beeline بر روی کامپیوتر خود شکسته است، پس از یک زمان کوتاه، رفتن به "کارت شبکه"، شما خواهید دید که اینترنت "متصل" است.

راه اندازی شبکه Wi-Fi
تنظیمات اصلی پارامترهای شبکه بی سیم روتر شما می توانید در پیکربندی خودکار ASUS RT-N12 انجام دهید. با این حال، در هر زمان شما می توانید رمز عبور را به Wi-Fi، نام شبکه و پارامترهای دیگر تغییر دهید. برای انجام این کار، به سادگی "شبکه بی سیم" را باز کنید.
پارامترهای توصیه شده:
- SSID - هر نام دلخواه شبکه بی سیم (اما نه سیریلیک)
- روش تأیید اعتبار - WPA2-Personal
- رمز عبور (حداقل 8 کاراکتر
- کانال - شما می توانید در مورد انتخاب کانال در اینجا بخوانید.
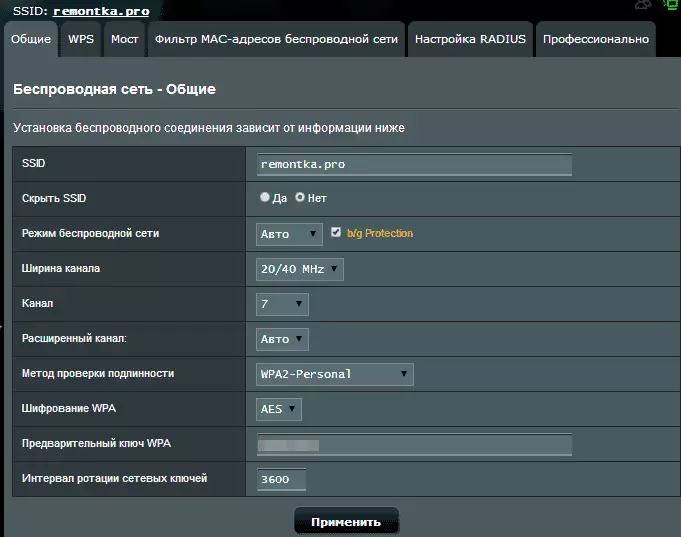
پس از اعمال تغییرات، آنها را ذخیره کنید. این همه، در حال حاضر شما می توانید اینترنت را با هر دستگاه مجهز Wi-Fi مجهز به اتصال به شبکه بی سیم خود را وارد کنید.
توجه: برای پیکربندی Beeline تلویزیون IPTV در Asus RT-N12، به آیتم "شبکه محلی" بروید، برگه IPTV را انتخاب کنید و پورت را برای اتصال کنسول تلویزیون مشخص کنید.
همچنین می تواند مفید باشد: مشکلات معمول هنگام راه اندازی روتر Wi-Fi
