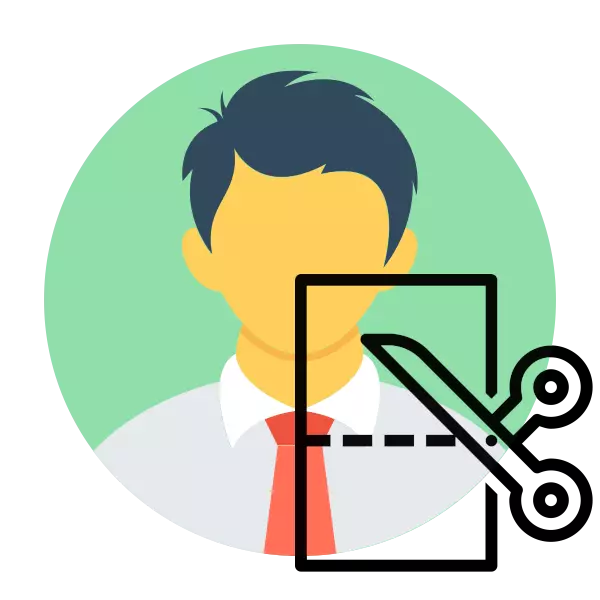
Dokumentide tegemisel on kõige sagedamini nõutavad pilte 3 × 4 formaadist. Isik Kas läheb spetsiaalsele keskusele, kus nad teevad selle pildipilt ja printida või loob selle iseseisvalt ja kohandab programmide abil. Lihtsaim on kõik online-teenuste redigeerimine, mis teritatakse sellises protsessis täpselt. See on selle kohta, mida arutatakse allpool.
Loo foto 3 × 4 võrgus
Vaatlusaluse suuruse hetkepiltide redigeerimise all tähendas see kõige sagedamini, et pügamine ja lisamine nurgad templite või lehtede jaoks. Interneti-ressursid on sellega suurepäraselt toime tulnud. Läheme üksikasjalikult kogu protseduuri kasutades näide kahe populaarse saidi.1. meetod: OffNote
Elage meil Offnote Service'is. Erinevate piltidega töötamiseks on palju tasuta tööriistu. See sobib vajaduse korral 3 × 4 lõikamise korral. See ülesanne viiakse läbi järgmiselt:
Mine OffNote veebisaidile
- Avage OffNote läbi mis tahes mugava brauseri kaudu ja klõpsake "Open Editor", mis asub põhil lehel.
- Saad toimetaja, kus peate esmalt foto üles laadima. Selleks klõpsake nuppu Sobiv nupp.
- Vali foto, mis on salvestatud eelnevalt arvutisse ja avage see.
- Nüüd tehakse töö põhiparameetritega. Esiteks määrake formaat, mis sobiva valiku leidmine hüpikakendes.
- Mõnikord ei pruugi suurusnõuded olla üsna standardsed, seega on selle parameetri käsitsi konfiguratsioonile kättesaadav. See on piisav, et lihtsalt muuta numbrid eraldatud väljade.
- Kui see on vaja, lisage nurk konkreetsest küljest, samuti aktiveerige "must ja valge foto" režiim, mis kontrollib soovitud elemendi.
- Lükake lõuendil valitud ala, reguleerige foto asukohta, järgides tulemust läbi eelvaate akna.
- Minge järgmise sammu juurde, avades vahekaardi töötlemise "töötlemise". Siin pakutakse uuesti töötada uuesti ekraanil nurkade foto.
- Lisaks on võimalus lisada mees või naise ülikond, valides sobiva võimaluse mallide loendist.
- Selle suurus on konfigureeritud juhitavate nuppude abil, samuti liikudes objekti tööala järgi.
- Lülita "Prindi" osa, kus kontrollige nõutavat paberiformaati.
- Muuda lehtede orientatsiooni ja lisage vajadusel väljad.
- See jääb ainult üles laadida kogu lehe või eraldi foto, klõpsates soovitud nupule.
- Pilt salvestatakse PNG-arvutisse ja on saadaval edasiseks töötlemiseks.
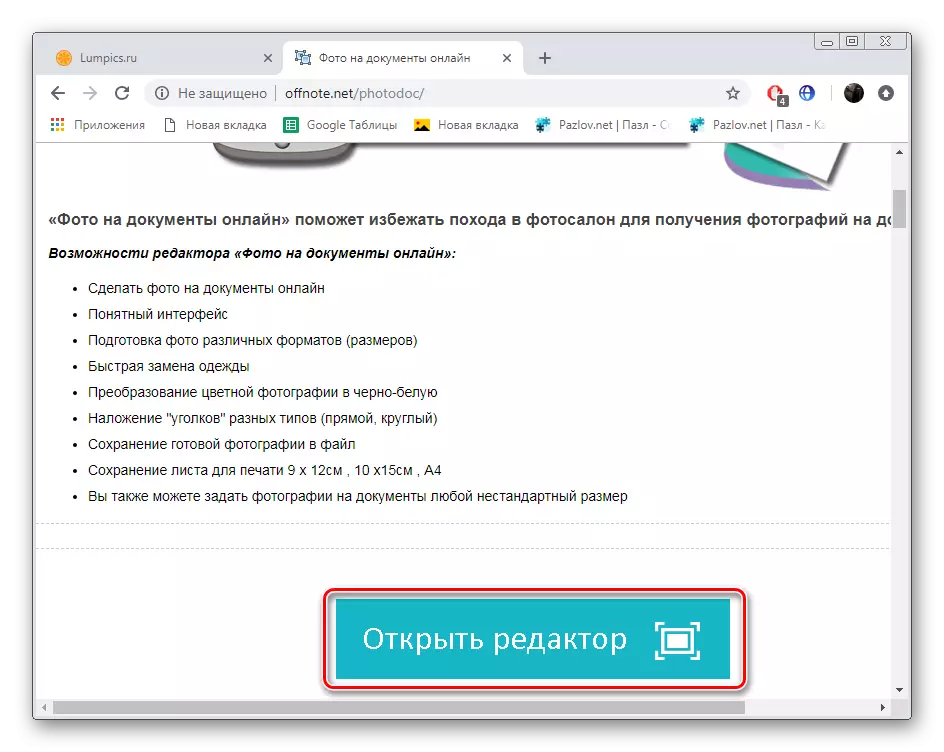

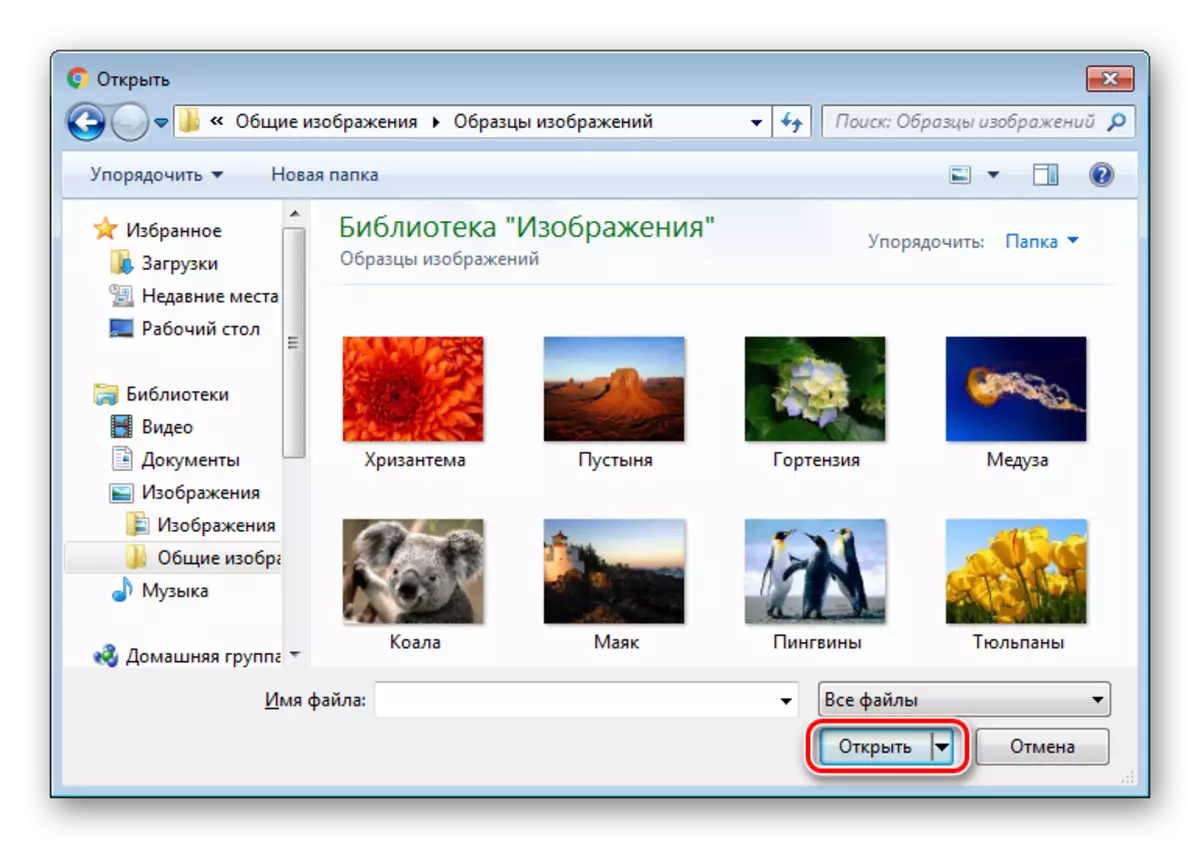
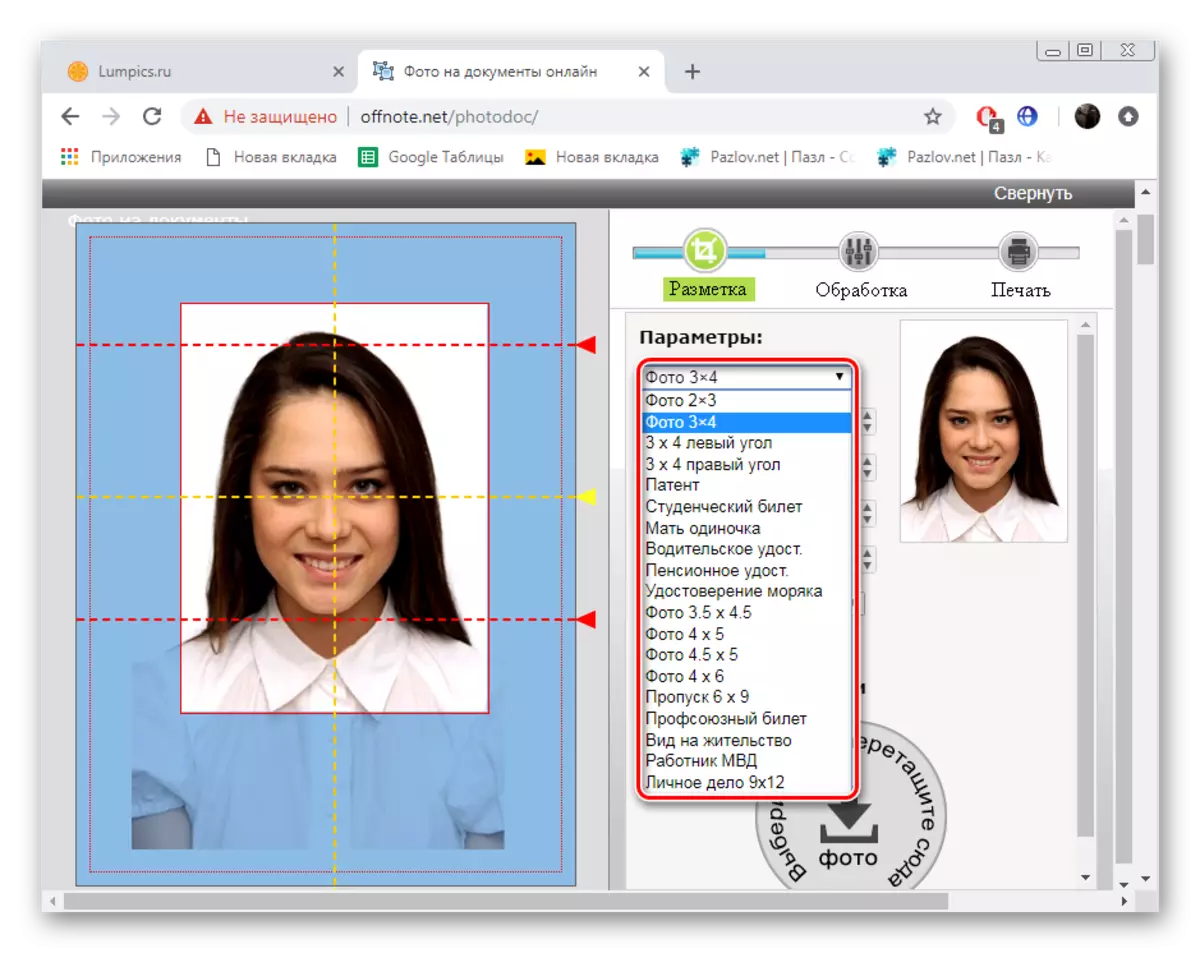
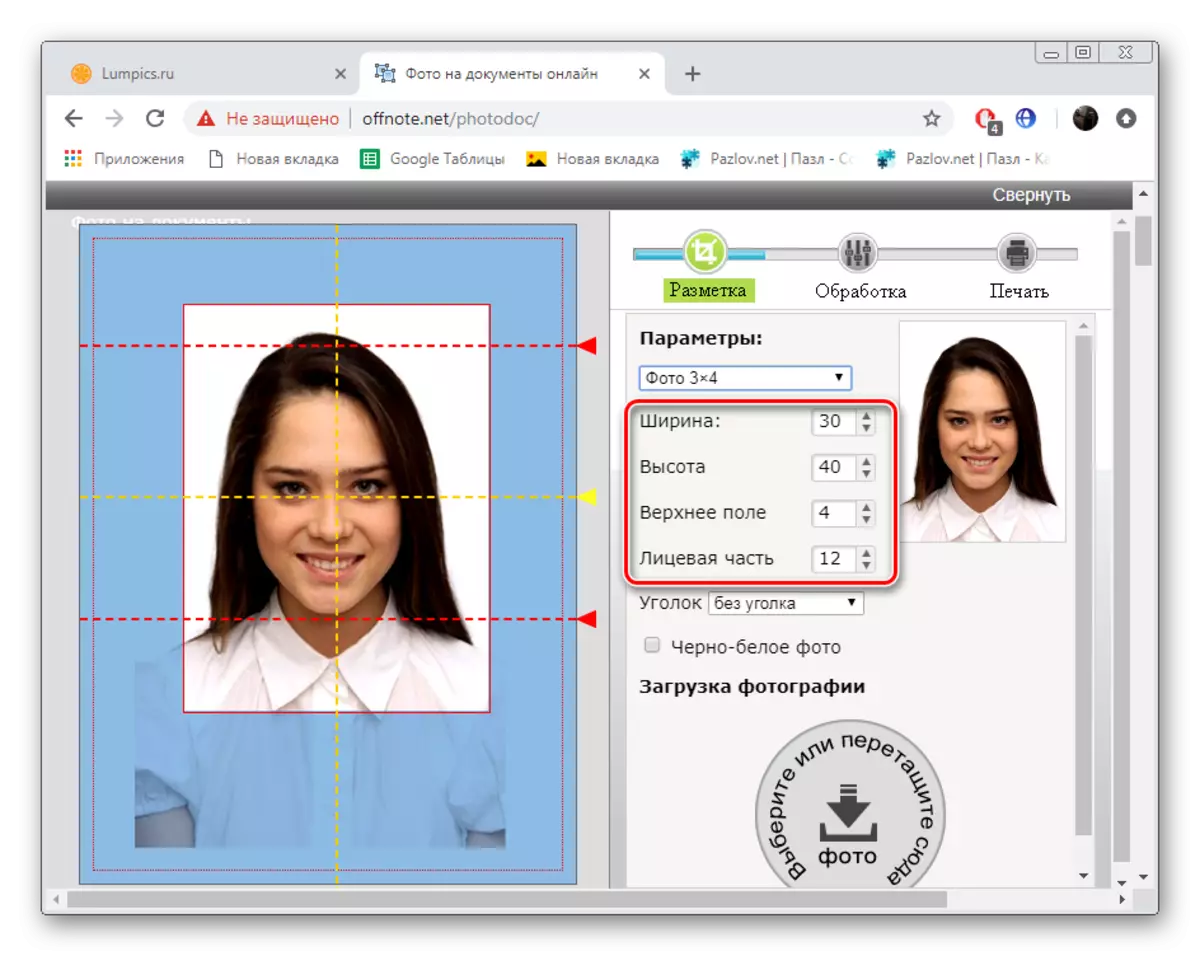
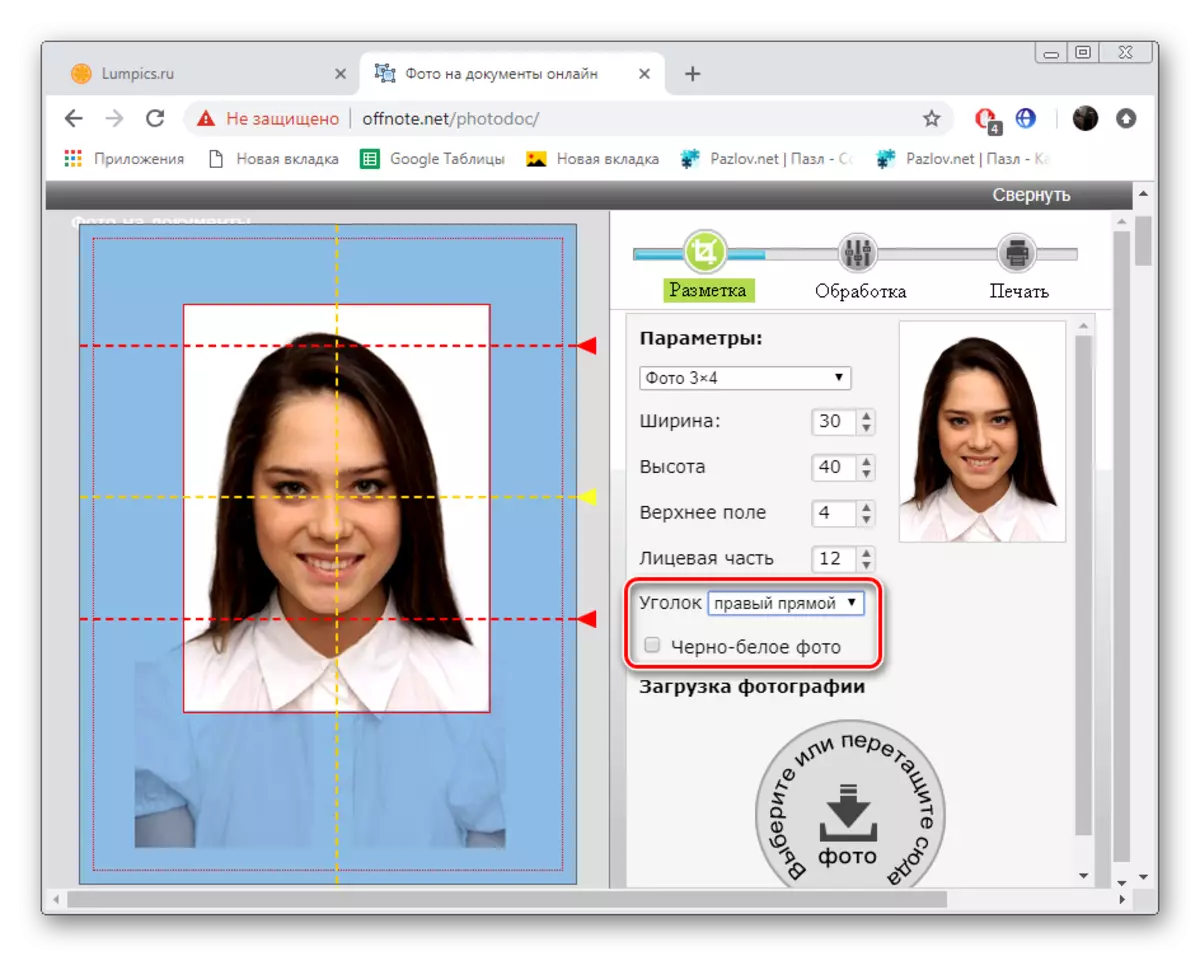

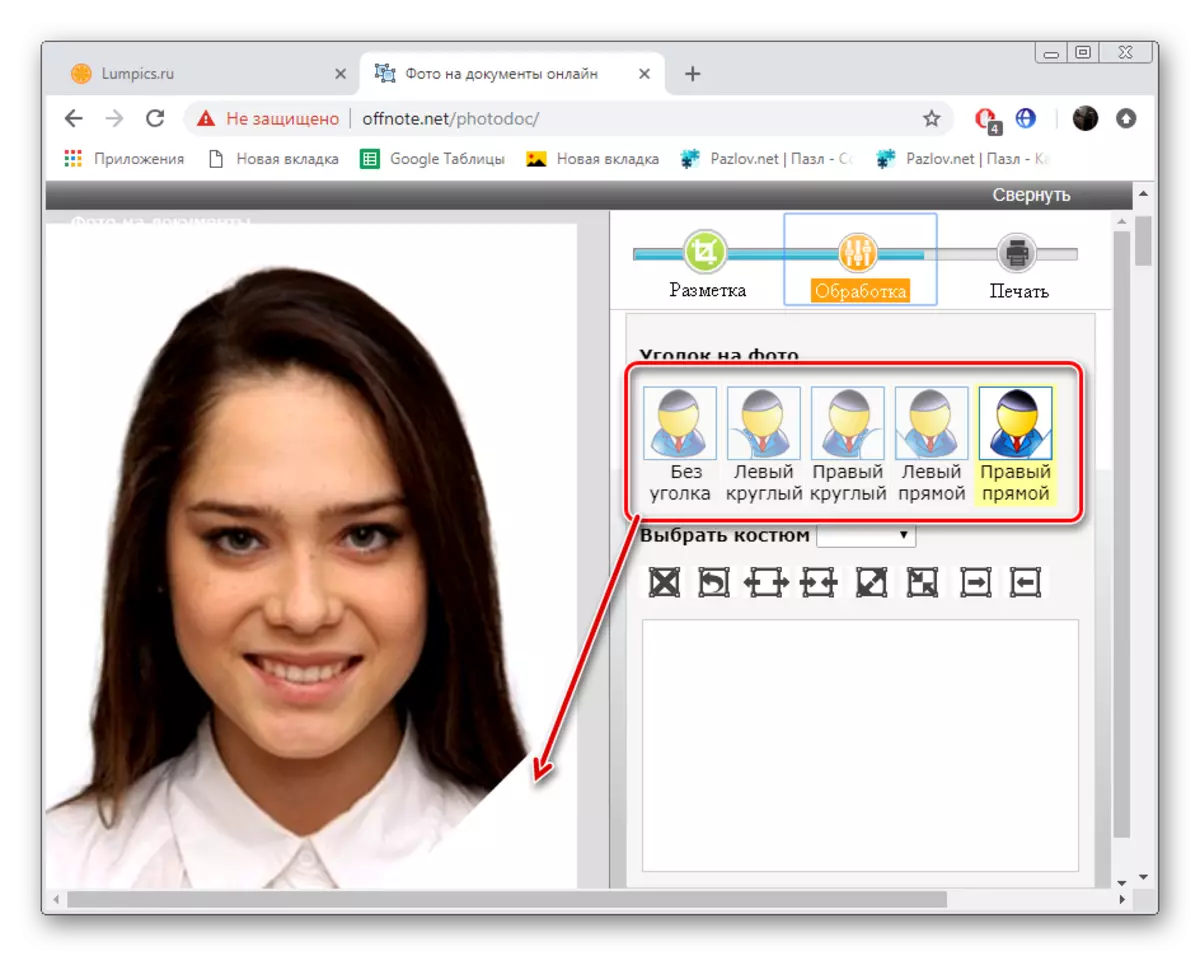
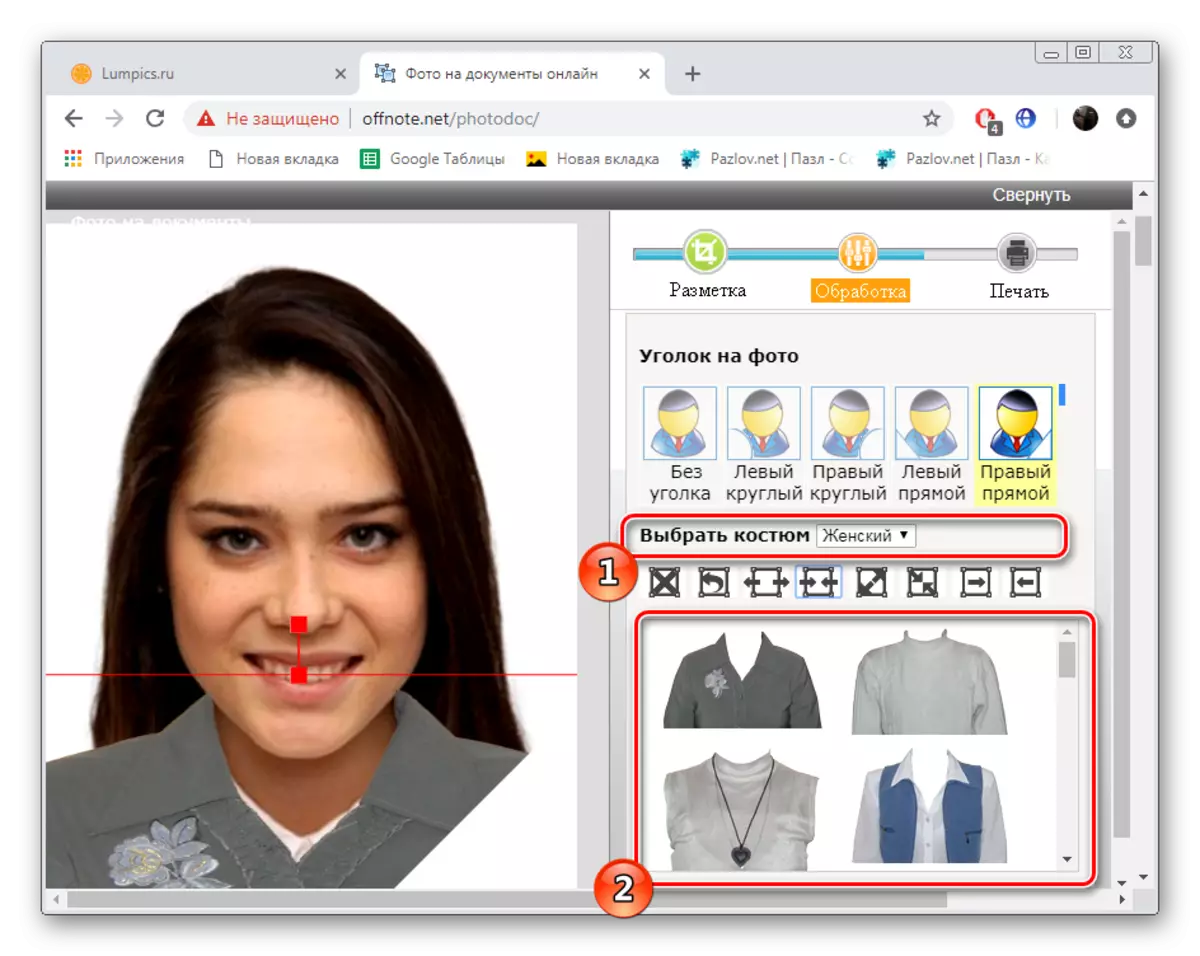
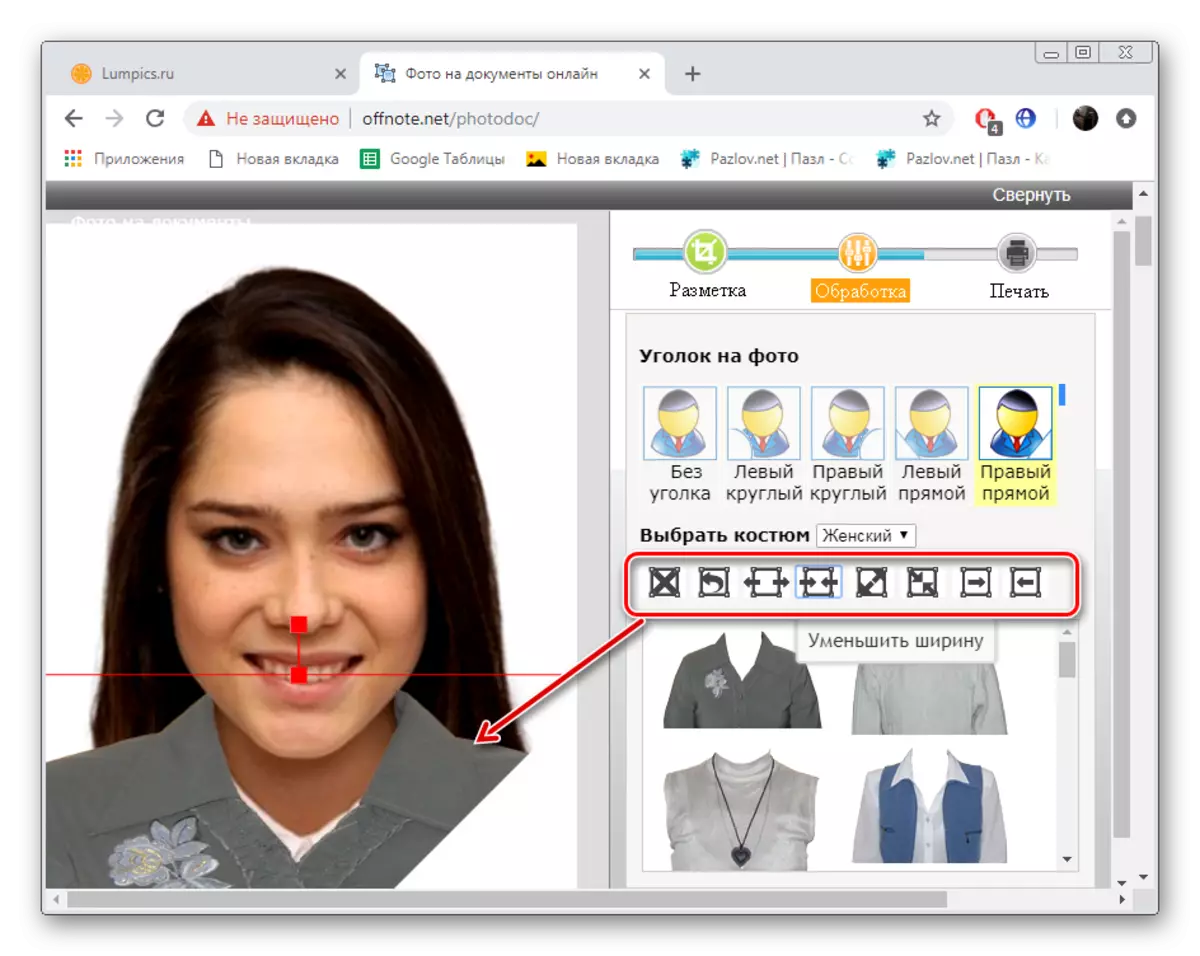

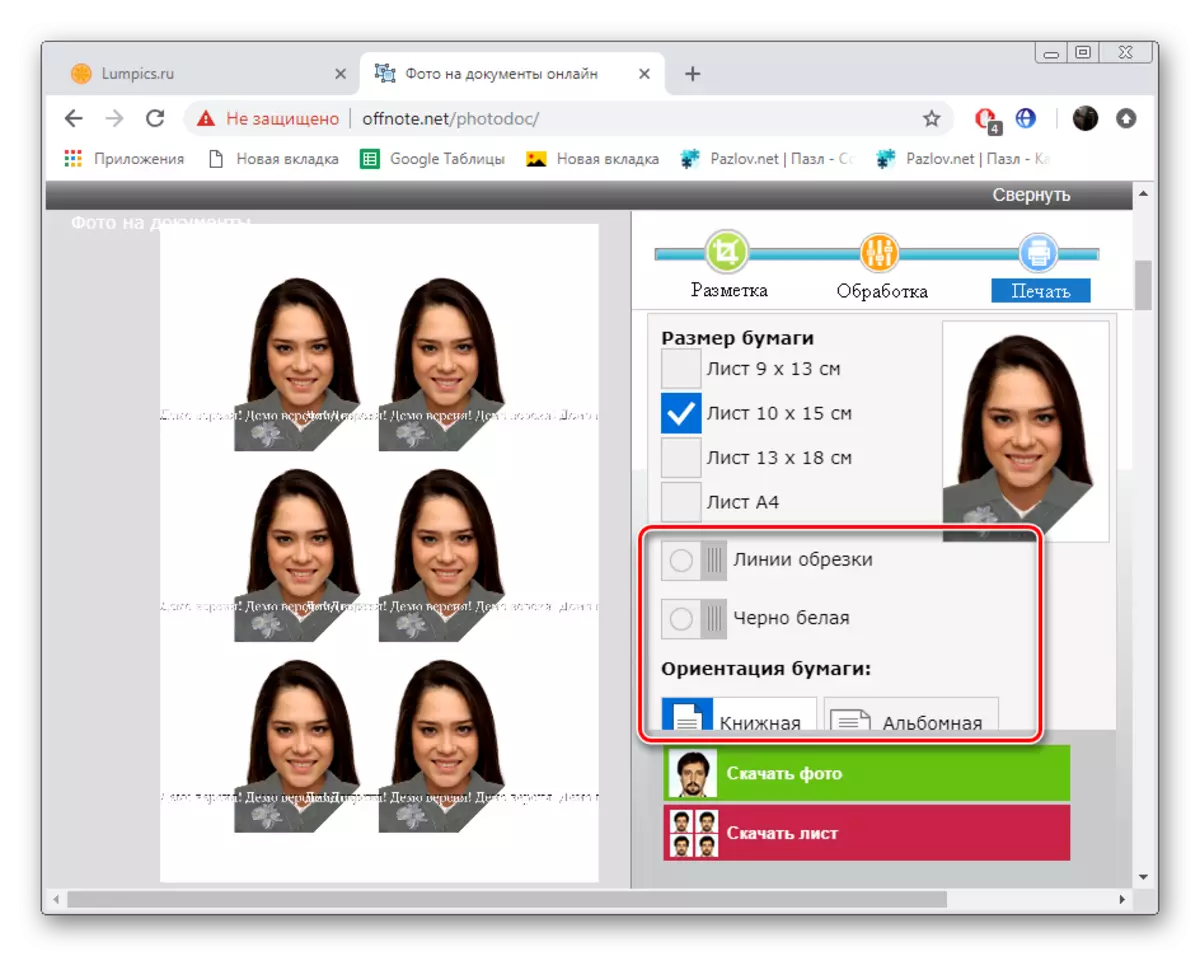
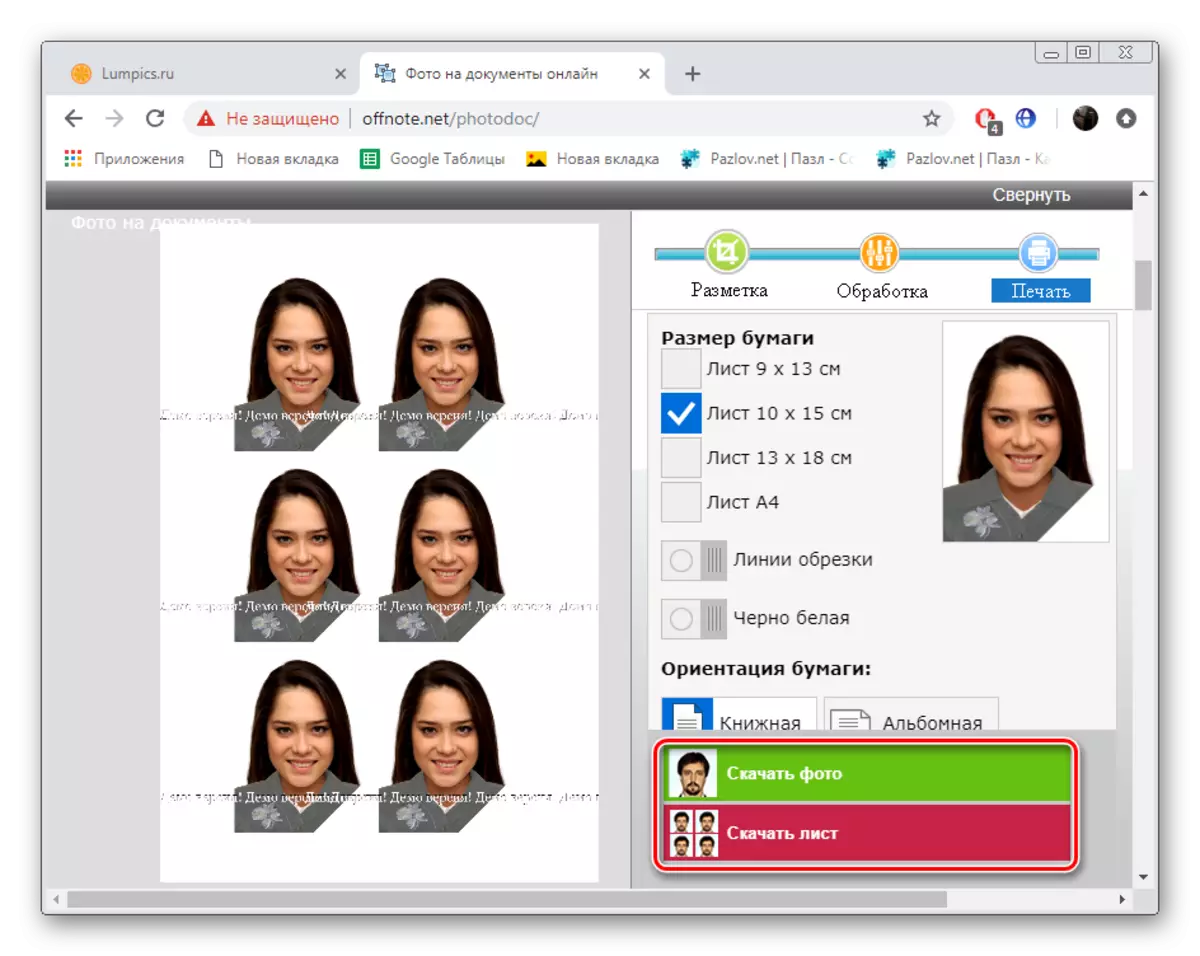
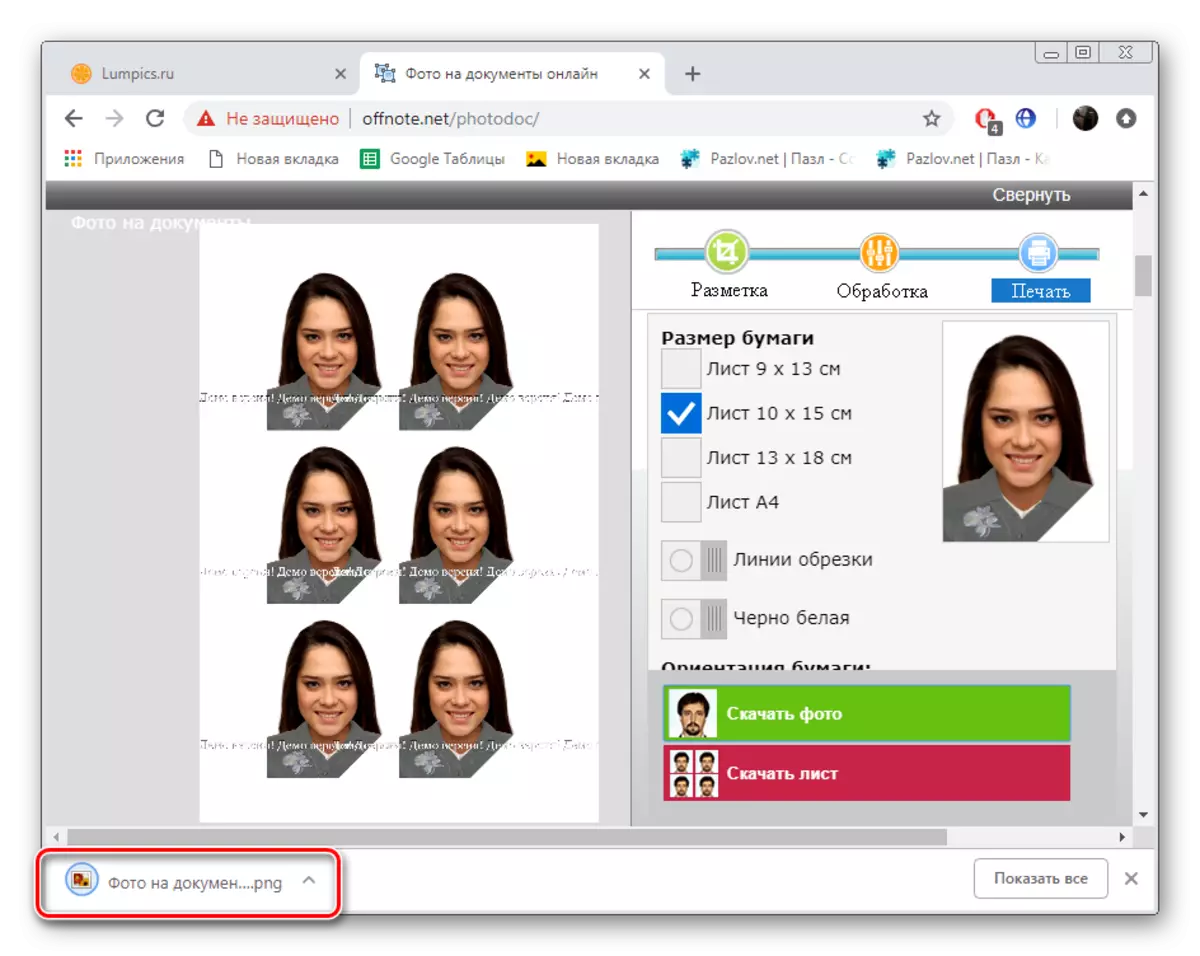
Nagu näete, ei ole pildi ettevalmistamisel keeruline, see jääb ainult vajalike parameetrite rakendamiseks teenistuses sisseehitatud funktsioone kasutades.
Meetod 2: IDPhoto
Toolkit ja IDPhoto saidi omadused ei erine varem, mida varem arutatakse, kuid teatud olukordades võivad olla funktsioone. Seetõttu soovitame kaaluda allpool esitatud fotoga töötamise protsessi.
Mine Idphoto veebisaidile
- Minge saidi põhilehele, kus klõpsate "Proovige".
- Valige riik, mille jaoks foto dokumente koostatakse.
- Kasutades hüpikakende loendi ära, määrake pildi formaat.
- Fotode paigutamiseks saidile laadimiseks klõpsake "Lae fail".
- Pange pilt arvutisse ja avage see.
- Parandage oma seisukoht nii, et nägu ja muud osad vastavad märgistatud joontele. Scaling ja muu ümberkujundamine toimub vasakul asuva paneeli tööriistade abil.
- Ekraani reguleerimine, mine "Järgmine".
- Avaneb tausta eemaldamise tööriist - see asendab tarbetuid osi valge. Selle tööriista valdkond muutub vasakul paneelil.
- Reguleerige heledust ja kontrastsust oma äranägemisel ja edasi minna.
- Foto on valmis, saate selle arvutisse alla laadida tasuta, klõpsates selle jaoks määratud nupule klõpsates.
- Lisaks sellele on saadaval foto paigutuse kujundamine lehel kahes versioonis. Märgi markerile sobivat markerit.
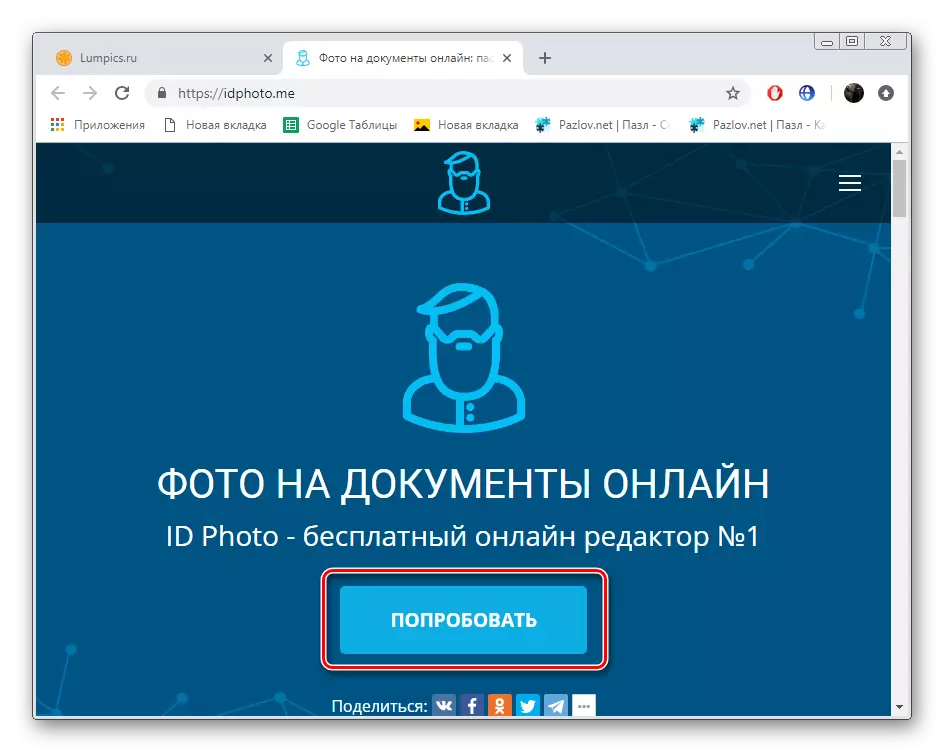
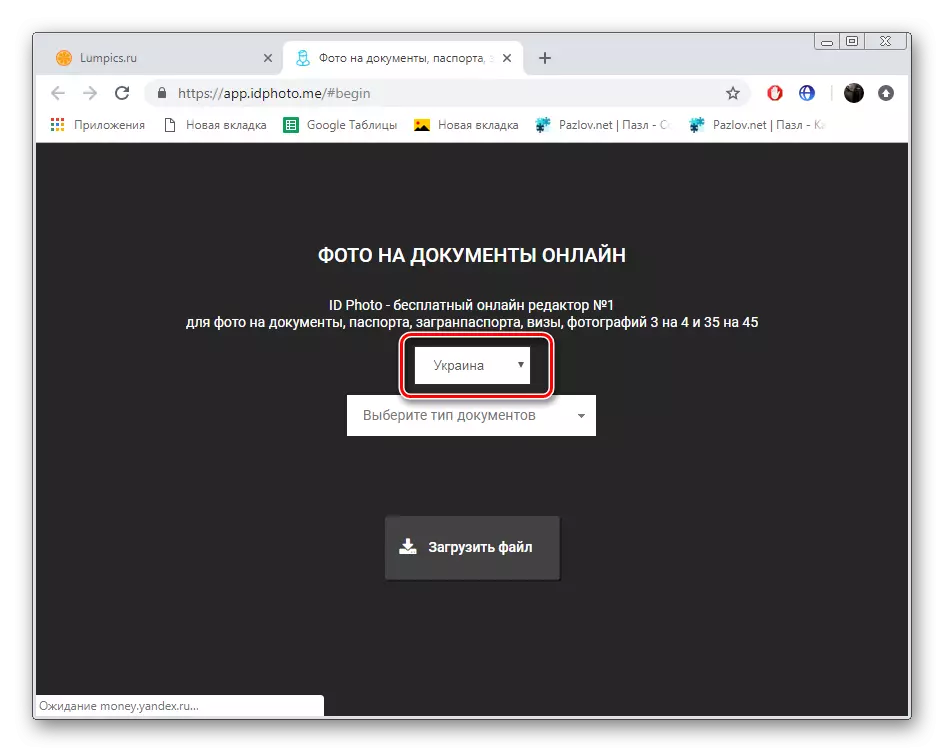
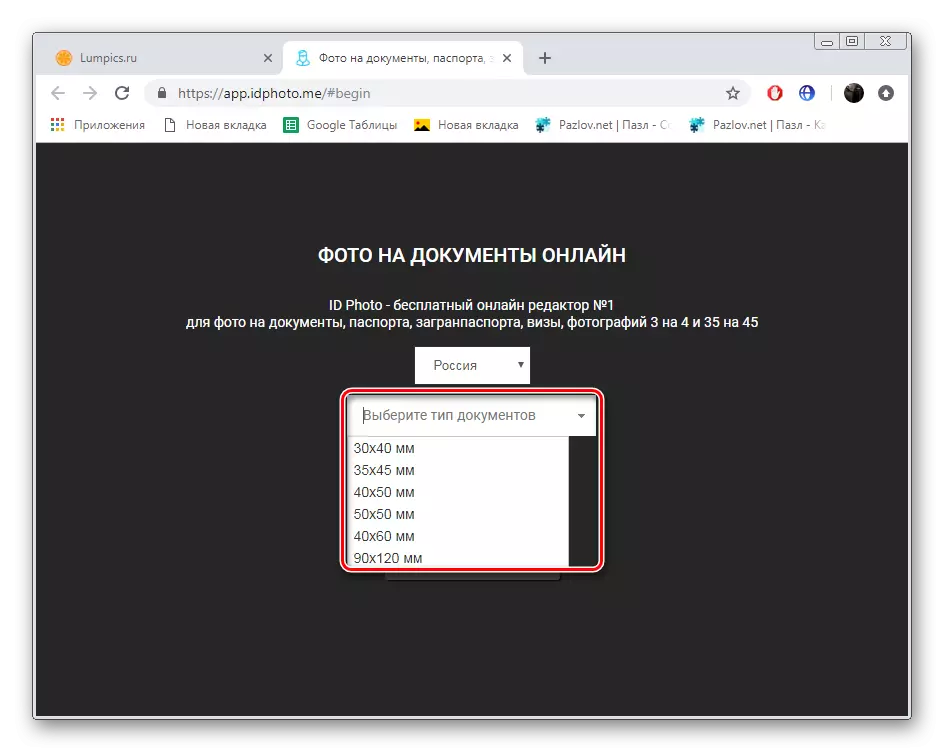
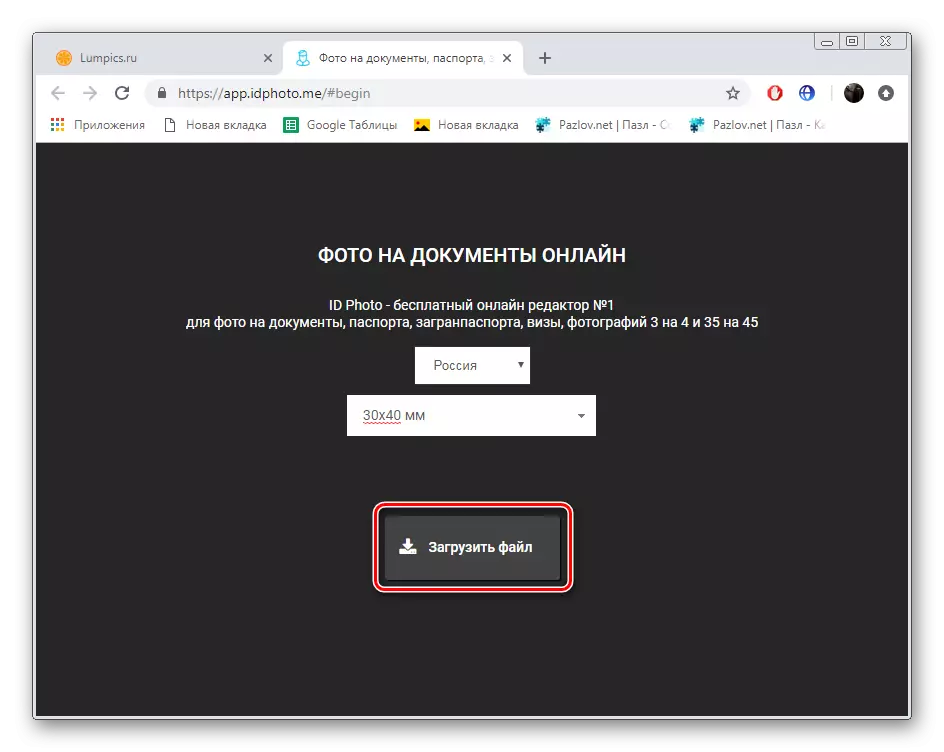
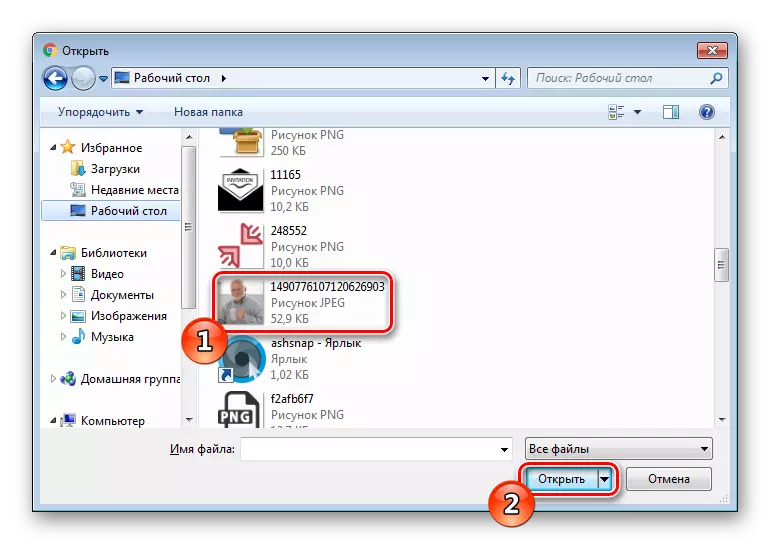
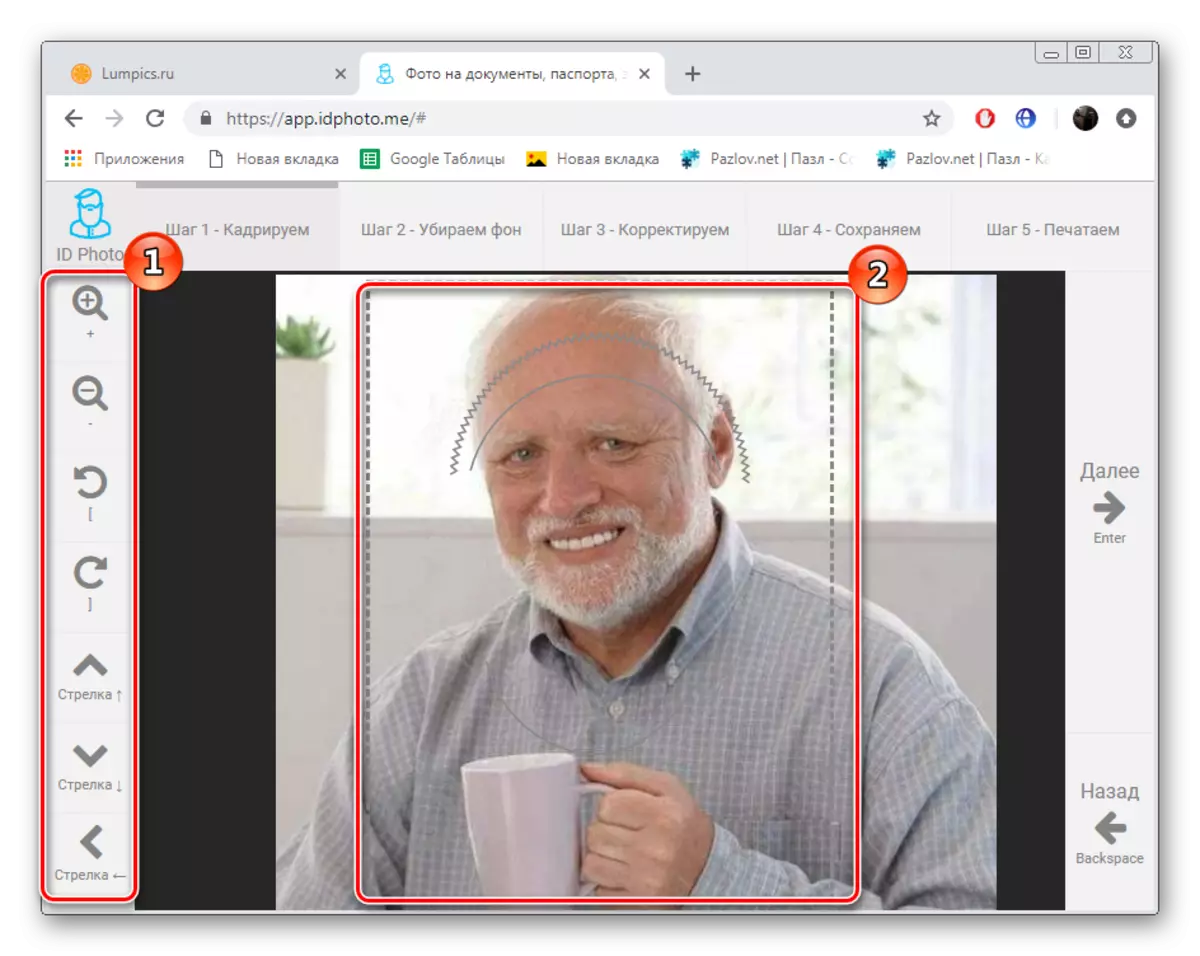
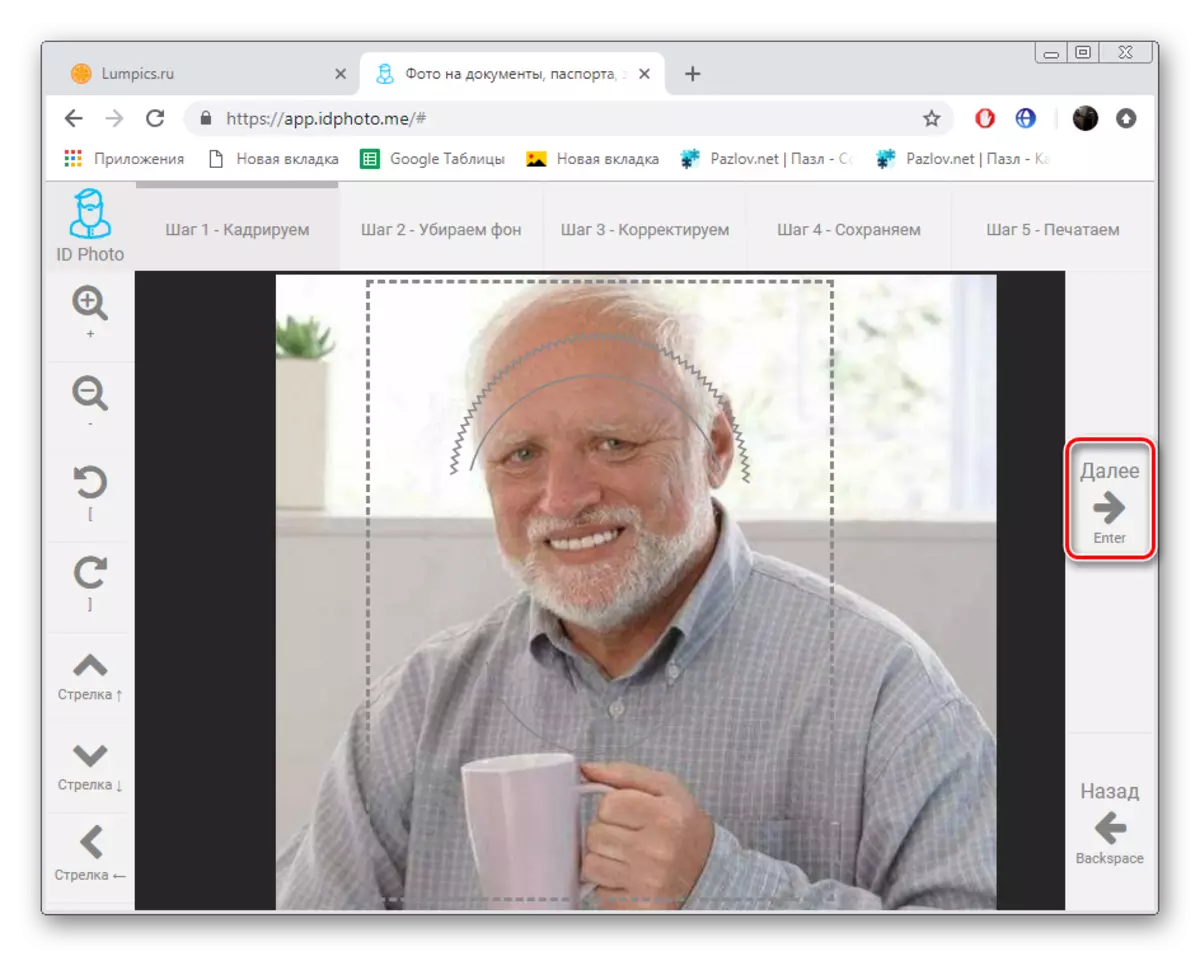
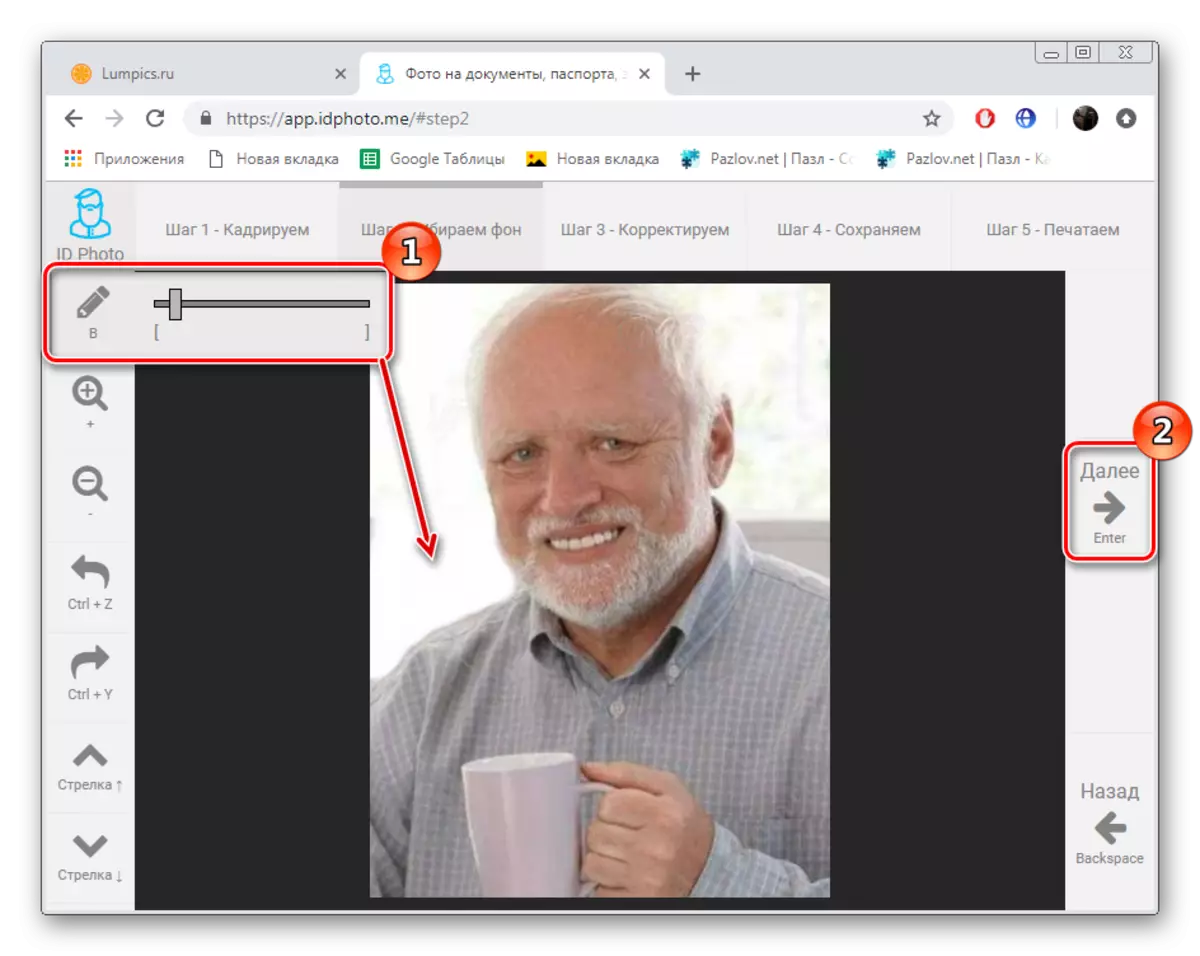
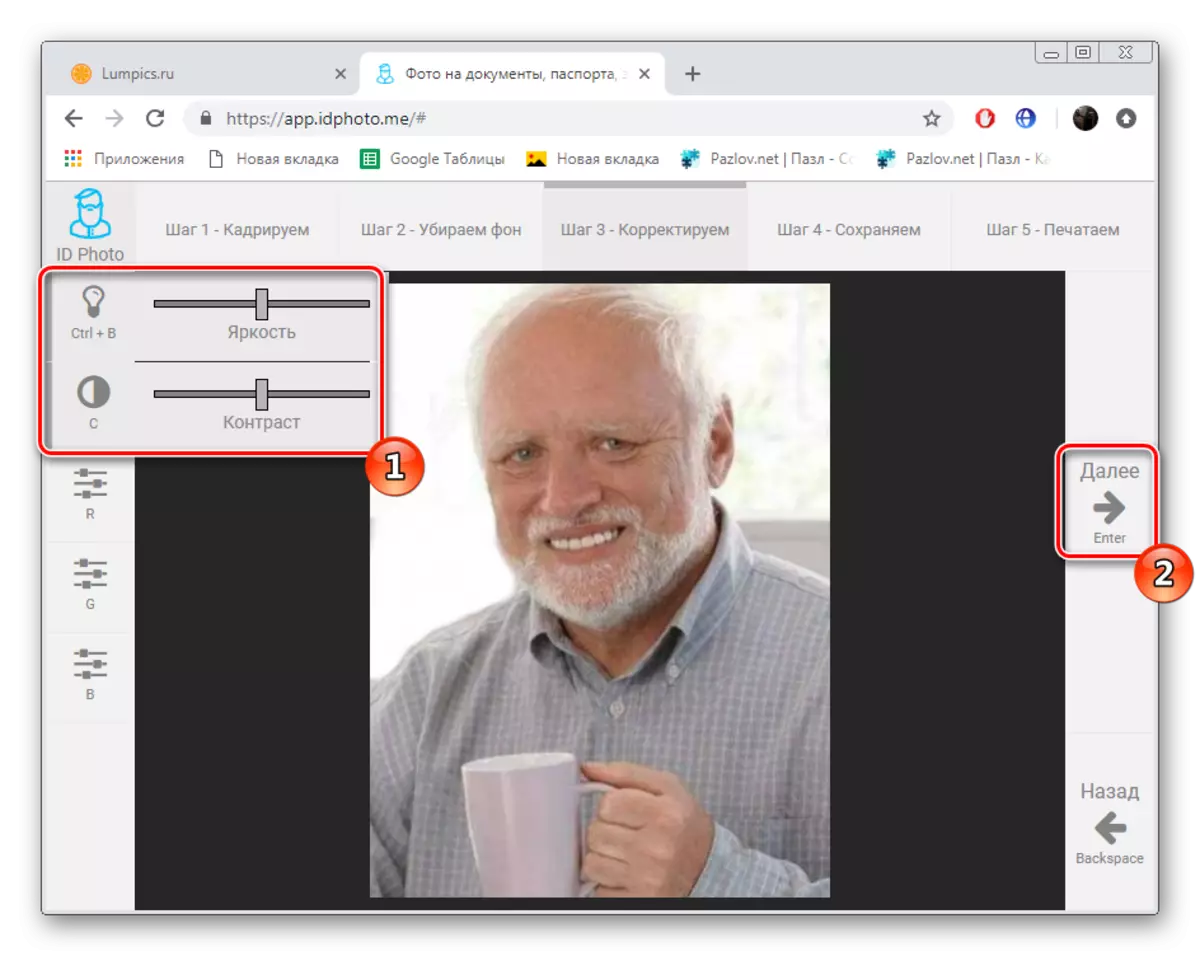


Pildi lõpuleviimisel peate printima spetsiaalsetele seadmetele. Selle protseduuri mõistmiseks aitab ka meie artiklis, mida leiate järgmise lingiga.
Loe edasi: Prindi foto 3 × 4 printeris
Loodame, et meie poolt kirjeldatud meetmed on hõlbustanud teenuse valimist, mis on teile maksimaalselt kasulik fotode loomisel, reguleerimiseks ja lõikamiseks 3 × 4. On veel palju selliseid makstud ja tasuta saite, mis töötavad umbes sama põhimõtet internetis, nii et optimaalse ressursi leidmine ei ole raske.
