
Enamiku kaasaegsemate kasutajate jaoks on Interneti-pöörduspunkt arvuti, sealhulgas Windows 7 käivitamine ja täna ütleme teile, kuidas seadistada selle operatsioonisüsteemi automaatne Interneti-ühendus.
Automaatse Interneti-ühenduse konfigureerimine Windowsis 7
Saate lahendada seatud ülesande kolmel viisil: töö loomine "Task Scheduler", seadistades silt autoloadile või manipuleerimisele süsteemi registriga. Alustame kõige lihtsama võimalusega.1. meetod: "Task planeerija"
Task Scheduler Snap-in on tavalisele kasutajale vähe teada, on siiski võimas vahend erinevate toimingute automaksmiseks, sealhulgas Interneti-ühenduste automaksmiseks.
- Avage "Start" ja tippige otsinguribale sõna planeerija. Seejärel klõpsa tulemusel leitud.
- Oodake, kuni snap-to-libise allalaadimine kogu vajaliku teabe, pärast mida menüüs paremal, kasutage "Loo lihtne ülesanne" toode.
- Tööriistad algavad. Sisestage nimi ja kirjeldus, kui vaja ja klõpsake "Next".
- Käivitusena seadke element "Windowsi sisestamisel".
- Soovitud toiming on "Programmi käivitamine", vaadake seda üksust.
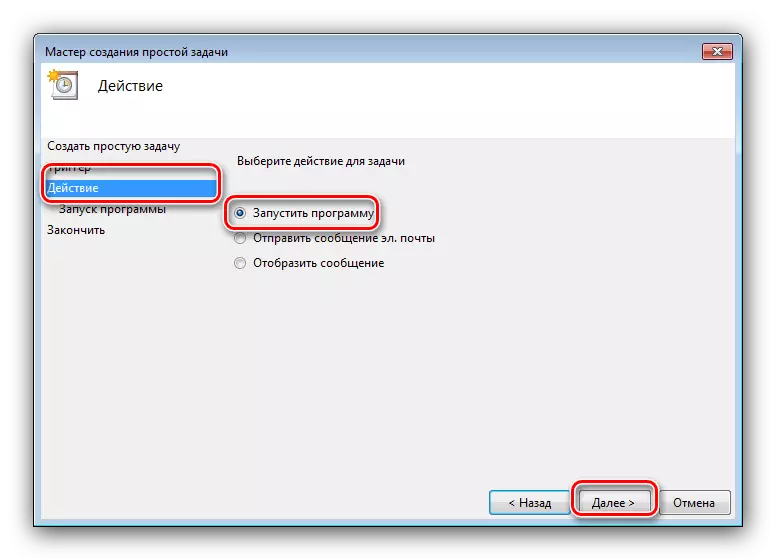
Järgmisena peate sisestama tee käivitatava faili.
Windows 7 X32 - C: Windows System32 \ Rasdial.exe
Windows 7 x64 - C: Windows \ syswow64 \ Rasdial.exe
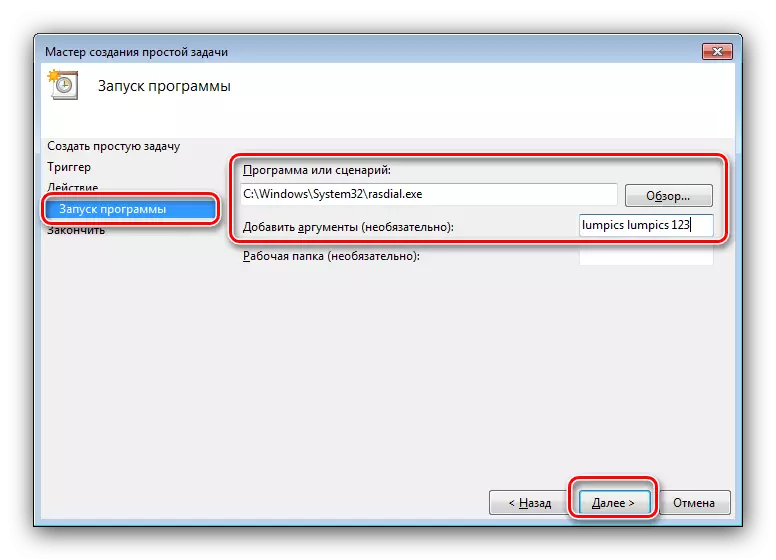
"Lisa argumentide" valdkonnas sisestage ühenduste sisselogimine ja parool järgmine skeem:
* Logi sisse: Parool *
Kui mandaatides esineb lõhe, tuleks logida või parooli võtta jutumärkidesse. Näide:
* "Logi sisse: parool *
* Logi sisse: Parool "*
- Menetluse lõpus klõpsake nuppu Valmis.
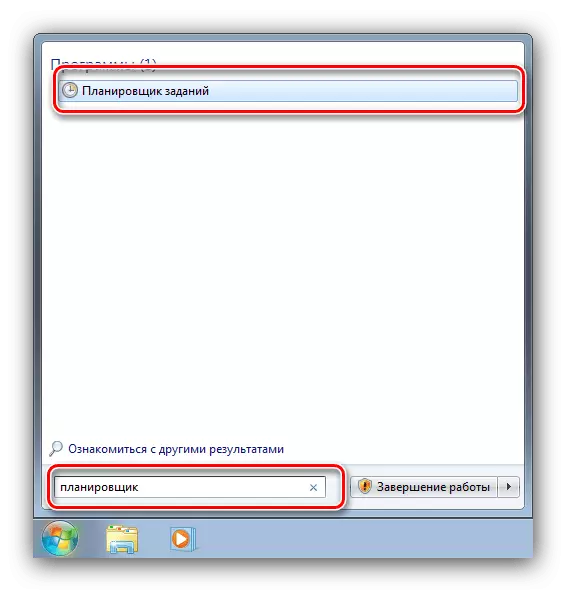
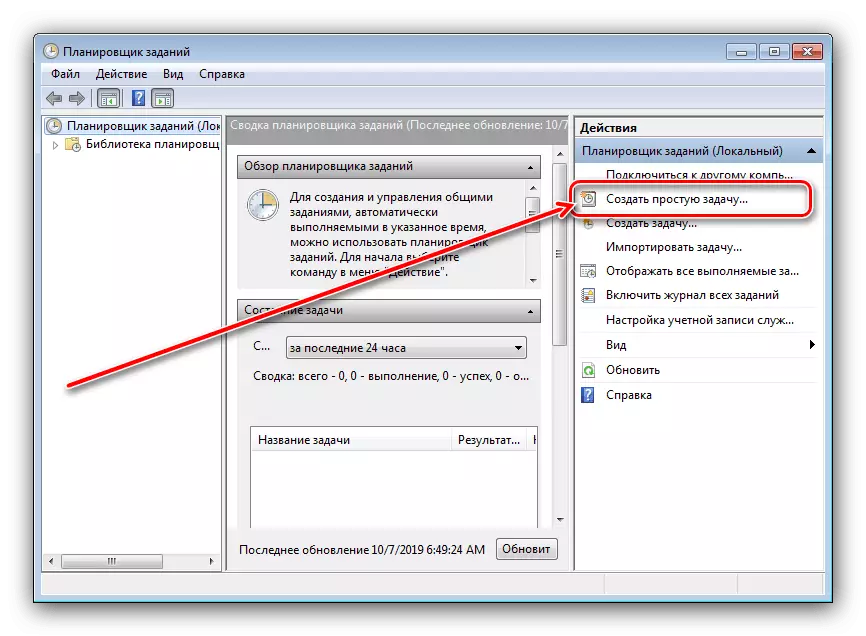
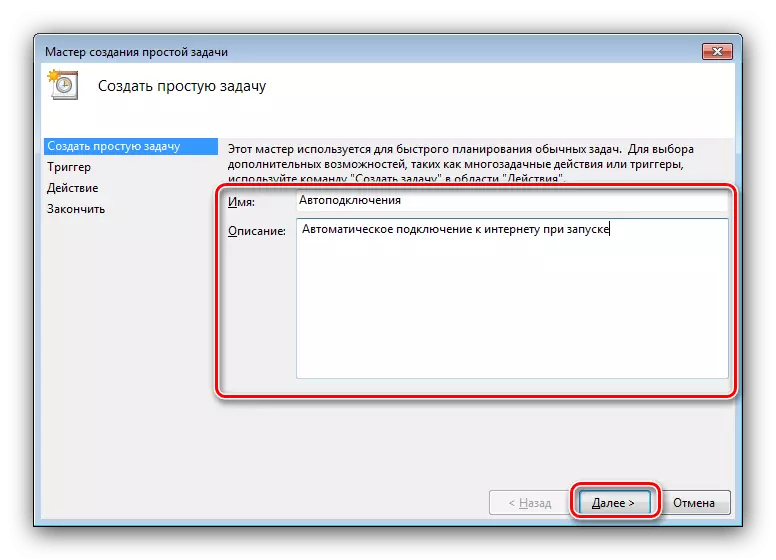
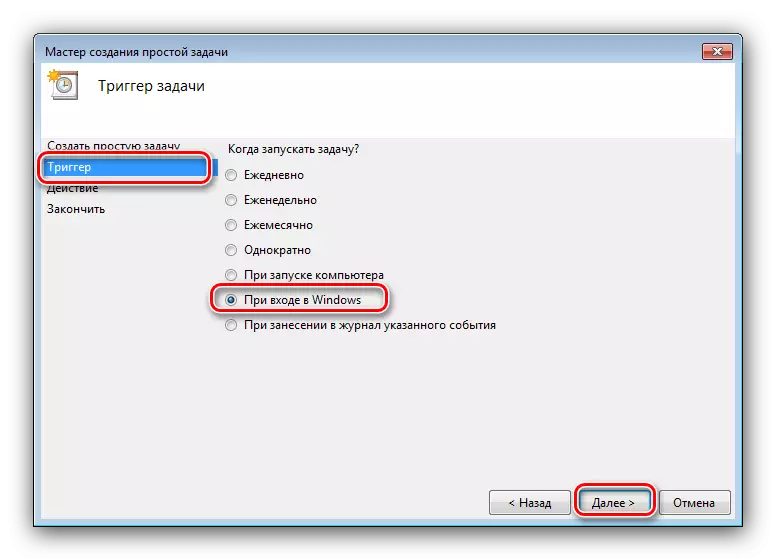
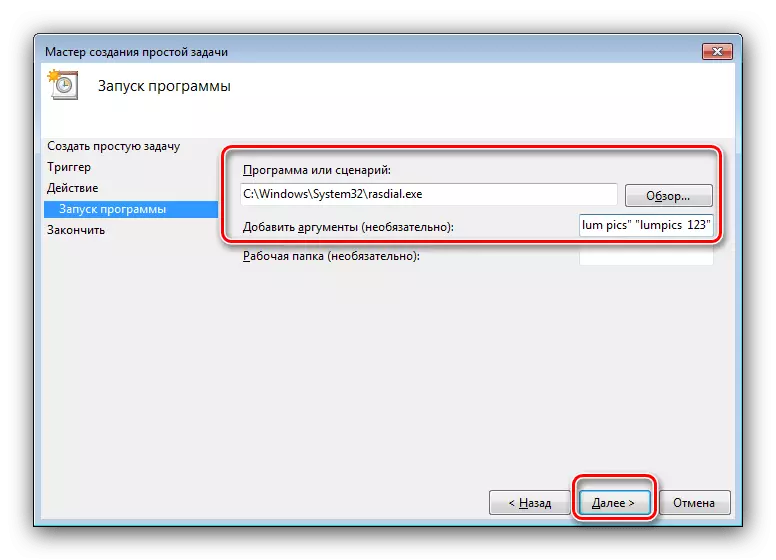
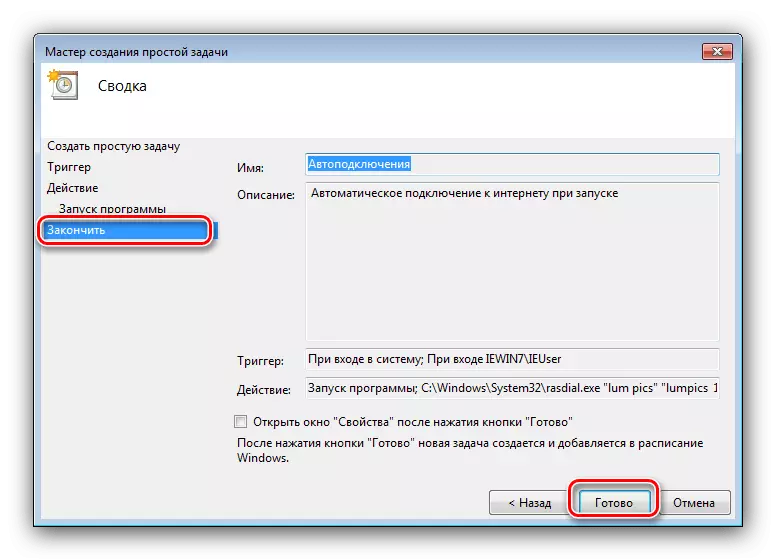
Nüüd, kui lubate arvutit, ühendatakse internet automaatselt. Mõningatel juhtudel ei pruugi kirjeldatud meetod siiski töötada, seega soovitame ennast puhata.
2. meetod: autoload otsetee lisamine
Alternatiiv "tööplaneerijale" lisab autoloadile ühenduse otsetee. See juhtub järgmise algoritmi järgi:
- Helista "Juhtpaneel" mis tahes olemasoleval viisil - näiteks "Start" kaudu.
- "Juhtpaneel" leidke "Võrk ja Internet" plokk - peate klõpsama lingil "Vaata võrgu olekut ja ülesandeid".
- Järgmine Klõpsake vasakpoolses menüüs "Adapteriseadis".
- Adapterite loendis leidke see, mille kaudu Interneti-ühendus tekib, valige ja klõpsake PCM-i, seejärel valige "Loo Silt" kirje.
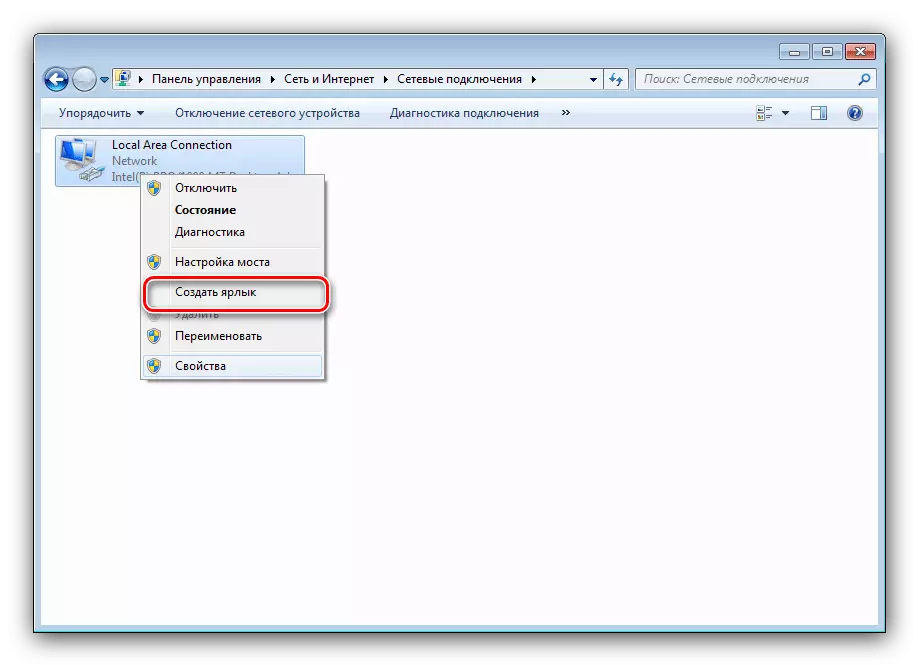
Hoiatus, klõpsake "Jah."
- Adapteri märgis ilmub "töölaual". Tõstke see esile ja kopeerige kõik mugavad meetodid - näiteks Ctrl + C-võtmete kombineerimisel või kontekstimenüü kaudu.
- Järgmisena avage "Start", valige valik "Kõik programmid" ja leidke "Automaatne laadimine" kataloogi nimekirja. Klõpsake seda hiire parema nupuga ja valige "Ava".
- Autoloading directory avaneb "Explorer" - sisestada otsetee kopeerida varem seda.
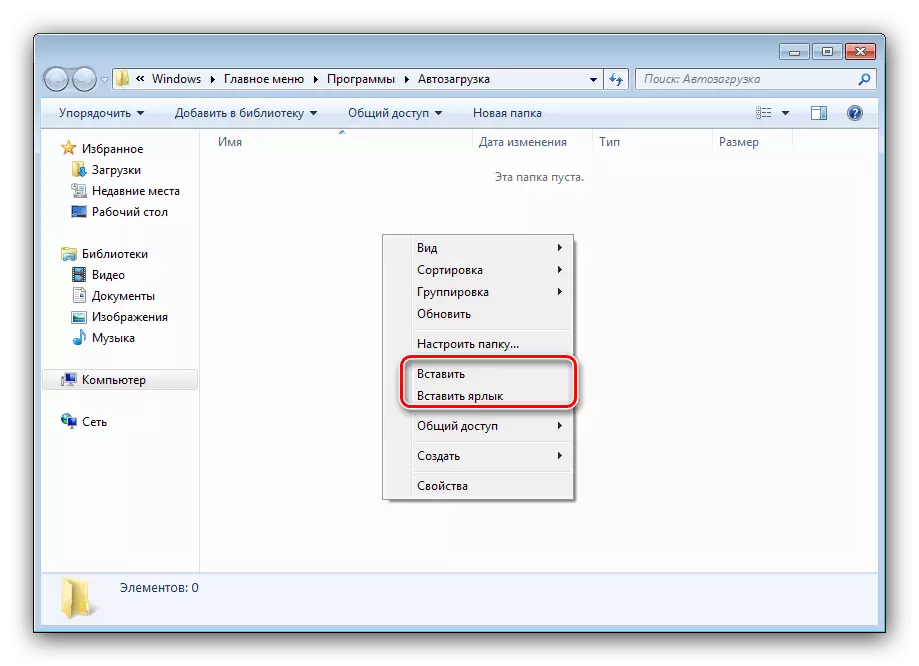
Võite arvuti taaskäivitada ja kontrollida, kas Internet on nüüd ühendatud ilma teie osalemiseta.
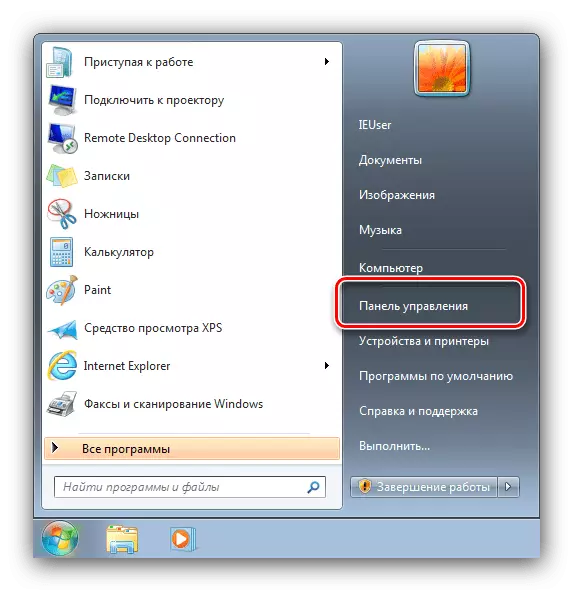
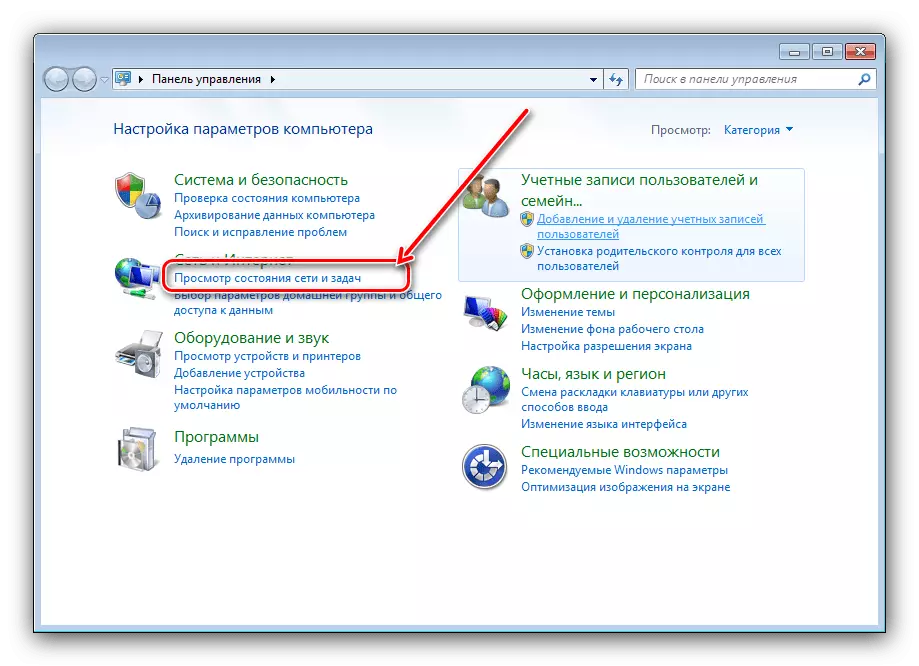

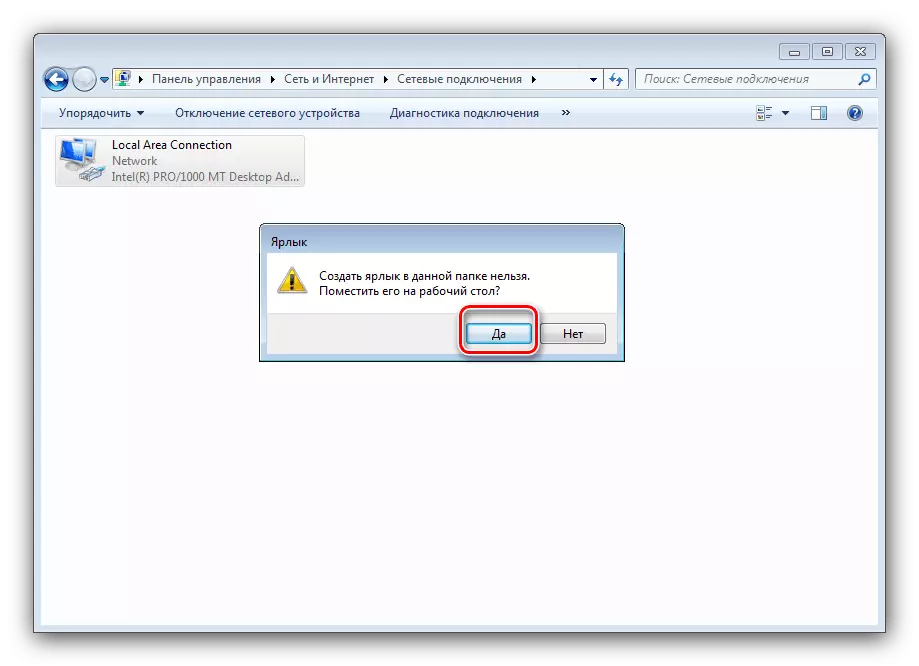
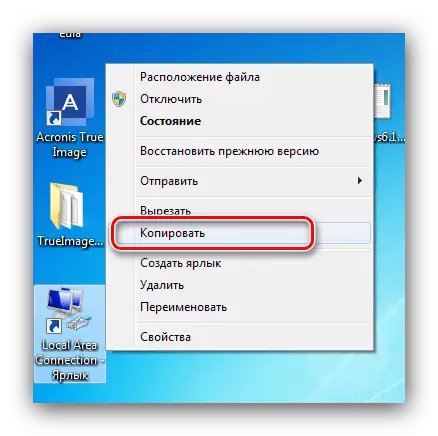
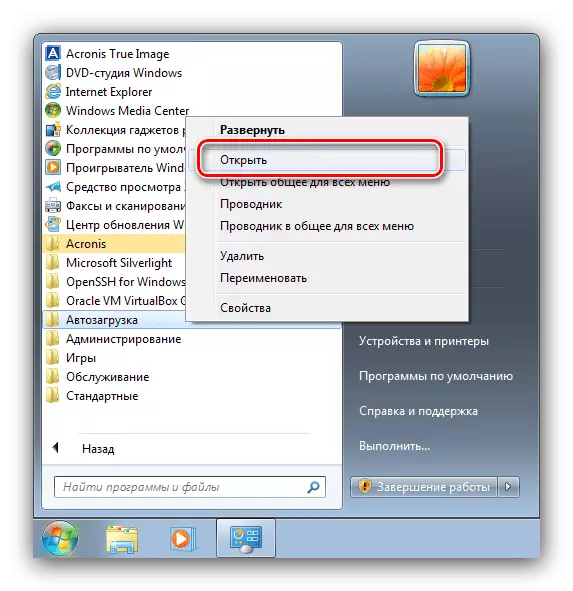
See meetod on rohkem aeganõudev kui eelmine, kuid tõhusam.
3. meetod: "Registry redaktor"
Kolmas meetod, mis lahendab kõnealuse probleemi - süsteemi registri redigeerimine.
- Käivita registriredaktor - näiteks sisestades regedit käsu "Run" aknasse.

Õppetund: Kuidas avada registriredaktor Windows 7
- Avatud Snap, minge aadressile:
HKEY_CURRENT_USER \ Software Microsoft \ Windows \ Worrienversion \ t
Pärast üleminekut kasutage menüü "Faili" - "Loo" - "String parameeter".
- Määrake parameetri nimi.
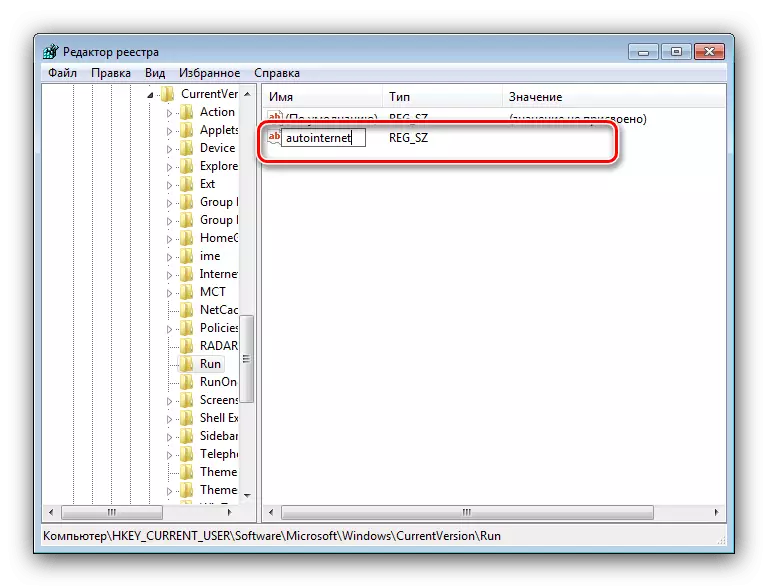
Järgmine topeltklõpsake seda hiire vasaku nupuga. Avaneb aken. Sisestage "tähenduses", sisestage:
C: Windows \ System32 \ Rasdial.exe parooli sisselogimise parool
Logi sisse parooli asemel sisestage pakkujalt saadud volikirjad. Samuti pidage meeles ruumide reeglit (vt meetod 1). Pärast kogu vajaliku teabe sisestamist klõpsake "OK".
- Sulgege registriredaktor.
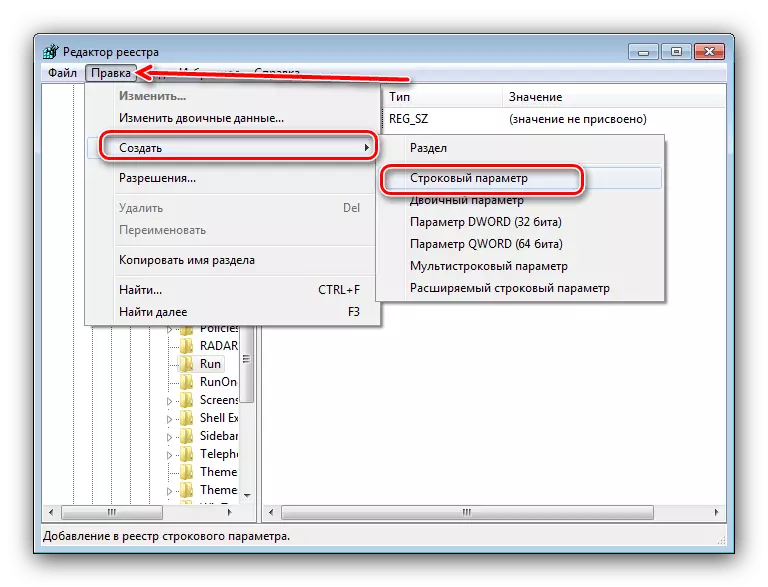
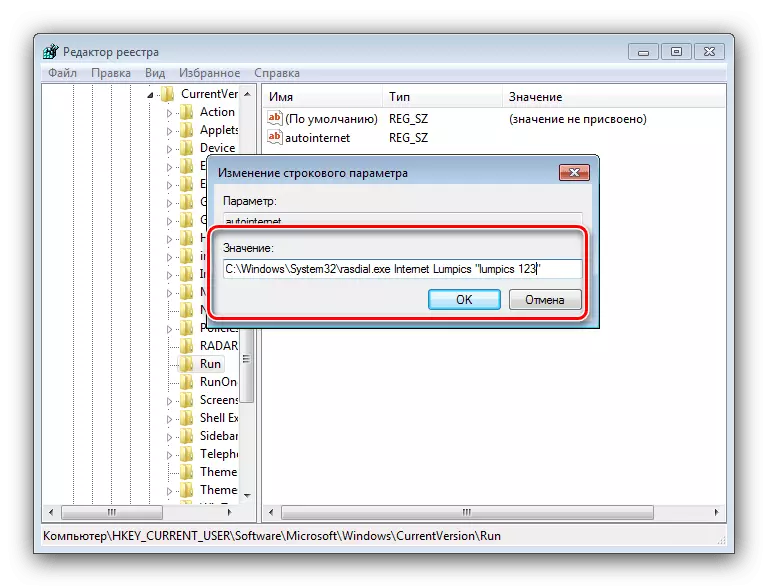
See meetod on veidi erinev võimalus Interneti käivitamiseks autoloadiga.
Järeldus
Selleks analüüs meetodeid, mille abil saate konfigureerida automaatse Interneti-ühenduse. Nagu näete, on protseduur üsna lihtne ja ei vaja kasutajalt erilisi oskusi.
