
ခေတ်သစ်အသုံးပြုသူအများစုအတွက်အင်တာနက် Access Point သည် Windows 7 ကိုဖွင့်လှစ်ထားသည့်ကွန်ပျူတာဖြစ်သည်။ ယနေ့ကျွန်ုပ်တို့ဤ OS တွင်အလိုအလျောက်အင်တာနက်ဆက်သွယ်မှုကိုမည်သို့ပြင်ဆင်ရမည်ကိုယနေ့ကျွန်ုပ်တို့ပြောပြလိမ့်မည်။
Windows 7 တွင်အလိုအလျောက်အင်တာနက်ဆက်သွယ်မှုကိုပြင်ဆင်ပါ
Set Task ကိုနည်းလမ်းသုံးမျိုးဖြင့်သင်ဖြေရှင်းနိုင်သည် - "Task Scheduler" တွင်အလုပ်တစ်ခုလုပ်ခြင်း, system registic နှင့်အတူ autoload သို့မဟုတ်ခြယ်လှယ်ခြင်းအတွက်တံဆိပ်ကပ်ခြင်း, အရိုးရှင်းဆုံးရွေးချယ်မှုနှင့်စတင်ကြပါစို့။နည်းလမ်း 1: "Task Scheduler"
Task Scheduler Snap-in သည်သာမန်သုံးစွဲသူနှင့်အနည်းငယ်သာလူသိများသော်လည်း, အင်တာနက်ဆက်သွယ်မှုများအပါအ 0 င်အမျိုးမျိုးသောစစ်ဆင်ရေးများကိုအလိုအလျောက်အလိုအလျောက်အသုံးပြုရန်အစွမ်းထက်သောကိရိယာတစ်ခုဖြစ်သည်။
- "Start" ကိုဖွင့်ပြီးရှာဖွေရေးဘားတွင်စကားလုံး scheduler ကိုရိုက်ပါ။ ထို့နောက်တွေ့ရှိချက်ကိုနှိပ်ပါ။
- Snap-to-slip သည်လိုအပ်သောသတင်းအချက်အလက်အားလုံးကိုဒေါင်းလုတ်လုပ်သည်အထိစောင့်ပါ, ညာဘက်ရှိမီနူးတွင် "Create account task" ကိုသုံးပါ။
- ကိရိယာများစတင်ပါလိမ့်မယ်။ လိုအပ်ပါကအမည်နှင့်ဖော်ပြချက်ကိုရိုက်ထည့်ပါ, "Next" ကိုနှိပ်ပါ။
- ခလုတ်တစ်ခုအနေဖြင့် "Windows ထဲသို့ 0 င်သောအခါ" ကိုထည့်ပါ။
- လိုချင်သောအရေးယူဆောင်ရွက်မှုသည် "ပရိုဂရမ်စတင်ခြင်း" ဖြစ်လိမ့်မည်။
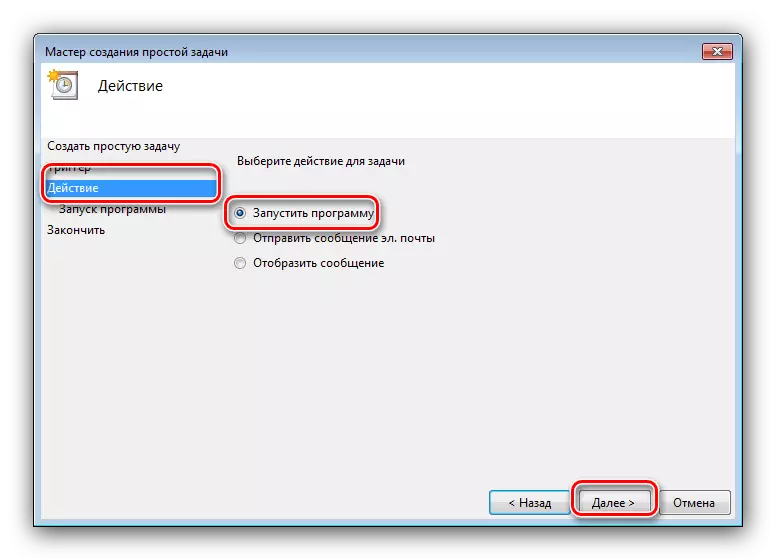
ထို့နောက် executable file သို့လမ်းကြောင်းသို့သင်ဝင်ရောက်ရန်လိုအပ်သည်။
Windows 7 X32 - C: \ Windows \ System32 \ rasdial.exe
Windows 7 X64 - C: \ Windows \ STSWOW64 \ rasdial.exe
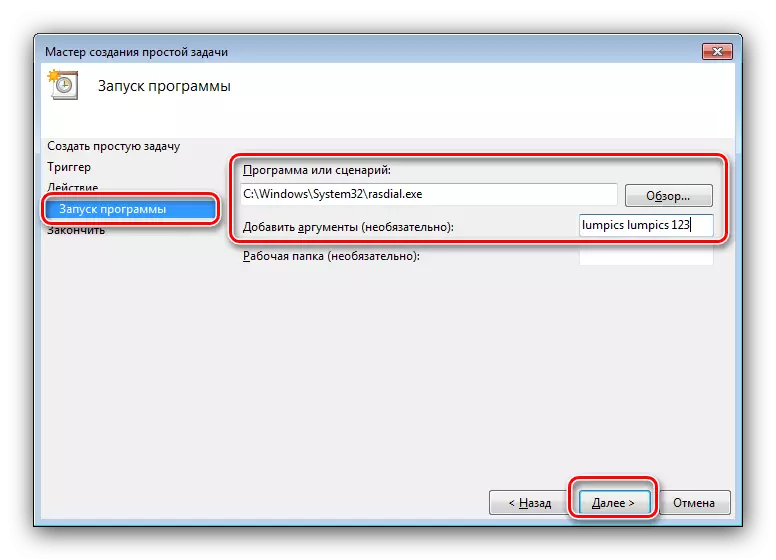
"Add Subs" နယ်ပယ်တွင် "add addations" နယ်ပယ်တွင်အောက်ပါအစီအစဉ်၏ဆက်သွယ်မှု၏ login နှင့် password ကိုရိုက်ထည့်ပါ။
*ဝင်ရောက်ရန်စကားဝှက်*
အထောက်အထားများတွင်ကွာဟချက်တစ်ခုရှိပါက login သို့မဟုတ် password ကိုကိုးကားသင့်သည်။ ဥပမာ -
*"ဝင်ရောက်ရန်စကားဝှက်*
*ဝင်ရောက်ရန်စကားဝှက်"*
- လုပ်ထုံးလုပ်နည်းအဆုံးမှာ Finish ကိုနှိပ်ပါ။
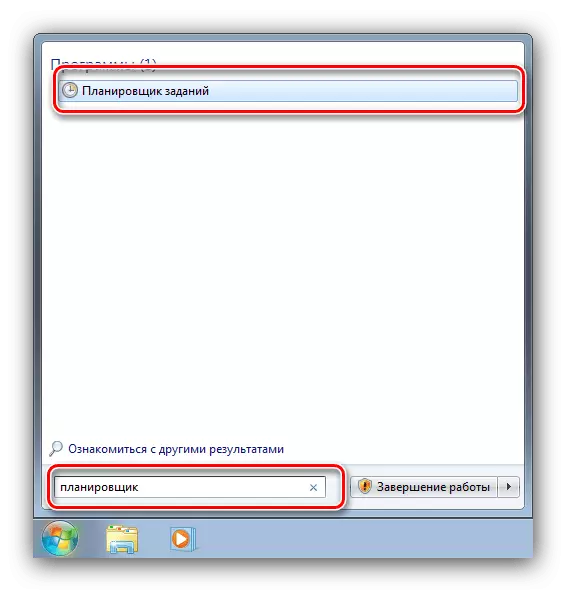
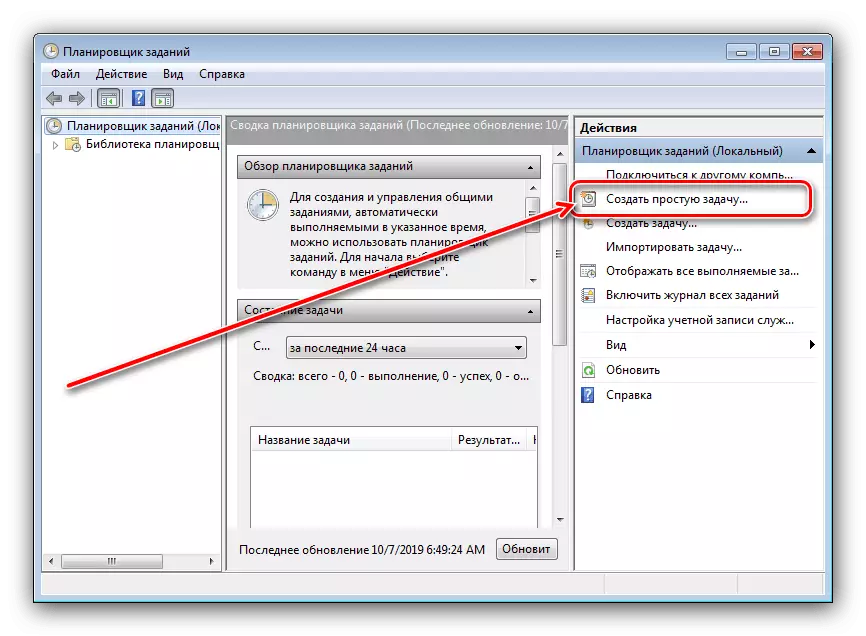
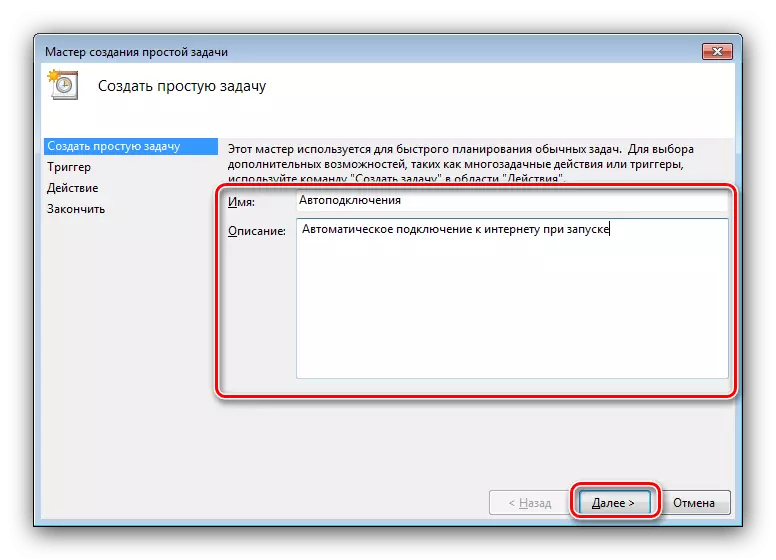
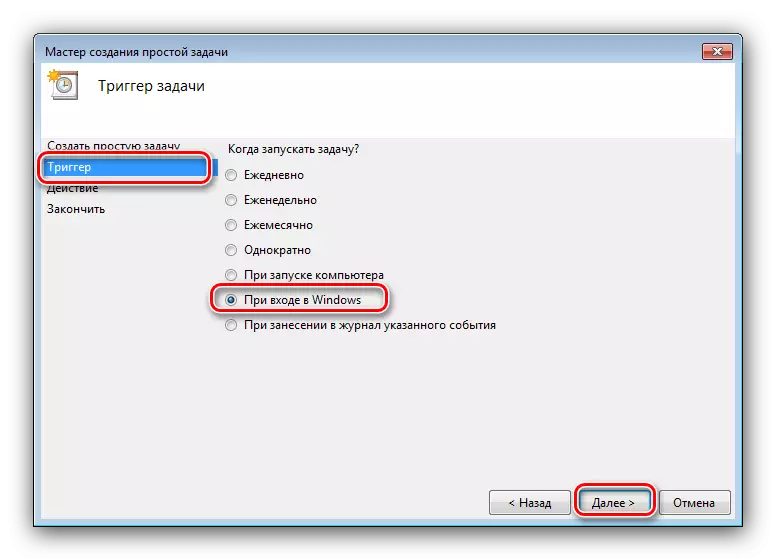
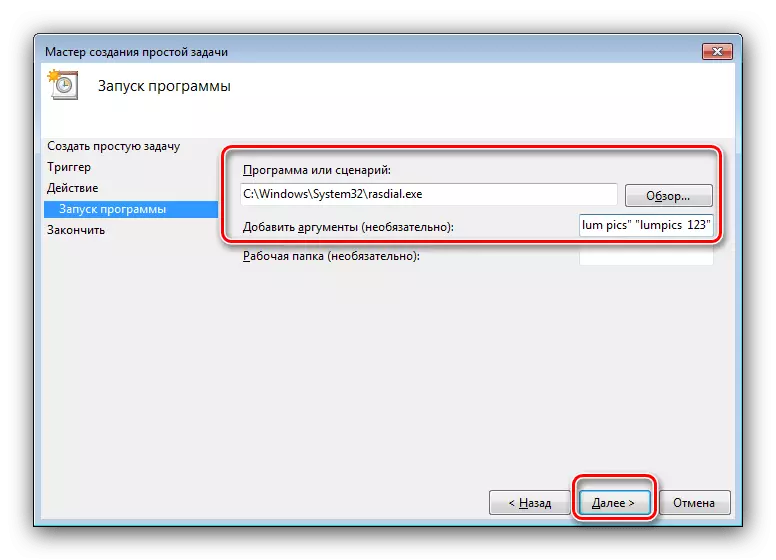
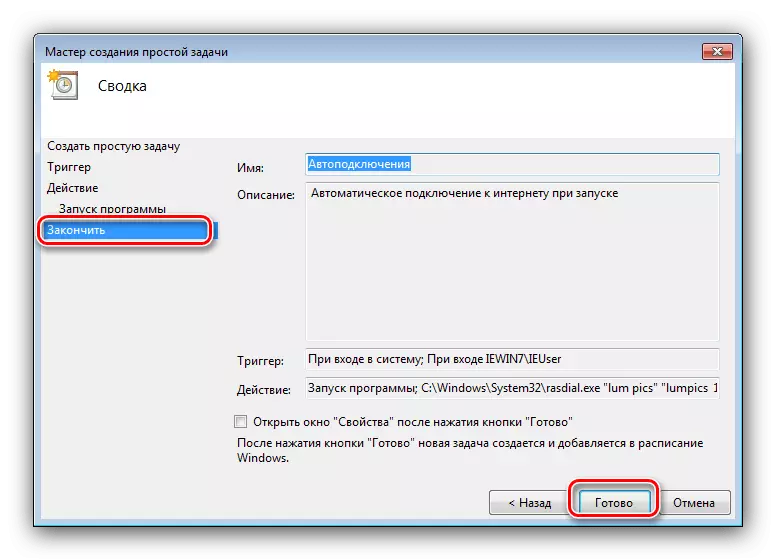
ကွန်ပျူတာကိုဖွင့်လိုက်ရင်အင်တာနက်ကိုအလိုအလျောက်ချိတ်ဆက်လိမ့်မယ်။ သို့သော်အချို့ဖြစ်ရပ်များတွင်ဖော်ပြထားသောနည်းစနစ်သည်အလုပ်မလုပ်နိုင်ပါ, ထို့ကြောင့်ကျွန်ုပ်တို့သည်သင်၏အနားယူခြင်းနှင့်ရင်းနှီးကျွမ်းဝင်ရန်ကျွန်ုပ်တို့အကြံပြုပါသည်။
နည်းလမ်း 2. Autoload တွင်ဖြတ်လမ်းတစ်ခုကိုထည့်ခြင်း
"Job Scheduler" အတွက်အခြားရွေးချယ်စရာတစ်ခုမှာ autoload မှ connection shortcut ကိုထည့်သွင်းလိမ့်မည်။ အောက်ပါ algorithm အရဤအရာသည်ဖြစ်ပျက်သည် -
- "Control Panel" ကိုမည်သည့်နည်းလမ်းဖြင့်မဆိုခေါ်ပါ။ ဥပမာအားဖြင့် "Start" မှတဆင့်။
- "Control Panel" တွင် "ကွန်ယက်နှင့်အင်တာနက်" ပိတ်ပင်တားဆီးမှုကိုရှာပါ - "ကွန်ယက်အခြေအနေနှင့်အလုပ်များကိုကြည့်ရန်" link ကိုနှိပ်ပါ။
- Lext Menu ရှိ "ပြောင်းလဲနေသော adapter settings" ကိုနှိပ်ပါ။
- adapters စာရင်းတွင်အင်တာနက်ဆက်သွယ်မှုဖြစ်ပေါ်သည့်အပြင် PCM ကိုရွေးချယ်ပြီးကိုနှိပ်ပါ, ပြီးနောက် "Create Label" မှတ်တမ်းကိုရွေးချယ်ပါ။
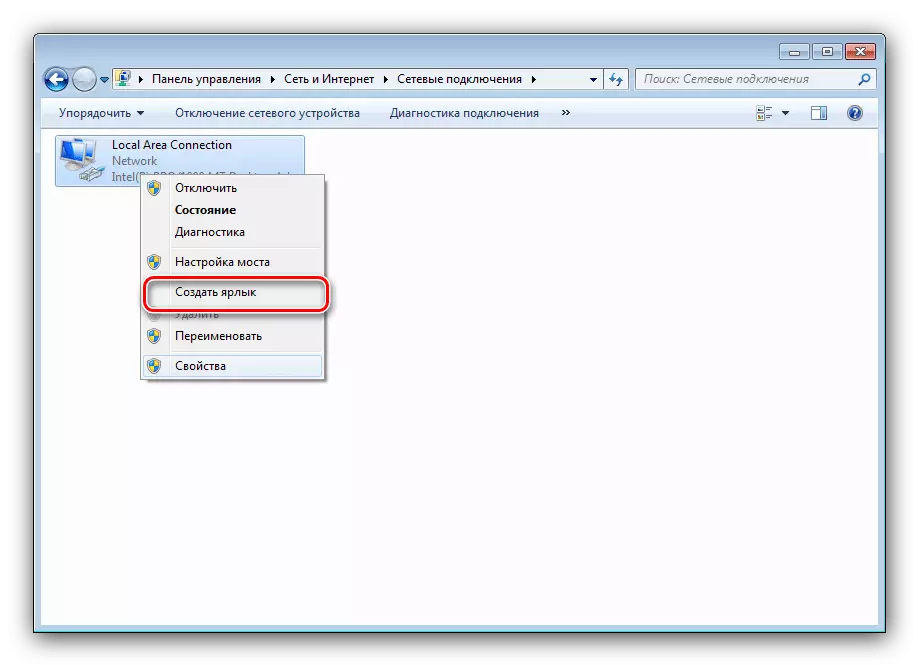
သတိပေးချက်တစ်ခုတွင် "ဟုတ်ကဲ့" ကိုနှိပ်ပါ။
- Adapter တံဆိပ်သည် "desktop" တွင်ပေါ်လာလိမ့်မည်။ ၎င်းကိုမီးမောင်းထိုးပြပြီးအဆင်ပြေသောနည်းလမ်းကိုမဆိုကူးယူပါ။ ဥပမာအားဖြင့် Ctrl + C ခလုတ်များကို (သို့) ctrl + c keys ကိုပေါင်းစပ်ခြင်းဖြင့်သို့မဟုတ် context menu မှတဆင့်ပေါင်းစပ်ခြင်းအားဖြင့်။
- ထို့နောက် "Start" ကိုဖွင့်ပါ, "All Programs" option ကိုရွေးပြီး "Auto-loading" လမ်းညွှန်ကိုရှာပါ။ ၎င်းကိုညာဘက်ခလုတ်ဖြင့် နှိပ်. "Open" ကိုရွေးချယ်ပါ။
- Autooloading directory သည် "Explorer" တွင်ဖွင့်လှစ်လိမ့်မည် - အစောပိုင်းကူးယူထားသောဖြတ်လမ်းတစ်ခုကိုထည့်ပါ။
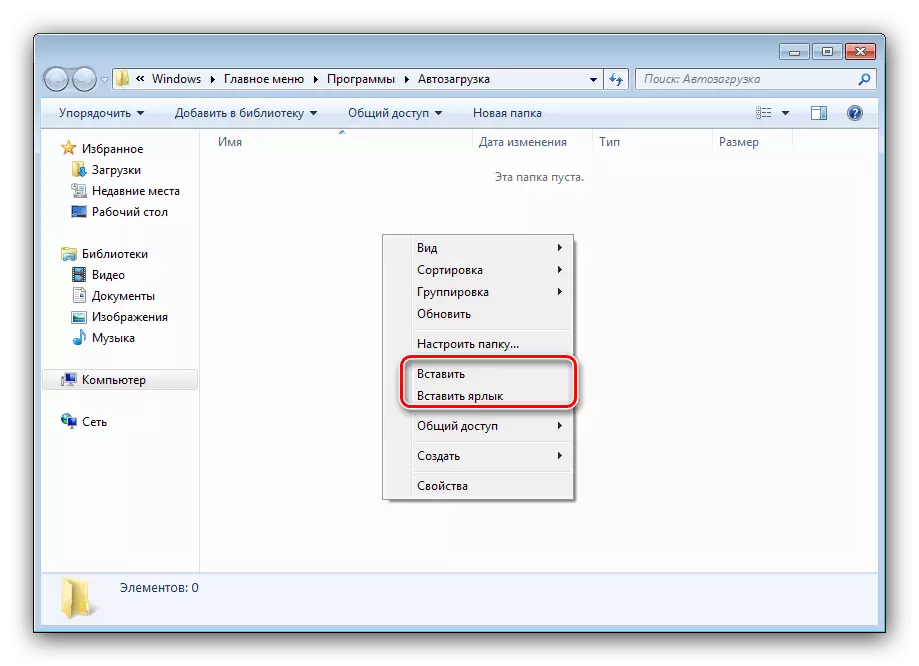
ကွန်ပျူတာကိုပြန်လည်စတင်နိုင်ပြီးသင်၏ပါဝင်မှုမပါဘဲအင်တာနက်ကိုယခုချိတ်ဆက်မည်ကိုစစ်ဆေးနိုင်သည်။
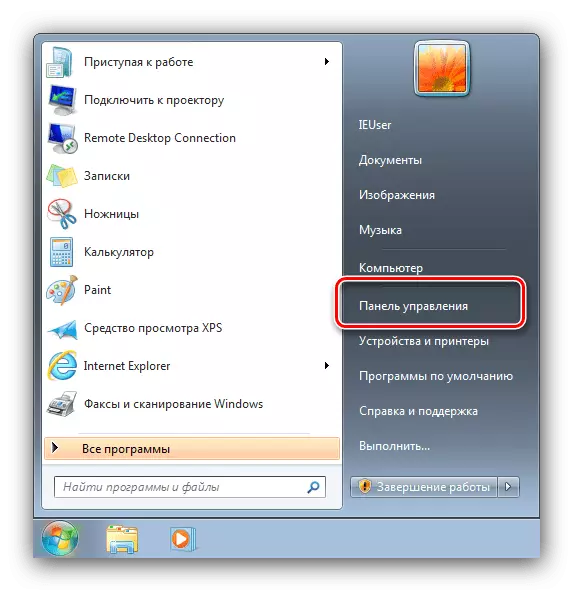
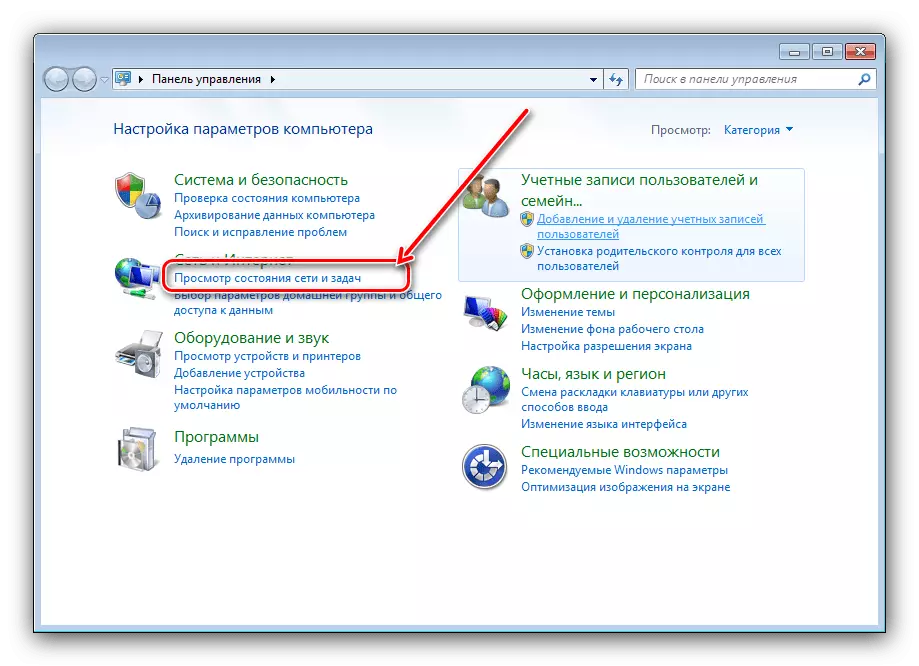

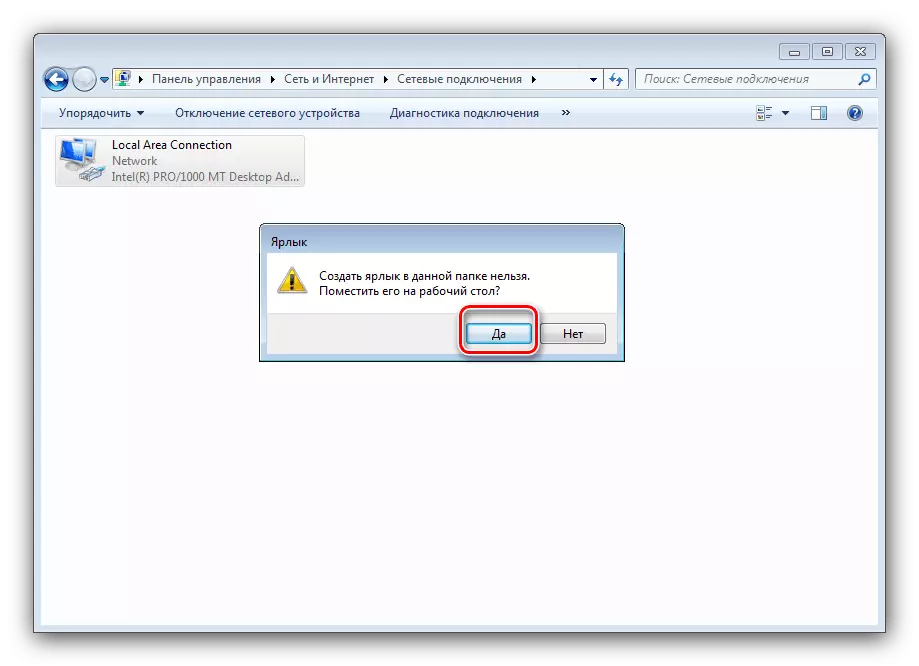
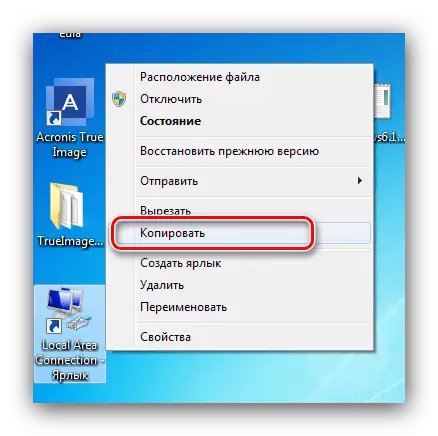
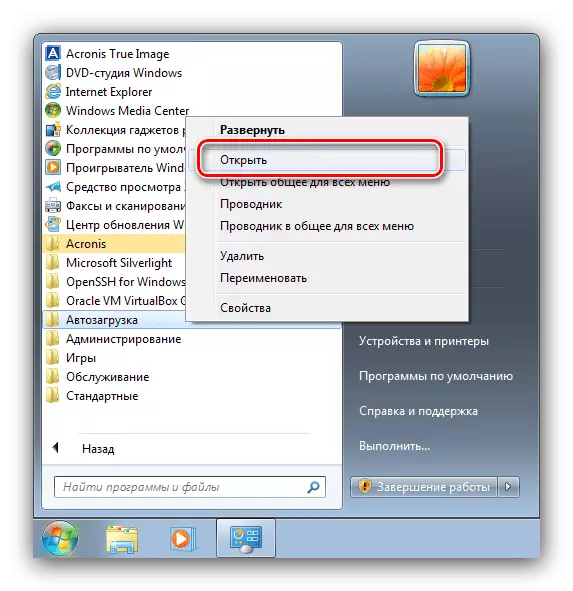
ဤနည်းလမ်းသည်ယခင်တစ်ခုထက်အချိန်ကုန်လွန်သော်လည်းပိုမိုထိရောက်စွာဖြစ်သည်။
နည်းလမ်း 3: "Registry Editor"
ထည့်သွင်းစဉ်းစားသောပြ the နာကိုဖြေရှင်းနိုင်သည့်တတိယနည်းလမ်း - System Registry ကိုတည်းဖြတ်ခြင်း။
- Registry Editor ကို run ပါ။ ဥပမာအားဖြင့် Run "0 င်းဒိုးတွင် regedit command ကိုရိုက်ထည့်ပါ။

English Lesson: Windows 7 ရှိ Registry Editor ကိုဘယ်လိုဖွင့်ရမလဲ
- ဖွင့်ထားသောလျှပ်တစ်ပြက်တွင်လိပ်စာသို့သွားပါ။
HKEY_CURRENT_USER \ software \ Microsoft \ Windows \ Churnversion \ ပြေး
အသွင်ကူးပြောင်းမှုအပြီးတွင် "File" menu menu ကိုသုံးပါ - "Create" - string parameter သည် "
- parameter မှမည်သည့်အမည်မဆိုသတ်မှတ်ထားပါ။
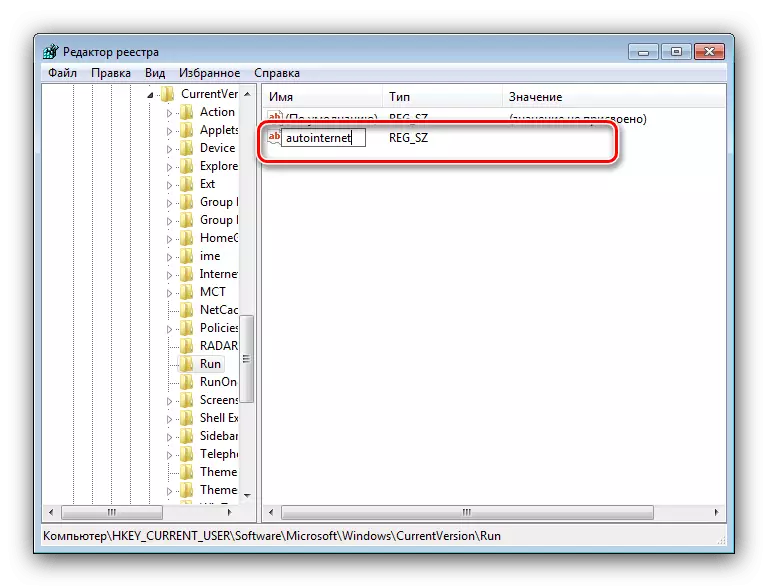
နောက်တွင်ဘယ်ဘက် mouse ခလုတ်ကိုနှစ်ချက်နှိပ်ပါ။ Edit 0 င်းဒိုးကိုဖွင့်လိုက်သည်။ "အဓိပ္ပာယ်" လယ်ပြင်၌ရိုက်ထည့်:
C: \ windows \ system32 \ rosdial.exe စကားဝှက် login password ကို
login password အစား, ပံ့ပိုးသူထံမှရရှိသောအထောက်အထားများကိုရိုက်ထည့်ပါ။ ထို့အပြင်နေရာများ၏စည်းမျဉ်းကိုသတိရပါ (နည်းလမ်း 1 ကိုကြည့်ပါ) ။ လိုအပ်သောသတင်းအချက်အလက်အားလုံးကိုထည့်ပြီးနောက် "OK" ကိုနှိပ်ပါ။
- Registry Editor ကိုပိတ်ပါ။
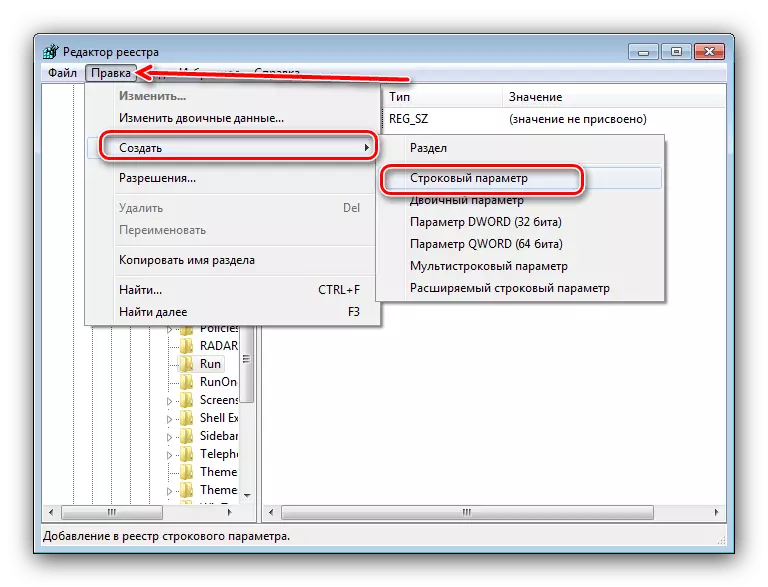
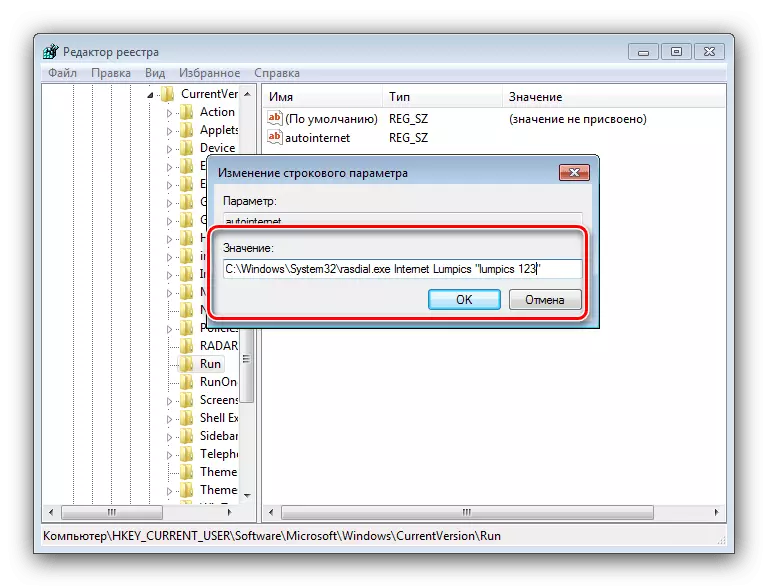
ဤနည်းလမ်းသည်အင်တာနက်ကို autoload မှတစ်ဆင့်အင်တာနက်စတင်ရန်အနည်းငယ်ကွဲပြားသော option တစ်ခုဖြစ်သည်။
ကောက်ချက်
ဤသည်သည်သင်အလိုအလျောက်အင်တာနက်ဆက်သွယ်မှုကိုပြုပြင်နိုင်သည့်နည်းလမ်းများကိုခွဲခြမ်းစိတ်ဖြာခြင်းအဆုံးသတ်သည်။ သင်မြင်နိုင်သည့်အတိုင်းလုပ်ထုံးလုပ်နည်းသည်အတော်လေးရိုးရှင်းပါသည်။ အသုံးပြုသူမှအထူးကျွမ်းကျင်မှုအချို့မလိုအပ်ပါ။
