
สำหรับผู้ใช้ที่ทันสมัยที่สุดจุดเชื่อมต่ออินเทอร์เน็ตเป็นคอมพิวเตอร์รวมถึงการใช้งาน Windows 7 และวันนี้เราจะบอกวิธีกำหนดค่าการเชื่อมต่ออินเทอร์เน็ตอัตโนมัติในระบบปฏิบัติการนี้
กำหนดค่าการเชื่อมต่ออินเทอร์เน็ตอัตโนมัติใน Windows 7
คุณสามารถแก้ปัญหา SET ด้วยสามวิธี: การสร้างงานใน "Task Scheduler" การตั้งค่าฉลากเป็น Autoload หรือจัดการกับรีจิสทรีของระบบ มาเริ่มต้นด้วยตัวเลือกที่ง่ายที่สุดวิธีที่ 1: "Task Scheduler"
สแน็ปอิน Scheduler งานเป็นที่รู้จักกันน้อยที่ผู้ใช้ทั่วไปเป็นเครื่องมือที่ทรงพลังสำหรับการดำเนินงานที่หลากหลายโดยอัตโนมัติรวมถึงการเชื่อมต่ออินเทอร์เน็ต
- เปิด "เริ่มต้น" และพิมพ์ตัวกำหนดตารางเวลาในแถบค้นหา จากนั้นคลิกที่พบผลลัพธ์
- รอจนกระทั่งการดาวน์โหลด Snap-to-Slip ข้อมูลที่จำเป็นทั้งหมดหลังจากนั้นในเมนูด้านขวาให้ใช้รายการ "สร้างงานง่าย"
- เครื่องมือจะเริ่มต้น ป้อนชื่อและคำอธิบายหากจำเป็นแล้วคลิก "ถัดไป"
- เป็นทริกเกอร์ตั้งค่ารายการ "เมื่อป้อน Windows"
- การกระทำที่ต้องการจะ "เริ่มต้นโปรแกรม" ตรวจสอบรายการนี้
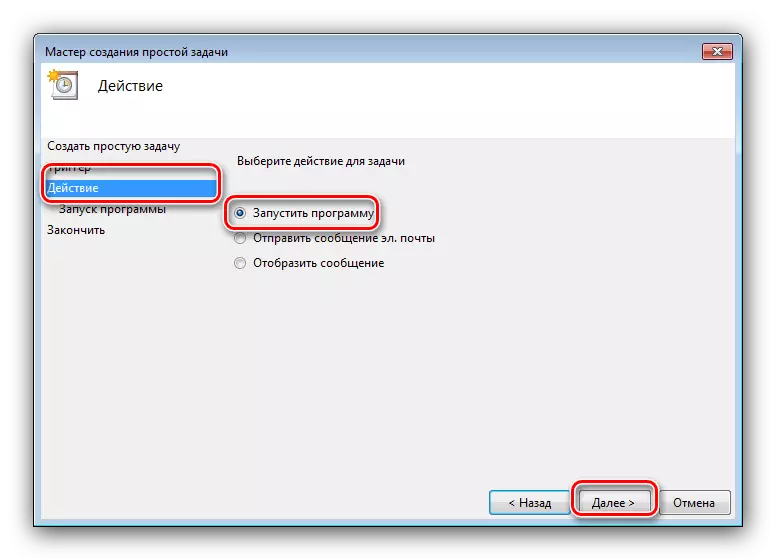
ต่อไปคุณต้องป้อนเส้นทางไปยังไฟล์ปฏิบัติการ
สำหรับ Windows 7 X32 - C: \ Windows \ System32 \ Rasdial.exe
สำหรับ Windows 7 X64 - C: \ Windows \ Syswow64 \ Rasdial.exe
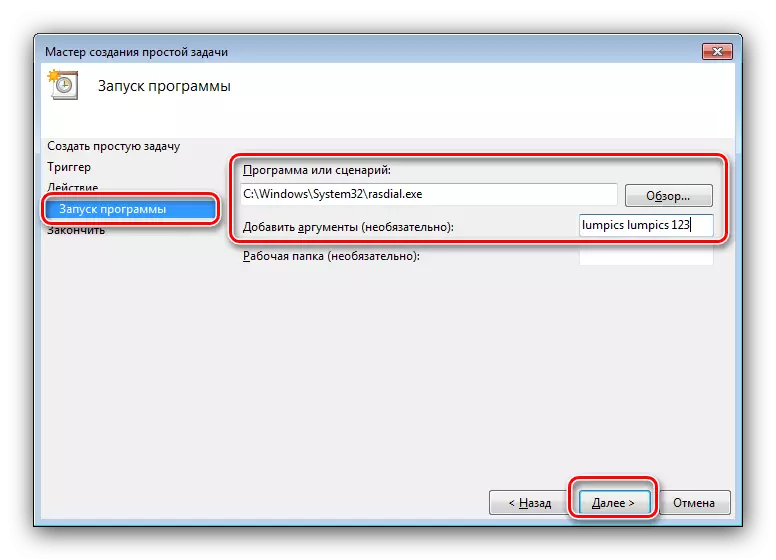
ในฟิลด์ "เพิ่มอาร์กิวเมนต์" ให้ป้อนการเข้าสู่ระบบและรหัสผ่านของการเชื่อมต่อโดย Scheme ต่อไปนี้:
*รหัสในการลงชื่อเข้าใช้*
หากมีช่องว่างอยู่ในข้อมูลประจำตัวแล้วควรใช้การเข้าสู่ระบบหรือรหัสผ่านในเครื่องหมายคำพูด ตัวอย่าง:
*"รหัสในการลงชื่อเข้าใช้*
*รหัสในการลงชื่อเข้าใช้"*
- ในตอนท้ายของขั้นตอนคลิกเสร็จสิ้น
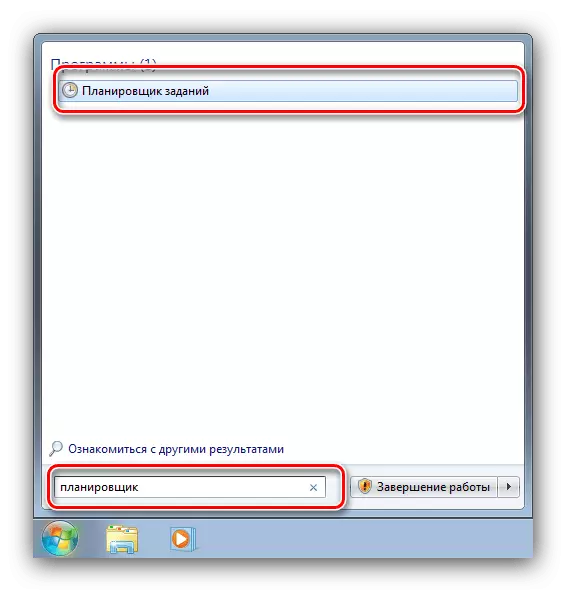
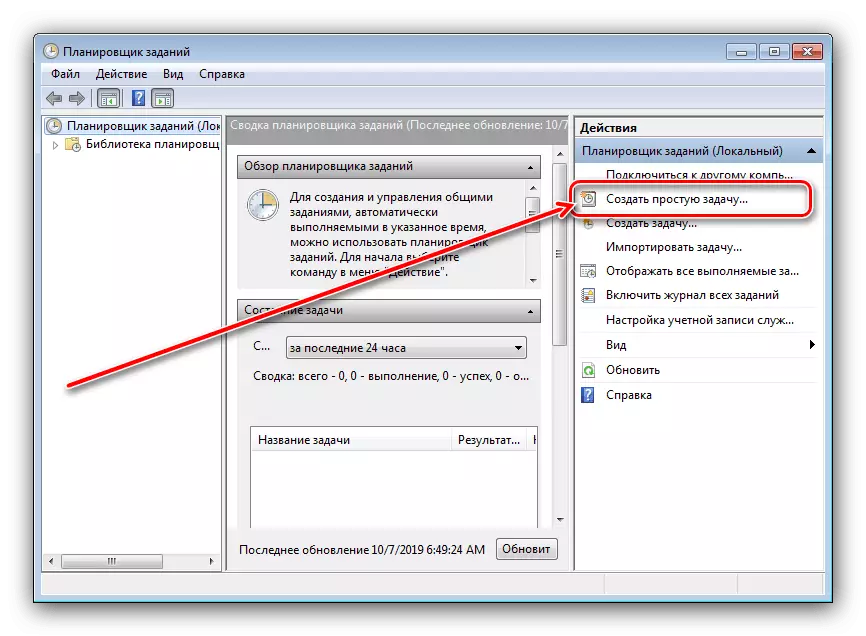
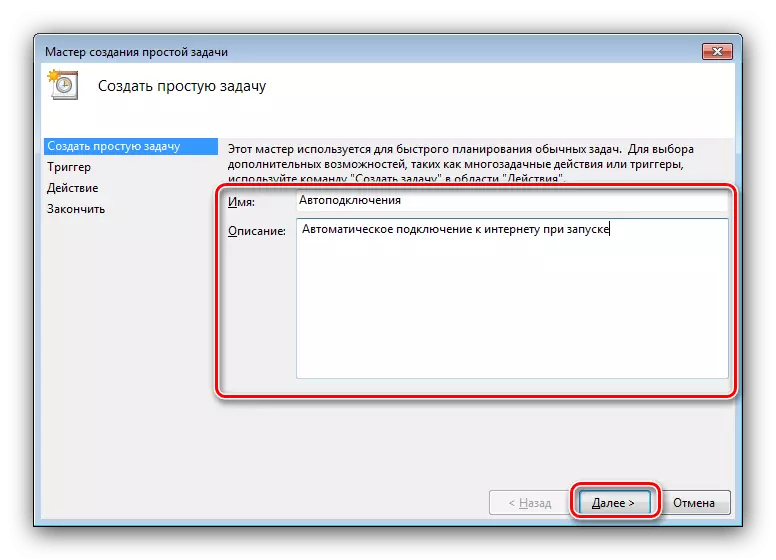
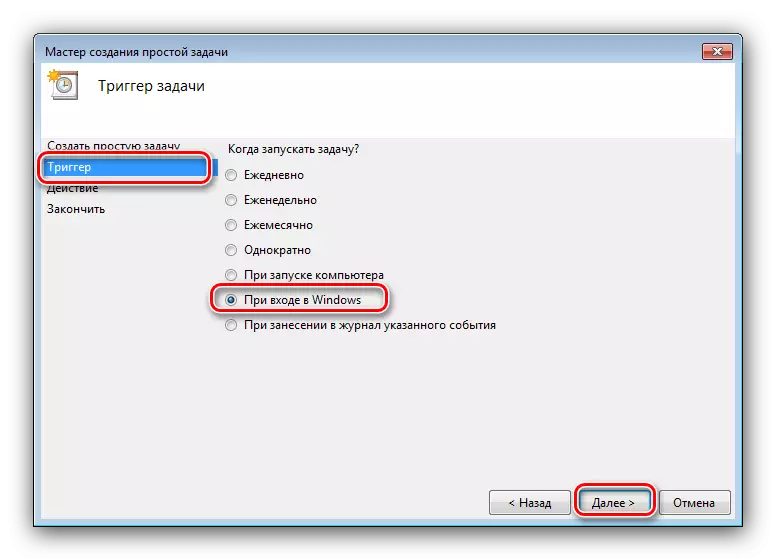
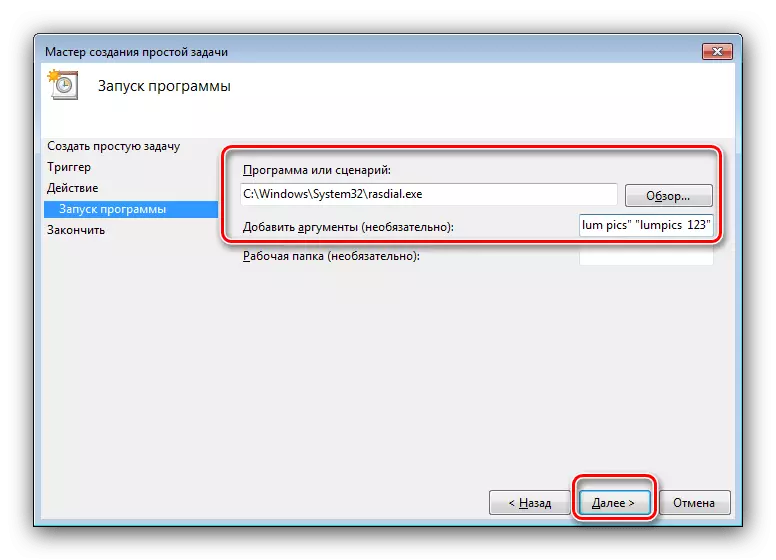
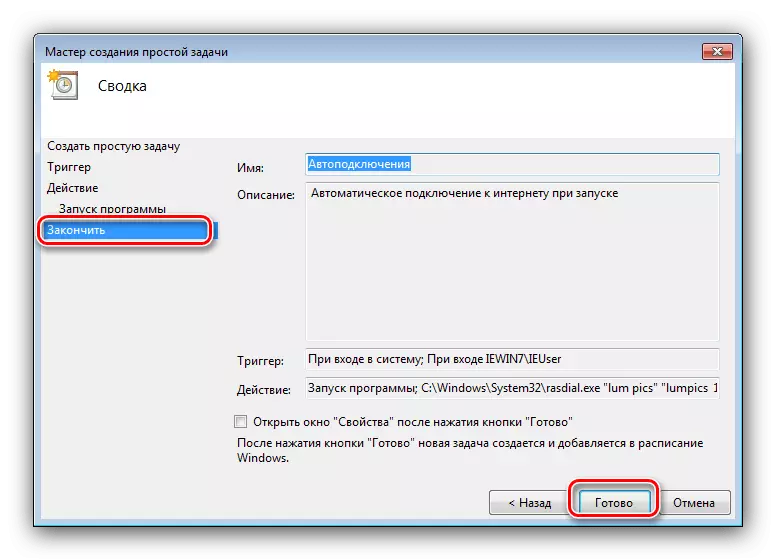
ตอนนี้เมื่อคุณเปิดใช้งานคอมพิวเตอร์อินเทอร์เน็ตจะเชื่อมต่อโดยอัตโนมัติ อย่างไรก็ตามในบางกรณีวิธีการที่อธิบายไว้อาจไม่ทำงานดังนั้นเราจึงแนะนำให้ทำความคุ้นเคยกับส่วนที่เหลือ
วิธีที่ 2: การเพิ่มทางลัดใน Autoload
ทางเลือกแทน "Job Scheduler" จะเพิ่มทางลัดการเชื่อมต่อเพื่อป้อนข้อมูลอัตโนมัติ สิ่งนี้เกิดขึ้นตามอัลกอริทึมต่อไปนี้:
- เรียก "แผงควบคุม" ในวิธีใดก็ตาม - ตัวอย่างเช่นผ่าน "เริ่ม"
- ใน "แผงควบคุม" ค้นหาบล็อก "เครือข่ายและอินเทอร์เน็ต" - คุณต้องคลิกที่ลิงค์ "ดูสถานะเครือข่ายและงาน"
- คลิกถัดไปที่ "การเปลี่ยนการตั้งค่าอะแดปเตอร์" ในเมนูด้านซ้าย
- ในรายการอะแดปเตอร์ค้นหาสิ่งที่การเชื่อมต่ออินเทอร์เน็ตเกิดขึ้นเลือกและคลิก PCM จากนั้นเลือกระเบียน "สร้างฉลาก"
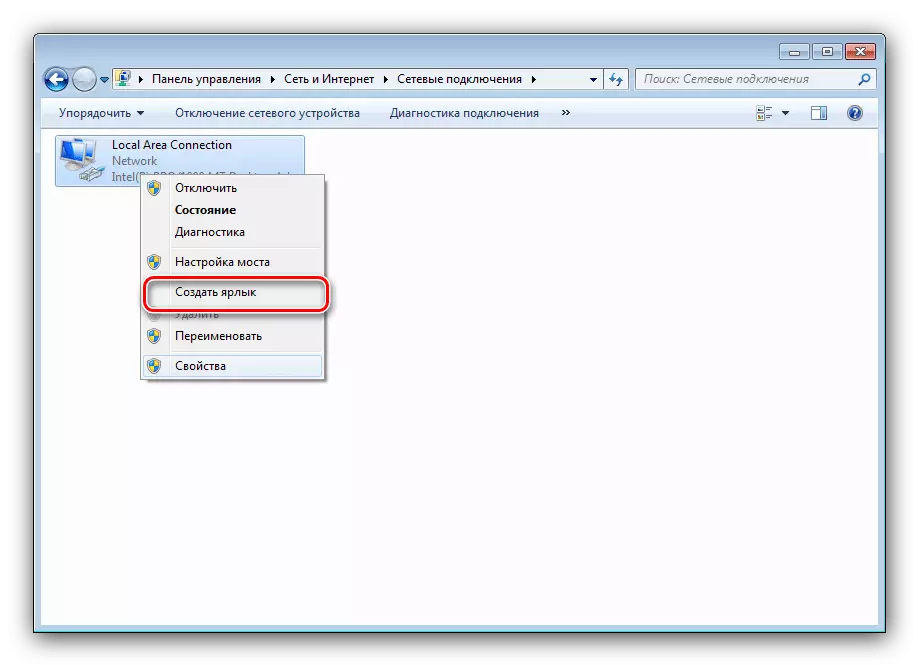
ในคำเตือนคลิก "ใช่"
- ป้ายอะแดปเตอร์จะปรากฏบน "เดสก์ท็อป" ไฮไลต์และคัดลอกวิธีการที่สะดวกใด ๆ - ตัวอย่างเช่นโดยการรวมคีย์ Ctrl + C หรือผ่านเมนูบริบท
- ถัดไปเปิด "เริ่มต้น" เลือกตัวเลือก "โปรแกรมทั้งหมด" และค้นหารายการไดเรกทอรี "โหลดอัตโนมัติ" คลิกที่มันด้วยปุ่มเมาส์ขวาแล้วเลือก "เปิด"
- ไดเรกทอรีอัตโนมัติจะเปิดใน "Explorer" - แทรกทางลัดที่คัดลอกมาก่อนหน้านี้
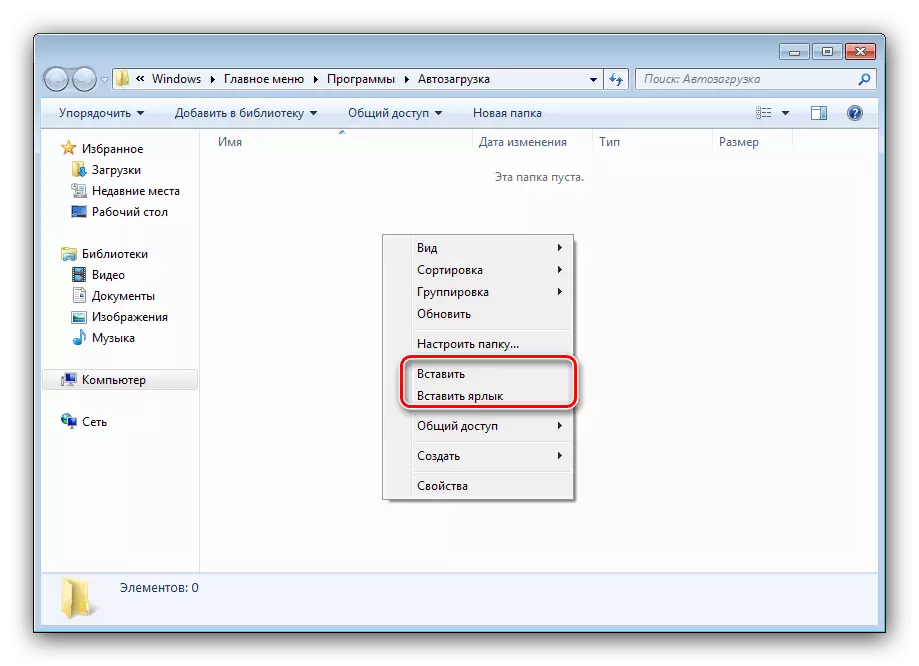
คุณสามารถรีสตาร์ทคอมพิวเตอร์และตรวจสอบว่าอินเทอร์เน็ตจะเชื่อมต่อกันโดยไม่มีการเข้าร่วมหรือไม่
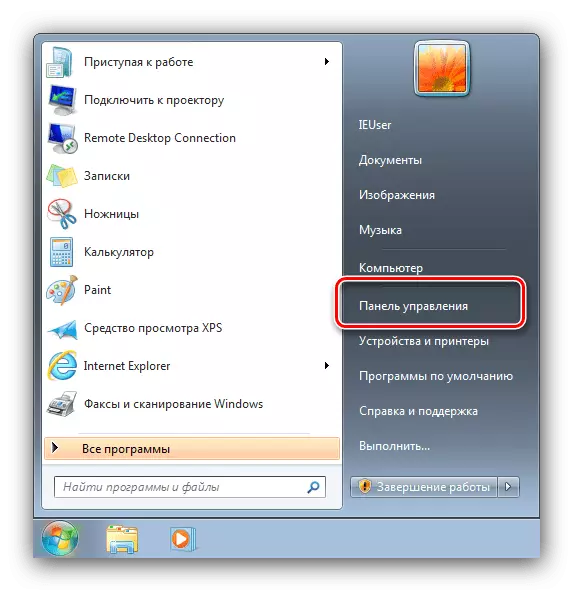
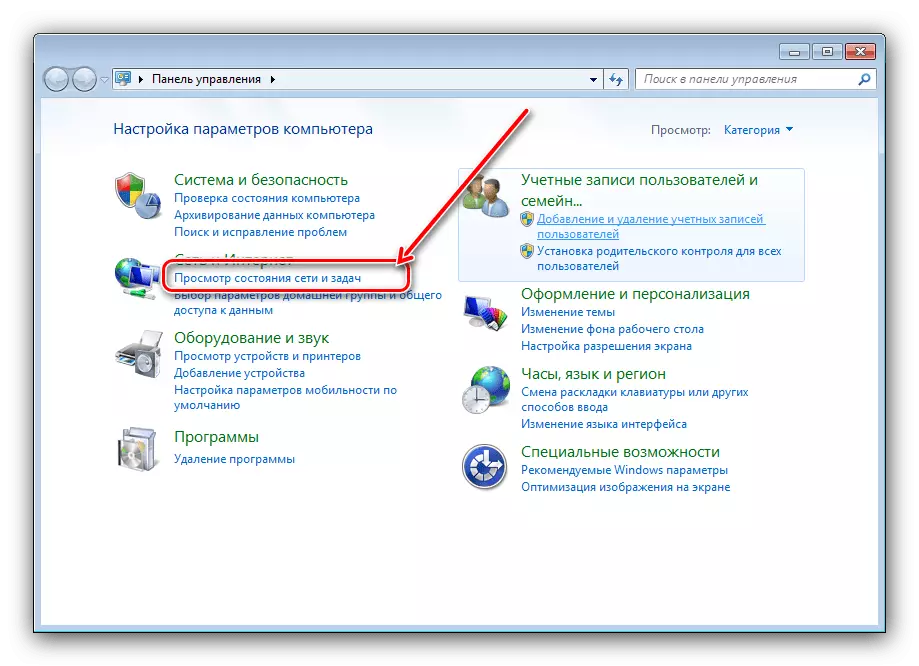

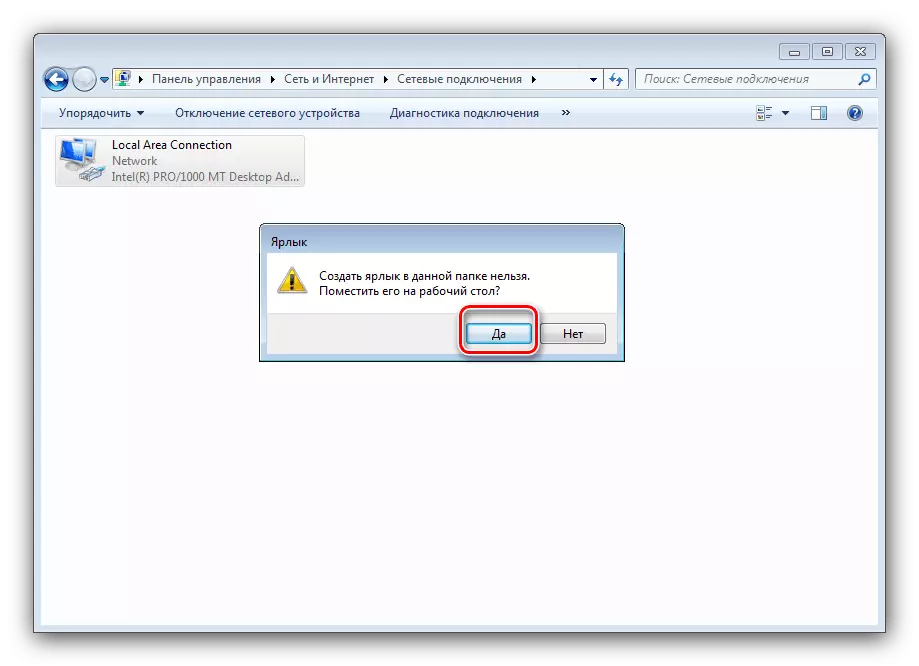
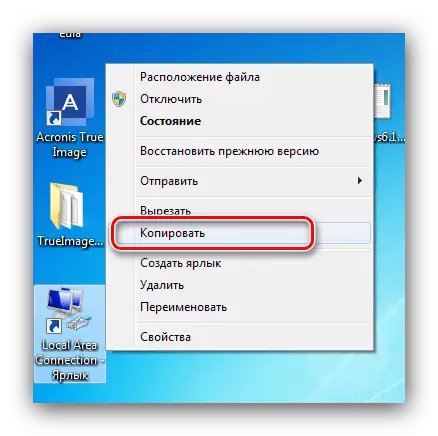
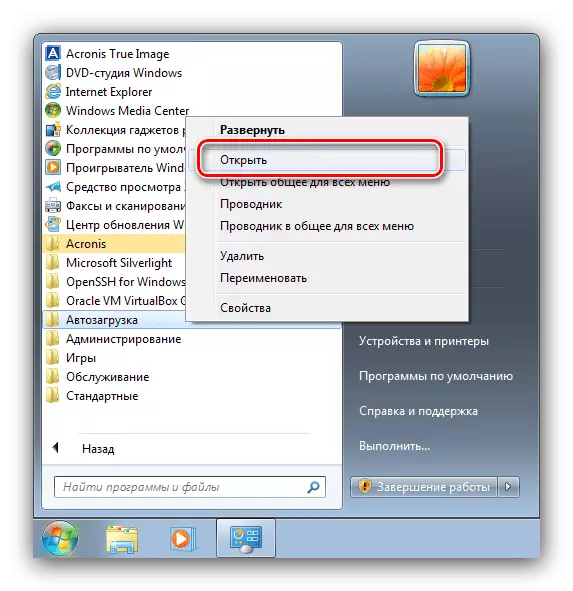
วิธีนี้ใช้เวลานานกว่าก่อนหน้านี้ แต่มีประสิทธิภาพมากขึ้น
วิธีที่ 3: "Registry Editor"
วิธีที่สามที่จะแก้ไขปัญหาภายใต้การพิจารณา - แก้ไขรีจิสทรีของระบบ
- เรียกใช้ Registry Editor - ตัวอย่างเช่นป้อนคำสั่ง regedit ในหน้าต่าง "เรียกใช้"

บทเรียน: วิธีการเปิด Registry Editor ใน Windows 7
- ใน Snap ที่เปิดขึ้นไปที่ที่อยู่:
HKEY_CURRENT_USER \ SOFTWARE \ Microsoft \ Windows \ CurrentVersion \ Run
หลังจากการเปลี่ยนแปลงใช้รายการเมนู "ไฟล์" - "สร้าง" - พารามิเตอร์สตริง "
- ตั้งค่าชื่อใด ๆ เป็นพารามิเตอร์
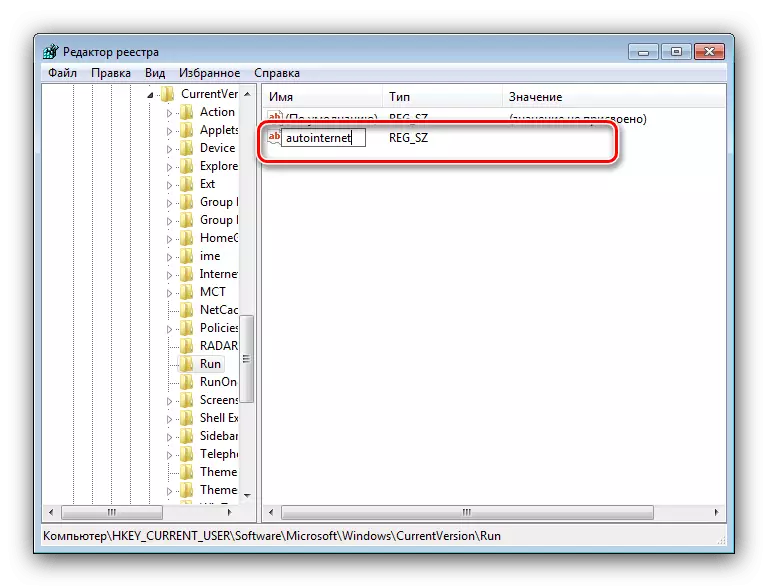
คลิกสองครั้งถัดไปด้วยปุ่มซ้ายของเมาส์ หน้าต่างแก้ไขจะเปิดขึ้น ในฟิลด์ "ความหมาย" ให้ป้อน:
รหัสผ่านการเข้าสู่ระบบรหัสผ่าน C: \ Windows \ System32 \ Rasdial.exe
แทนที่จะเป็นรหัสผ่านเข้าสู่ระบบให้ป้อนข้อมูลประจำตัวที่ได้รับจากผู้ให้บริการ จำกฎของช่องว่าง (ดูวิธีที่ 1) หลังจากป้อนข้อมูลที่จำเป็นทั้งหมดแล้วคลิก "ตกลง"
- ปิดตัวแก้ไขรีจิสทรี
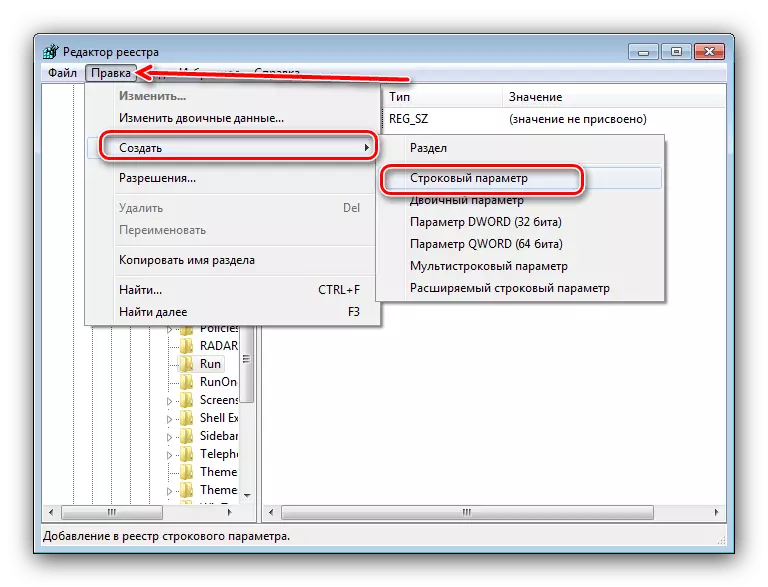
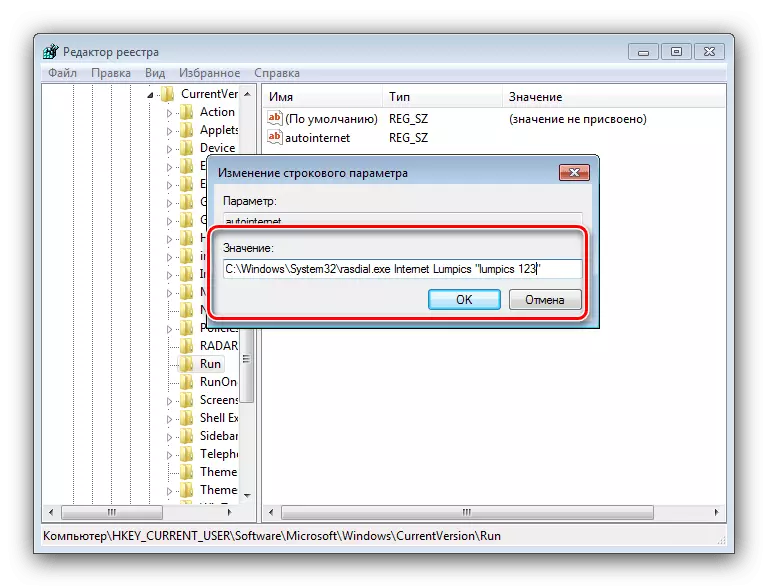
วิธีนี้เป็นตัวเลือกที่แตกต่างกันเล็กน้อยในการเริ่มต้นอินเทอร์เน็ตผ่าน Autoload
บทสรุป
จุดจบนี้การวิเคราะห์วิธีการที่คุณสามารถกำหนดค่าการเชื่อมต่ออินเทอร์เน็ตอัตโนมัติ อย่างที่คุณเห็นขั้นตอนนั้นค่อนข้างง่ายและไม่ต้องการทักษะพิเศษจากผู้ใช้
