
Useimmissa nykyaikaisissa käyttäjissä Internet-yhteyspiste on tietokone, johon kuuluu Windows 7, ja tänään kerromme, miten voit määrittää automaattisen Internet-yhteyden tässä käyttöjärjestelmässä.
Määritä automaattinen Internet-yhteys Windows 7: ssä
Voit ratkaista asetetun tehtävän kolmella tavalla: Työn luominen "Tehtävien ajastimessa", etiketin asettamalla AutoLoad tai manipulointi järjestelmän rekisterin avulla. Aloitetaan yksinkertaisin vaihtoehto.Menetelmä 1: "Tehtävien aikatauluttaja"
Tehtävän aikatauluttaja snap-in on vähän tunnettu tavallisesta käyttäjälle, mutta on tehokas työkalu erilaisten toimintojen automatisointiin, mukaan lukien Internet-yhteydet.
- Avaa "START" ja kirjoita Word Acheduler hakupalkkiin. Napsauta sitten löydetty tulos.
- Odota, kunnes Snap-to-Slip Downloads kaikki tarvittavat tiedot, joiden jälkeen oikealla olevassa valikossa käytetään "Luo yksinkertainen tehtävä" -näppäintä.
- Työkalut alkavat. Anna tarvittaessa nimi ja kuvaus ja napsauta "Seuraava".
- Aseta kohde ", kun syötät ikkunat".
- Haluttu toiminta on "käynnistäminen", tarkista tämä tuote.
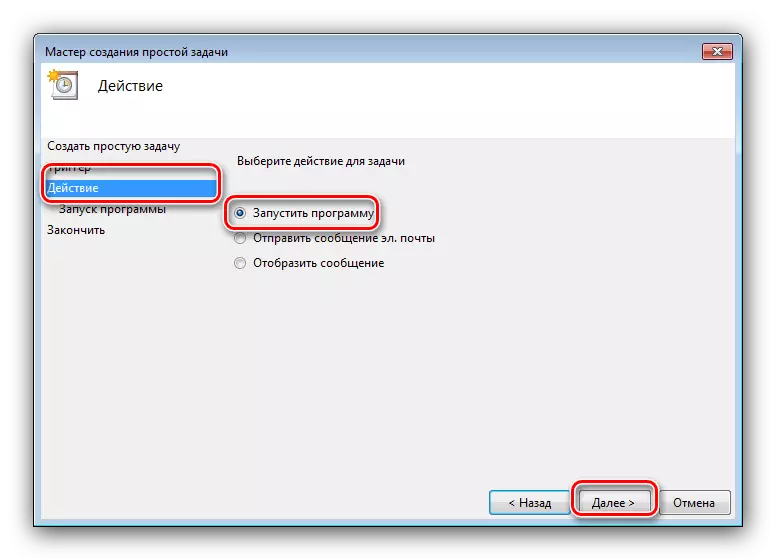
Seuraavaksi sinun on syötettävä polku suoritettavalle tiedostolle.
Windows 7 X32 - C: \ Windows \ System32 \ Rasdial.exe
Windows 7 X64 - C: \ Windows \ Syswow64 \ Rasdial.exe
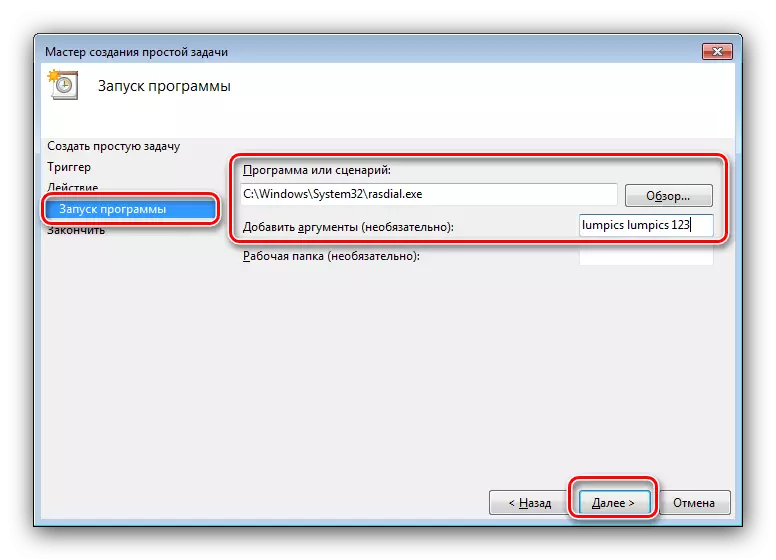
Kirjoita "Lisää argumentteja" -kenttään liitäntöjen kirjautuminen ja salasana seuraavalla järjestelmällä:
*Kirjautumissalasana*
Jos tunnistetiedostot ovat läsnä, kirjautumis tai salasana on otettava lainausmerkkeihin. Esimerkki:
*"Kirjautumissalasana*
*Kirjautumissalasana"*
- Menettelyn lopussa valitse Valmis.
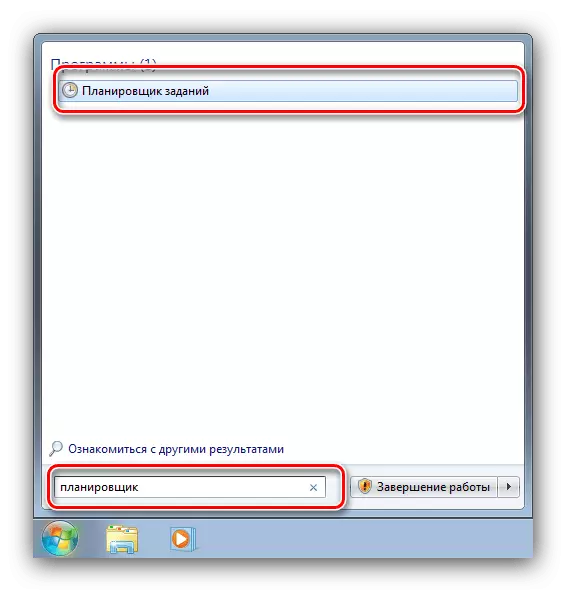
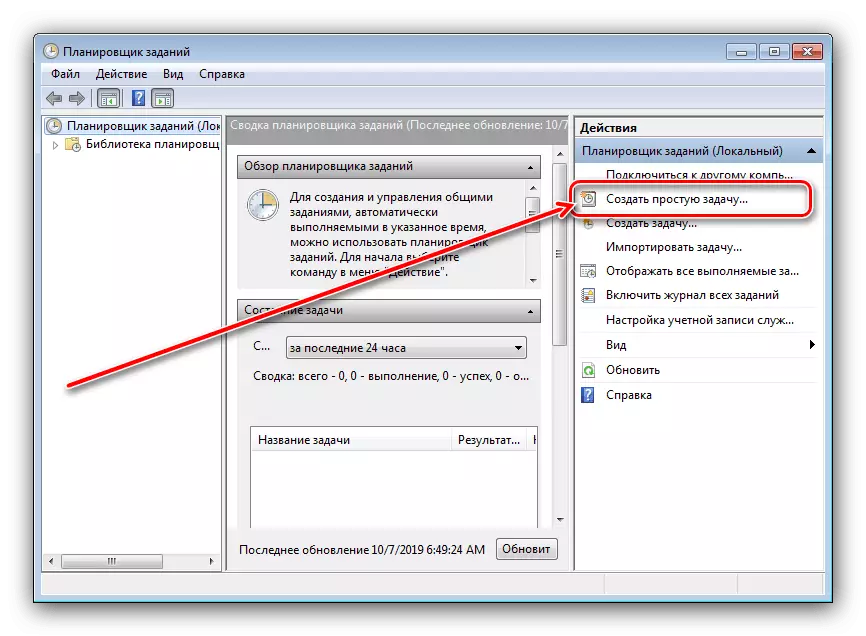
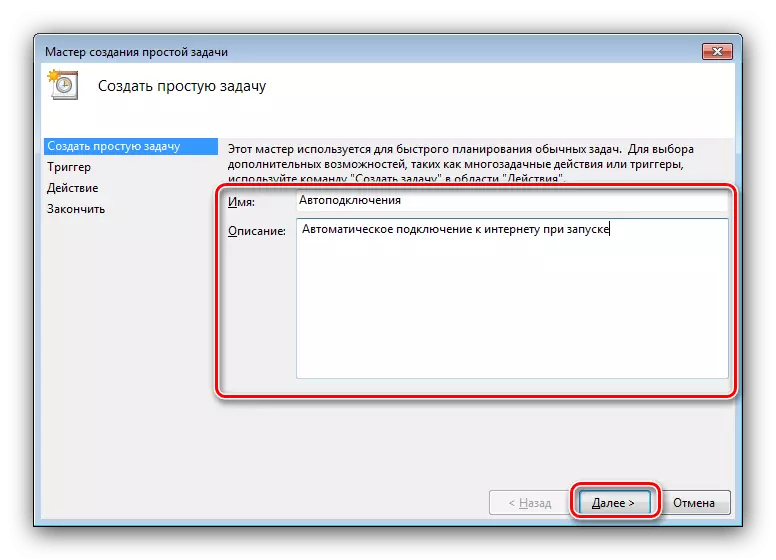
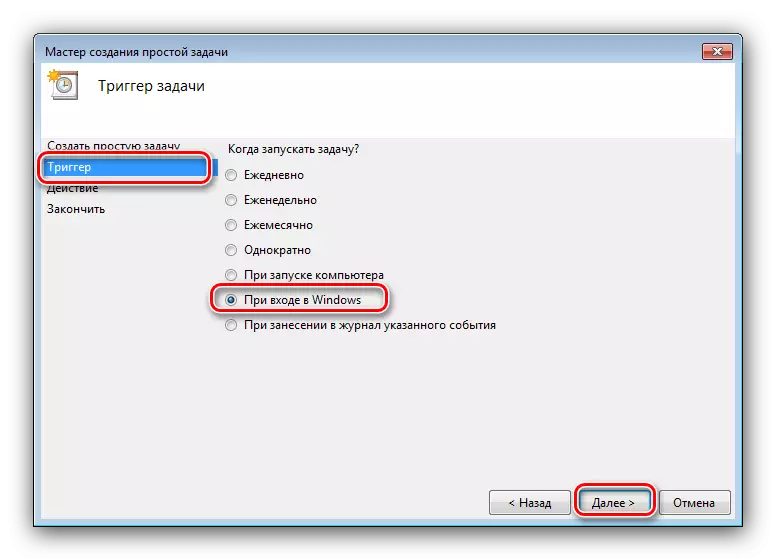
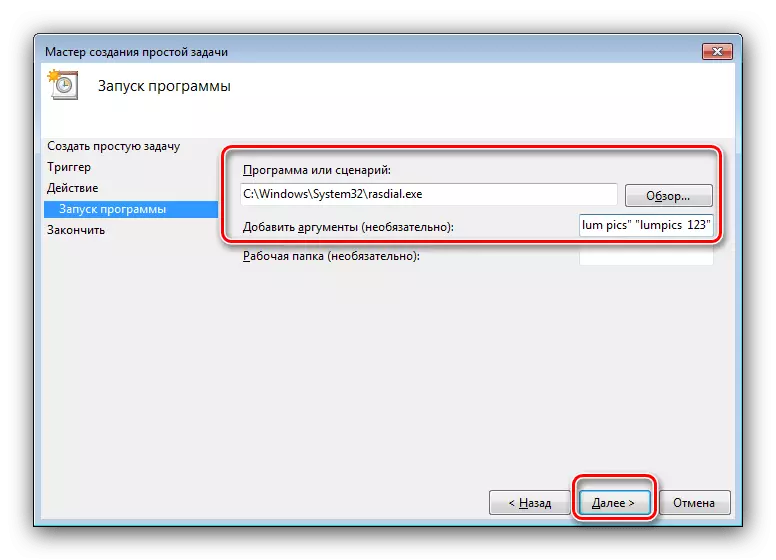
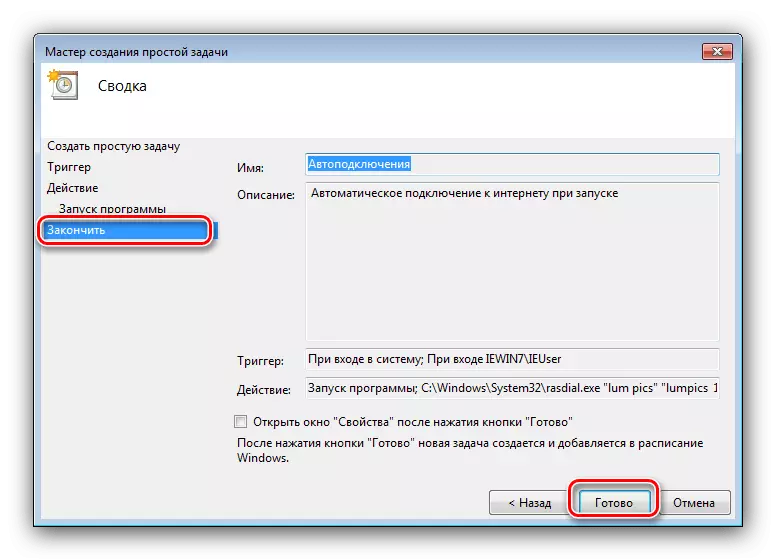
Nyt kun otat tietokoneen käyttöön, Internet liitetään automaattisesti. Joissakin tapauksissa kuvattu menetelmä ei kuitenkaan voi toimia, joten suosittelemme tutustumaan loput.
Tapa 2: Pikakuvakkeen lisääminen autoloadissa
Vaihtoehto "Job Scheduler" lisää yhteyden pikakuvake AutoLoad. Tämä tapahtuu seuraavan algoritmin mukaan:
- Soita "Ohjauspaneeli" missä tahansa käytettävissä olevalla tavalla - esimerkiksi "Start" kautta.
- Etsi "Verkko ja Internet" -lohko - sinun on napsautettava linkkiä "Näytä verkon tila ja tehtävät".
- Seuraava napsauta vasemmassa valikossa "Vaihda sovittimen asetukset".
- Löydät sovittimien luettelosta, jonka kautta Internet-yhteys tapahtuu, valitse ja valitse PCM ja valitse sitten "Luo etiketti".
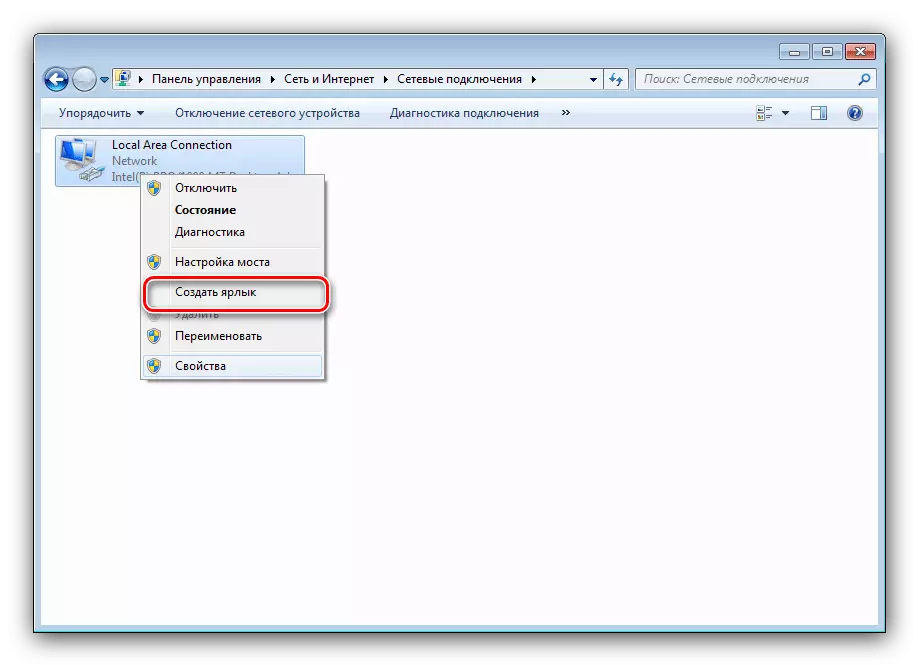
VAROITUKSESSA Napsauta "Kyllä."
- Sovittimen etiketti näkyy "Työpöydällä". Korosta se ja kopioi kaikki kätevä menetelmä - esimerkiksi yhdistämällä CTRL + C -näppäimet tai kontekstivalikon kautta.
- Avaa seuraava "Käynnistä", valitse "Kaikki ohjelmat" -vaihtoehto ja etsi "Automaattinen lataus" -hakemistoluettelosta. Napsauta sitä hiiren oikealla painikkeella ja valitse "Avaa".
- AutoLoading-hakemisto avautuu "Explorer" - Aseta se aikaisemmin kopioitu pikakuvake.
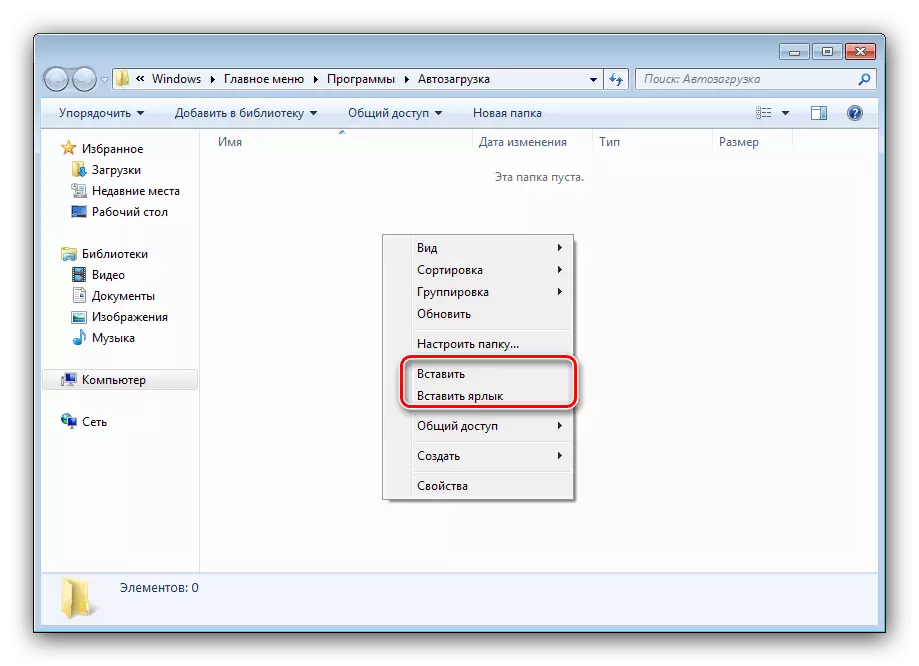
Voit käynnistää tietokoneen uudelleen ja tarkistaa, onko Internet yhteys ilman osallistumistasi.
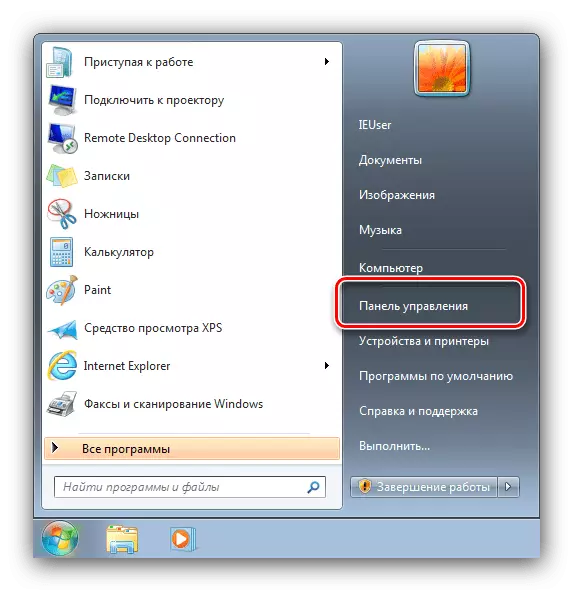
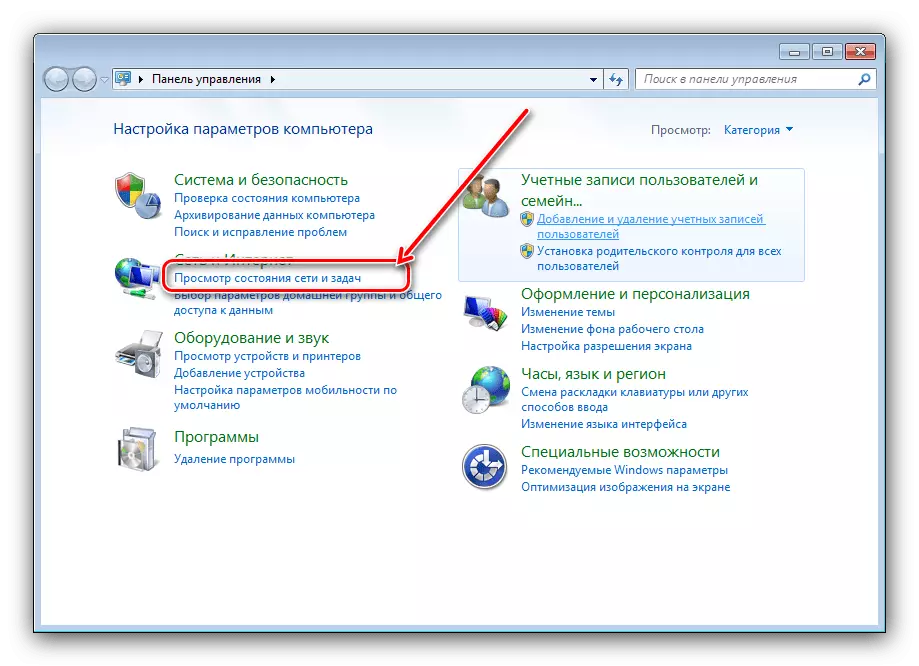

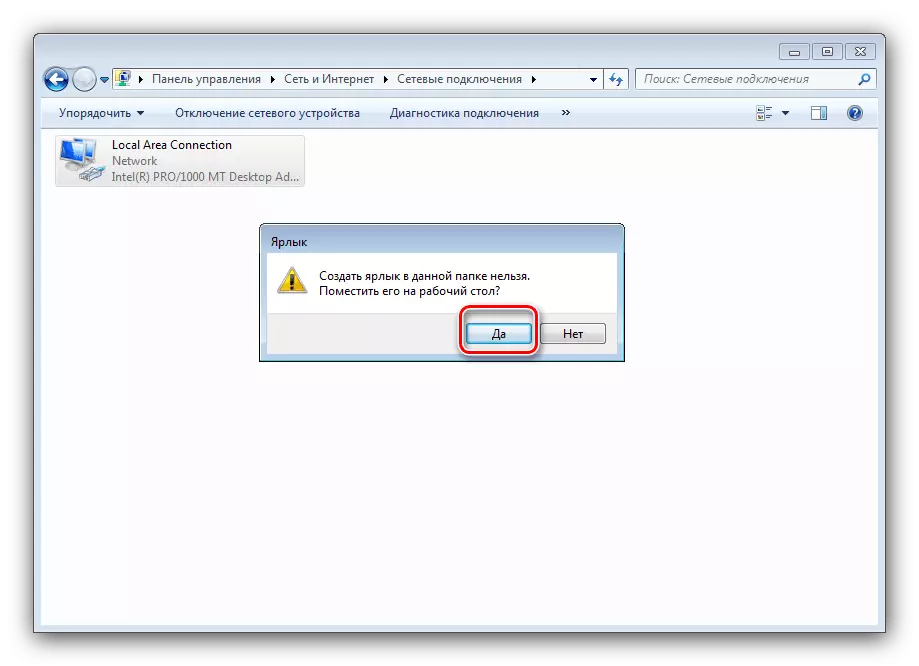
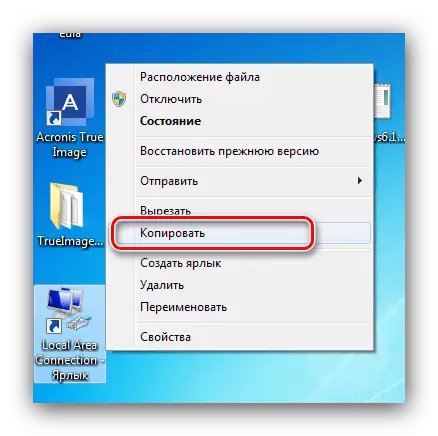
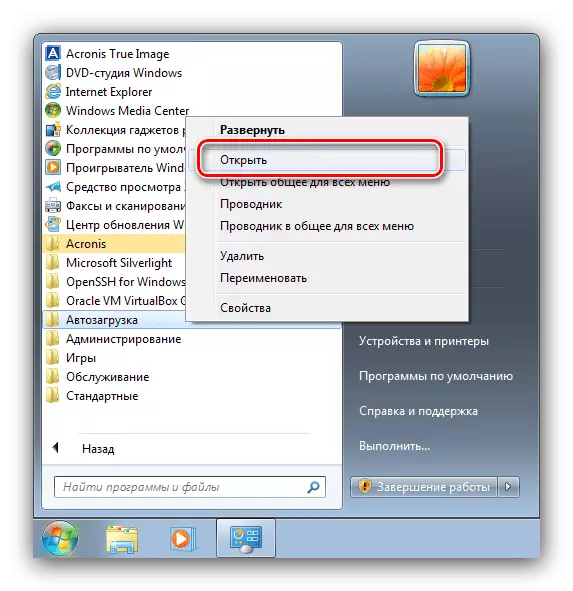
Tämä menetelmä on enemmän aikaa vievää kuin edellinen, mutta tehokkaampi.
Tapa 3: "Rekisterieditori"
Kolmas menetelmä, joka ratkaisee käsiteltävänä olevan ongelman - järjestelmän rekisterin muokkaaminen.
- Suorita Rekisterieditori - esimerkiksi syöttämällä RegeDit-komento "RUN" -ikkunaan.

Oppitunnin: Rekisterieditorin avaaminen Windows 7: ssä
- Avattua napsahtaa, siirry osoitteeseen:
HKEY_CURRENT_USER \ Software \ Microsoft \ Windows \ Currensionversion \ Run
Siirtymisen jälkeen käytä "File" -valikkokohtia - "Luo" - "String Parametri".
- Aseta minkä tahansa nimen parametriin.
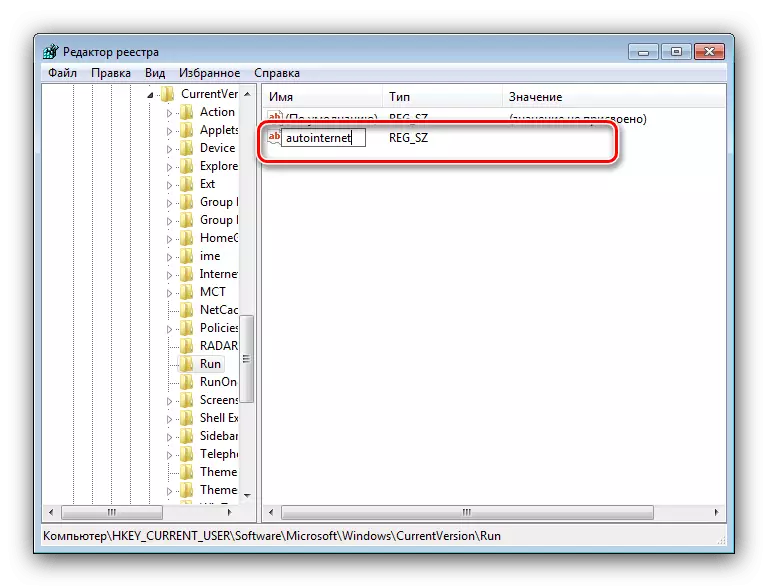
Seuraava kaksoisnapsauta sitä vasemmalla hiiren painikkeella. Muokkausikkuna avautuu. Kirjoita "merkitys" -kenttään:
C: Windows \ System32 \ Rasdial.exe Salasana Kirjaudu Salasana
Kirjautumisen salasanan sijaan anna palveluntarjoajalta vastaanotetut tunnistetiedot. Muista myös välilyöntinsä (ks. Menetelmä 1). Kun olet syöttänyt kaikki tarvittavat tiedot, napsauta "OK".
- Sulje Rekisterieditori.
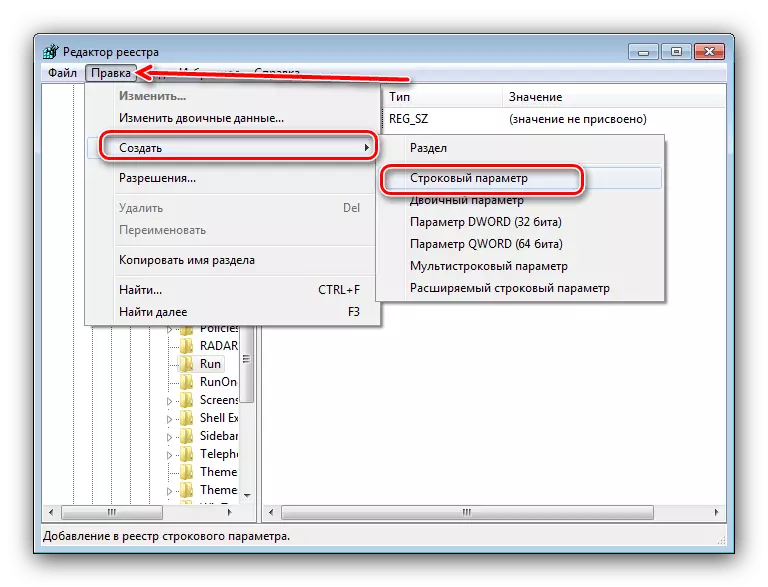
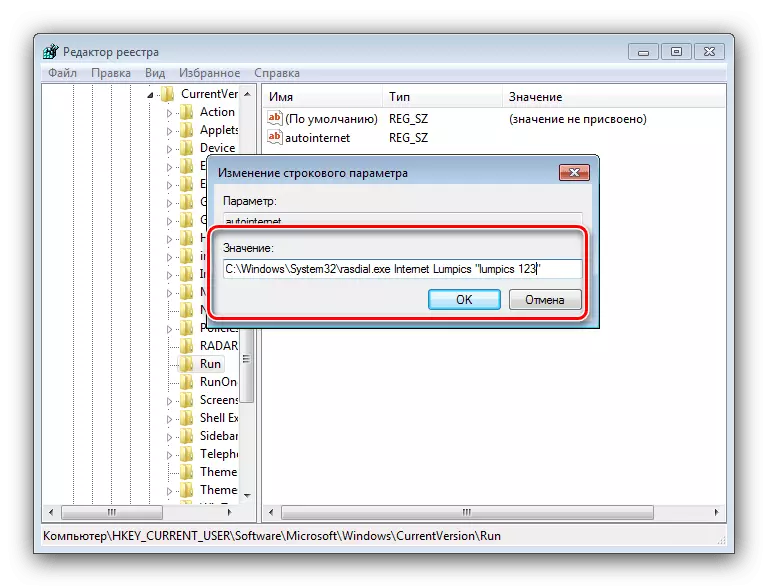
Tämä menetelmä on hieman erilainen vaihtoehto Internetin käynnistämiseksi AutoLoadilla.
Johtopäätös
Tämä lopettaa menetelmien analyysi, jolla voit määrittää automaattisen Internet-yhteyden. Kuten näette, menettely on melko yksinkertainen, eikä vaadi joitakin erityisiä taitoja käyttäjältä.
