
Samal ajal on välklampide krüpteerimine sel viisil väga turvaline, igal juhul tavalise kasutaja jaoks. Hack BitLockeri parool - ülesanne ei ole lihtne.
Luba BitLocker eemaldatava kandja jaoks
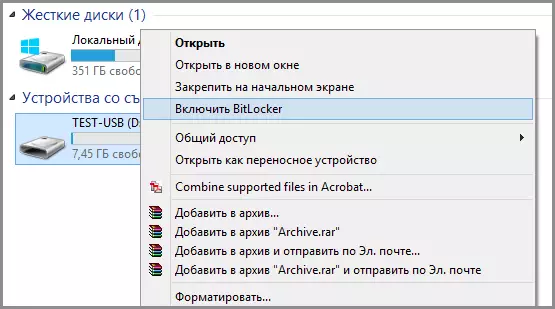
Parooli parooli paroolile USB-mälupulgale BitLockeri abil avage dirigent, paremklõpsake eemaldatavat andmekandja ikooni (see ei pruugi olla ainult mälupulk, vaid ka eemaldatav kõvaketas) ja valige kontekstimenüü element "Luba BitLocker".
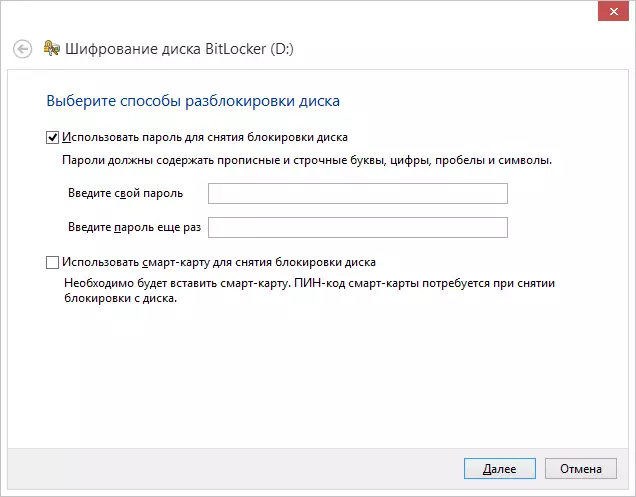
Kuidas panna parool USB USB-mälupulk
Pärast seda kontrollige "Plaadi lukustuse eemaldamiseks parooli" Kasutage parooli ", määrake soovitud parool ja klõpsake nuppu Järgmine.
Järgmisel etapil palutakse see salvestada taastamise võti, kui unustate mälupulga parooli - saate salvestada selle Microsofti kontole failile või printida paberile. Valige soovitud valik ja jätkake edasi.
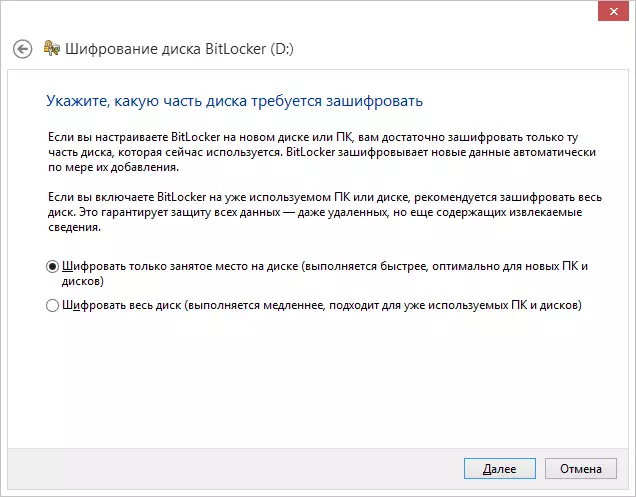
Järgmises punktis palutakse valida krüpteerimisvaliku - krüptida ainult okupeeritud kettaruumi (mis juhtub kiiremini) või krüptida kogu ketta (pikemat protsessi). Ma selgitan, mida see tähendab: kui sa lihtsalt ostsid flash-draivi, saate ainult krüpteerida ainult hõivatud ruumi. Tulevikus, kui kopeerides uusi faile USB-mälupulgal, krüpteerivad nad automaatselt BitLockeri ja juurdepääsu neile ilma paroolita ei saa saada. Kui teie flash-draivil oleks juba mõned andmed, pärast seda, kui olete flash-draivi eemaldanud või vormindatud, on parem kogu ketta krüptida, sest teisiti, kõik piirkonnad, kus failid olid, kuid tühjad, mitte krüpteerivad ja Nendest teavet saab eemaldada andmete taastamise programmide abil.
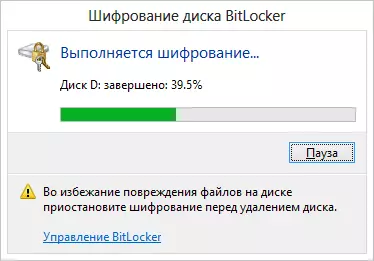
Krüpteerimise mälupulk
Pärast valiku tegemist klõpsake "Start krüpteerimine" ja oodake protsessi lõpuleviimiseks.
Välklampide avamiseks sisestage parool
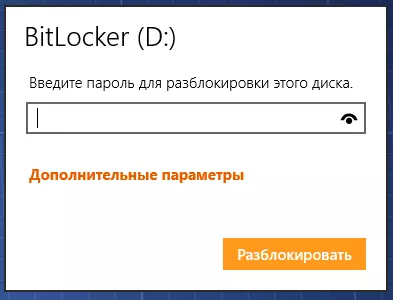
Kui te järgite järgmist korda Flash-draivi oma või mõni muu arvuti Windows 10, 8 või Windows 7 operatsioonisüsteemiga, näete teate, mida ketas on kaitstud BitLockeriga ja töötage oma sisuga, peate sisestama a Parool. Sisestage eelnevalt määratud parool, pärast mida saate oma meediale täieliku juurdepääsu. Kõik andmed flash-draivist kopeerimisel ja krüpteeritud ja dekastamine "lendamisel".
