
En todos los casos, intente usar la resolución física de la pantalla del monitor, de lo contrario, la imagen se mostrará con distorsiones, que es especialmente notable cuando se trabaja con el texto: la consecuencia de la configuración de permisos que no sea la resolución real de monitores serán las fuentes borrosas . Vea también: Cómo habilitar un diseño Oscuro de Mac OS.
Cambio de la resolución de la pantalla MAC utilizando la configuración del sistema
Para cambiar el permiso en Mac OS, siga estos sencillos pasos:
- Ir a la configuración del sistema. Para hacer esto, haga clic en el icono con el logotipo de Apple en la izquierda en la parte superior y seleccione el elemento del menú apropiado.
- Abra la sección "Monitores".
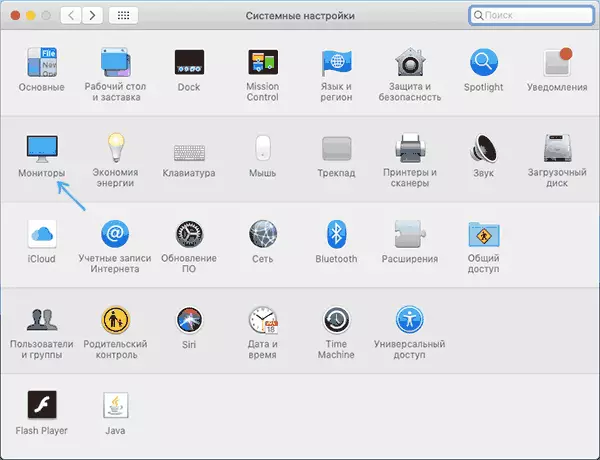
- Los monitores predeterminados generalmente establecen la resolución recomendada "por defecto". Si necesita seleccionar otro permiso, seleccione "Escalado".

- Seleccione uno de los permisos disponibles para este monitor.

Por lo general, los pasos descritos son suficiente para instalar el permiso deseado, pero no siempre.
Puede ocurrir problemas con la elección del permiso, por ejemplo, cuando se usa adaptadores y convertidores cuando su MacBook, Mac Mini u otra computadora Apple no puede determinar qué monitor está conectado y qué características tiene. Sin embargo, la instalación de la resolución requerida es posible.
Otras formas de cambiar la resolución del monitor Mac OS
Si el permiso requerido no se muestra en la lista de disponibles, puede usar utilidades de terceros para configurar la pantalla, por ejemplo, el programa gratuito de desapbolonitor disponible en https://github.com/eun/disablemonitor
Después de instalar y iniciar DisableMonitor (puede ser necesario permitir el permiso en la configuración de seguridad en la configuración del sistema), el icono del monitor aparecerá en la barra de menú para seleccionar la resolución deseada para una o más pantallas.

Si abre la sección "Administrar" en el programa, puede elegir qué permisos deben mostrarse para la conmutación rápida y que elimine de la lista.
Si la solución requerida no se encontró en esta instrucción simple, haz una pregunta en los comentarios, intentaré ayudar.
