
Ταυτόχρονα, η κρυπτογράφηση στη μονάδα flash με αυτόν τον τρόπο είναι πραγματικά ασφαλής, σε κάθε περίπτωση για έναν συνηθισμένο χρήστη. Hack έναν κωδικό πρόσβασης bitlocker - η εργασία δεν είναι απλή.
Ενεργοποιήστε το bitlocker για αφαιρούμενα μέσα
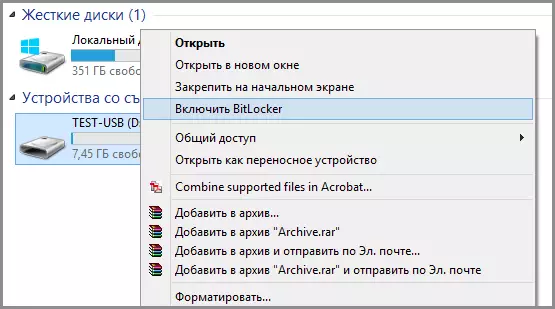
Για να τοποθετήσετε έναν κωδικό πρόσβασης σε μια μονάδα flash USB χρησιμοποιώντας το BitLocker, ανοίξτε τον αγωγό, κάντε δεξί κλικ στο εικονίδιο αφαιρούμενων μέσων (μπορεί να μην είναι μόνο μια μονάδα flash, αλλά και ένα αφαιρούμενο σκληρό δίσκο) και επιλέξτε το στοιχείο μενού περιβάλλοντος "Ενεργοποίηση bitlocker".
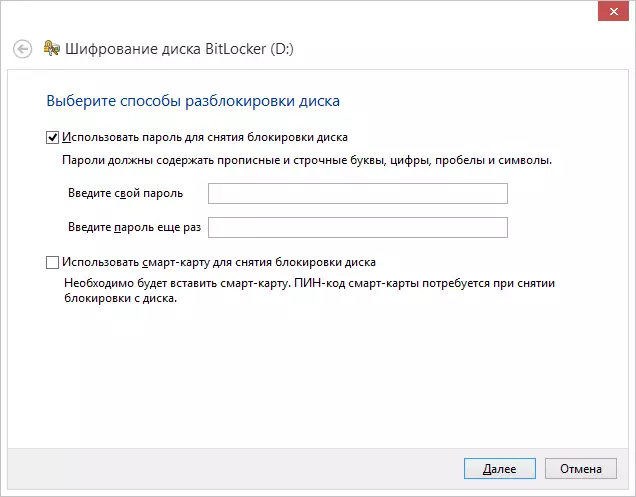
Πώς να βάλετε έναν κωδικό πρόσβασης σε μια μονάδα USB USB USB
Μετά από αυτό, ελέγξτε το "Χρησιμοποιήστε έναν κωδικό πρόσβασης για να αφαιρέσετε το κλείδωμα του δίσκου", ορίστε τον επιθυμητό κωδικό πρόσβασης και κάντε κλικ στο κουμπί Επόμενο.
Στο επόμενο στάδιο, θα σας ζητηθεί να αποθηκεύσετε το κλειδί αποκατάστασης σε περίπτωση που ξεχάσετε τον κωδικό πρόσβασης από τη μονάδα flash - μπορείτε να το αποθηκεύσετε στον λογαριασμό της Microsoft, στο αρχείο ή την εκτύπωση σε χαρτί. Επιλέξτε την επιθυμητή επιλογή και προχωρήστε περαιτέρω.
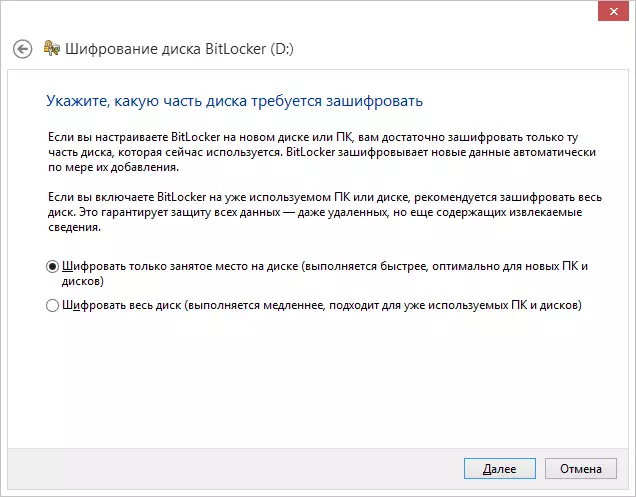
Το ακόλουθο στοιχείο θα σας ζητηθεί να επιλέξετε μια επιλογή κρυπτογράφησης - κρυπτογράφηση μόνο του κατεχόμενου χώρου στο δίσκο (που συμβαίνει ταχύτερα) ή κρυπτογραφεί ολόκληρο το δίσκο (μεγαλύτερη διαδικασία). Θα εξηγήσω τι σημαίνει: αν μόλις αγοράσατε μια μονάδα flash, τότε μπορείτε να κρυπτογραφήσετε μόνο έναν πολυάσχολο χώρο. Στο μέλλον, κατά την αντιγραφή νέων αρχείων σε μια μονάδα flash USB, θα κρυπτογραφηθούν αυτόματα το bitlocker και θα έχουν πρόσβαση σε αυτά χωρίς κωδικό πρόσβασης δεν μπορεί να επιτευχθεί. Εάν υπήρχαν ήδη ορισμένα δεδομένα στη μονάδα flash, μετά την οποία αφαιρέσατε ή διαμορφώσατε μια μονάδα flash, είναι καλύτερα να κρυπτογραφήσετε ολόκληρο το δίσκο, όπως διαφορετικά, όλες οι περιοχές όπου υπήρχαν αρχεία, αλλά άδειοι αυτή τη στιγμή, όχι κρυπτογράφηση και Οι πληροφορίες από αυτές μπορούν να καταργηθούν χρησιμοποιώντας προγράμματα για ανάκτηση δεδομένων.
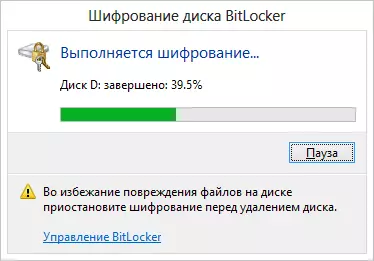
Κρυπτογράφηση φλας
Αφού έχετε κάνει μια επιλογή, κάντε κλικ στην επιλογή "Έναρξη κρυπτογράφησης" και περιμένετε να ολοκληρωθεί η διαδικασία.
Εισαγάγετε τον κωδικό πρόσβασης για να ξεκλειδώσετε τους δίσκους Flash
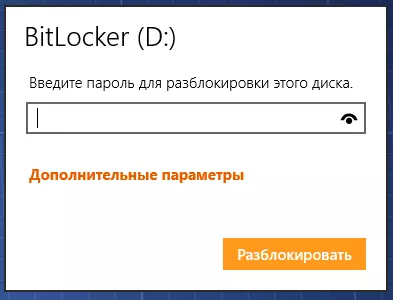
Όταν ακολουθείτε την επόμενη φορά που μια μονάδα flash σε σας ή σε οποιονδήποτε άλλο υπολογιστή με το λειτουργικό σύστημα των Windows 10, 8 ή Windows 7, θα δείτε μια ειδοποίηση ότι ο δίσκος προστατεύεται χρησιμοποιώντας το BitLocker και για να συνεργαστείτε με το περιεχόμενό του, πρέπει να εισαγάγετε ένα Κωδικός πρόσβασης. Εισαγάγετε τον προκαθορισμένο κωδικό πρόσβασης, μετά την οποία θα λάβετε πλήρη πρόσβαση στο μέσο σας. Όλα τα δεδομένα κατά την αντιγραφή από τη μονάδα flash και είναι κρυπτογραφημένα και αποκρυπτογράφημα "On the Fly".
