
Wenn auf der Festplatte nicht genügend freier Speicherplatz vorhanden ist und nicht freigegeben wird, müssen Sie verschiedene Optionen für die Erhöhung des Ortes in Betracht ziehen, um neue Dateien und Daten zu speichern. Eine der einfachsten und zugänglichsten Wege ist die Verwendung eines Flash-Laufwerks als Festplatte. Die mittelgroßen Flash-Laufwerke sind in vielen verfügbar, sodass sie frei als zusätzliches Antrieb mit einem Computer oder einem USB-Laptop verbunden werden können.
Erstellen einer Festplatte aus einem Flash-Laufwerk
Das übliche Flash-Laufwerk wird vom System als externes tragbares Gerät wahrgenommen. Es kann jedoch leicht zu einem Laufwerk umgewandelt werden, damit Windows eine andere angeschlossene Festplatte sehen wird.In der Zukunft können Sie das Betriebssystem installieren (optionale Fenster, Sie können zwischen mehr "Lungen" -Optionen auswählen, z. B. auf Linux basierend auf Linux) und alle diese Aktionen, die Sie mit einer regulären Disc tätigen, wählen.
Also gehen wir mit dem Transformationsprozess des USB-Flash in der externen Festplatte an.
In einigen Fällen müssen Sie in einigen Fällen nach der Ausführung aller folgenden Aktionen (für beide Windows-Entladungen) möglicherweise Flash-Laufwerke wieder anschließen. Führen Sie zuerst sicher das USB-Laufwerk sicher, und verbinden Sie es erneut, damit das Betriebssystem als Festplatte erkennt.
Für Windows X64 (64-Bit)
- Laden Sie das F2DX1.RAR-Archiv herunter und entpacken Sie ihn aus.
- Verbinden Sie das USB-Flash-Laufwerk und führen Sie den Geräte-Manager aus. Um dies zu tun, können Sie einfach den Namen des Dienstprogramms im "Start" eingeben.
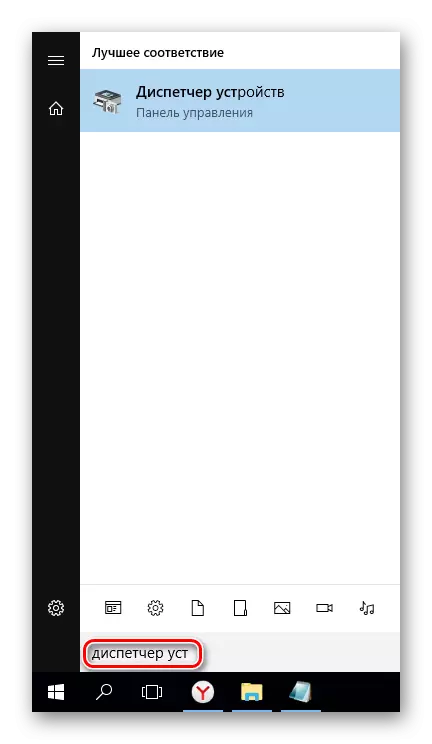
Oder mit der rechten Maustaste mit der rechten Maustaste "Start", wählen Sie Geräte-Manager.
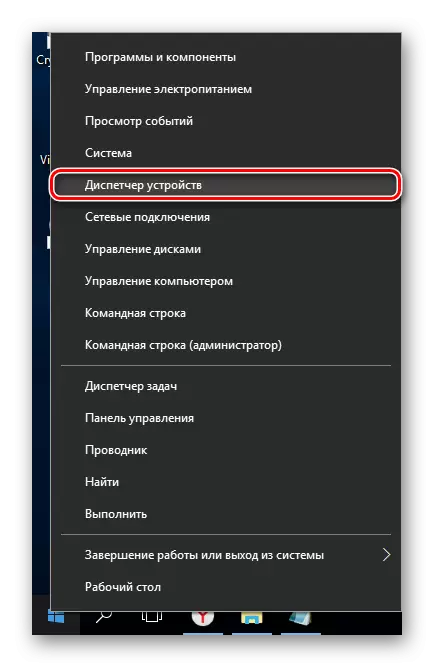
- Wählen Sie im Zweig "Festplattengeräte" das angeschlossene Flash-Laufwerk aus, klicken Sie auf ihn zweimal die linke Maustaste - "Eigenschaften" werden gestartet.
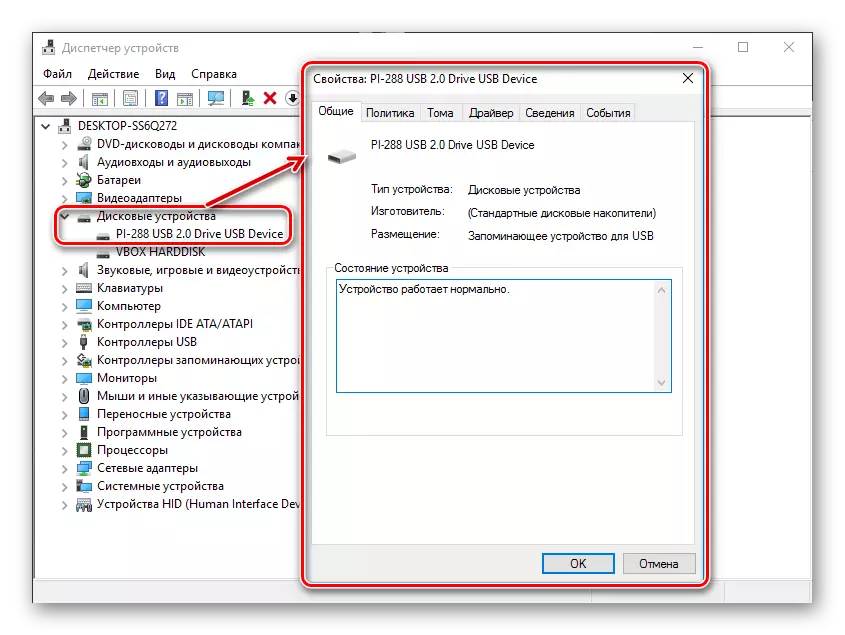
- Wechseln Sie auf die Registerkarte "Details" und kopieren Sie den Wert der Eigenschaften "Geräte-ID". Sie müssen nicht alles kopieren, sondern auf den USBStor \ Gendisk-Zeichenfolge. Sie können die Zeichenfolgen auswählen, indem Sie die Strg-Strg auf der Tastatur klettern, und klicken Sie auf die linke Maustaste in den gewünschten Zeilen.
Beispiel auf dem Bildschirmscheiben unten.
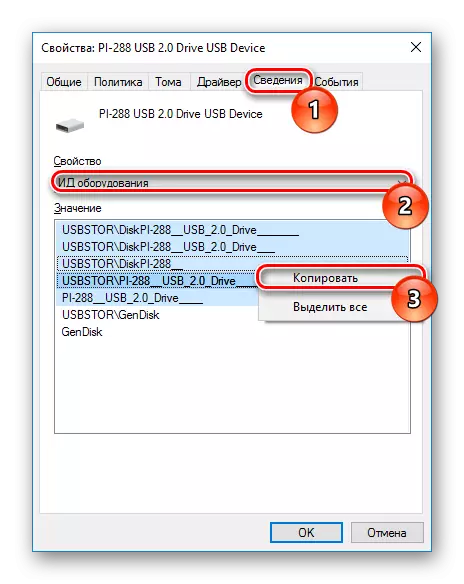
- F2DX1.INF-Datei aus dem heruntergeladenen Archiv sollte mit einem Notizblock geöffnet werden. Klicken Sie dazu auf das Rechtsklicken, wählen Sie "Öffnen mit ...".

Notizblock auswählen.
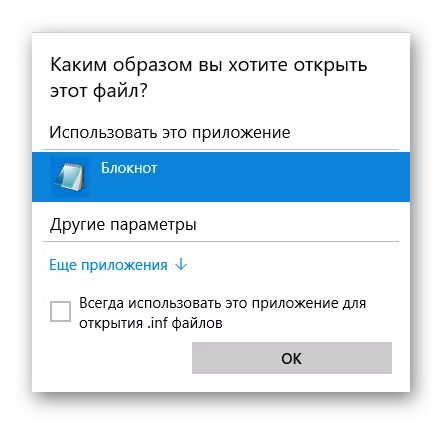
- Gehe zum Abschnitt:
[F2D_DEVICE.NTAMD64]
Daraus müssen Sie die ersten 4 Zeilen löschen (d. H. Zeilen bis zu% atith_drv% = f2d_install, usbstor \ gendisk).
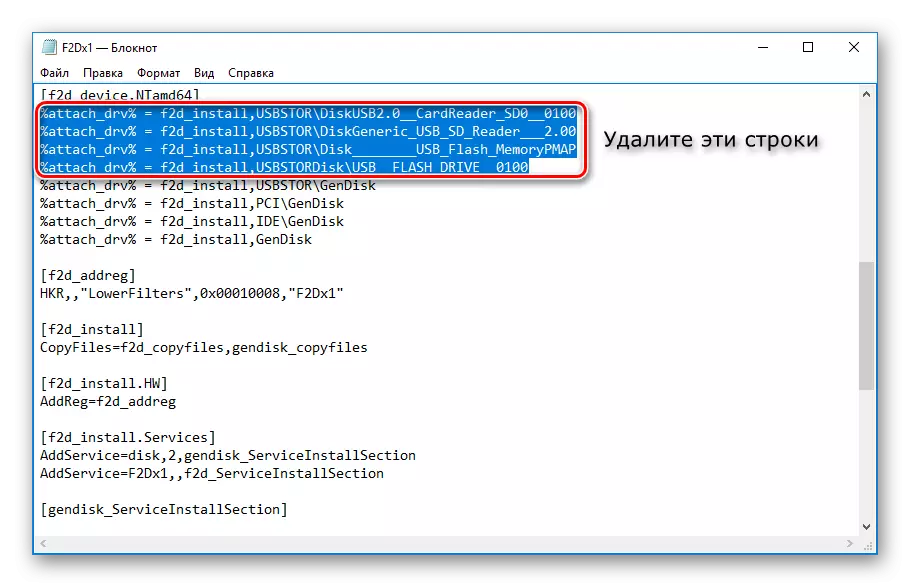
- Legen Sie den Wert ein, der vom Geräte-Manager, anstelle des Remote-Texts, kopiert wurde.
- Fügen Sie vor jeder eingefügten Zeichenfolge hinzu:
% attach_drv% = f2d_install,
Es sollte auf dem Screenshot trainieren.
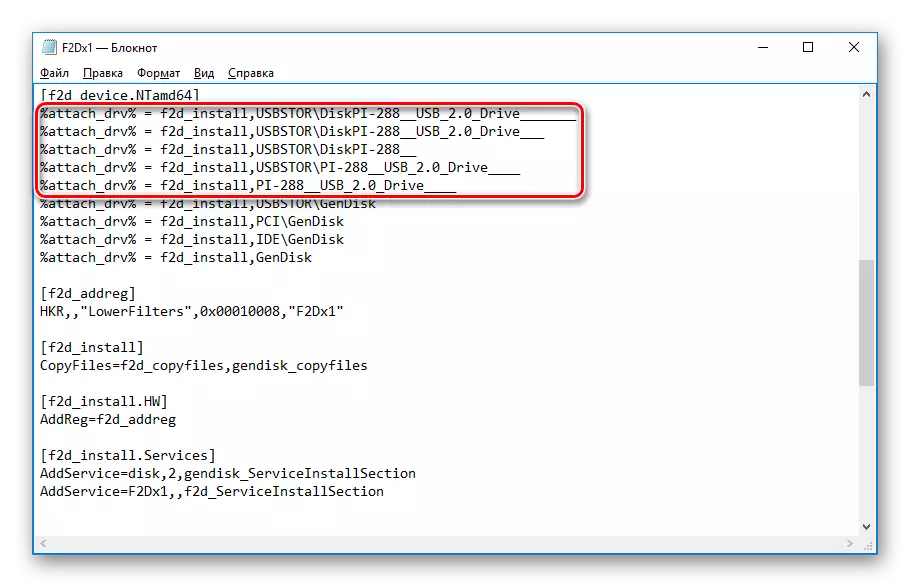
- Speichern Sie das modifizierte Textdokument.
- Wechseln Sie zu "Geräte-Manager", klicken Sie mit der rechten Maustaste auf das Flash-Laufwerk, wählen Sie "Treiber aktualisieren ...".

- Verwenden Sie den Weg, um die Treibersuche auf diesem Computer ausführen ".
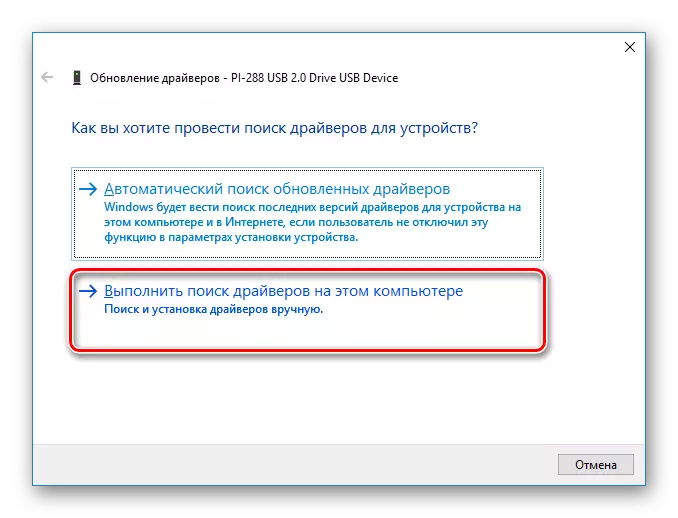
- Klicken Sie auf die "Übersicht" und geben Sie den Speicherort der Datei bearbeitete F2DX1.inf an.

- Bestätigen Sie Ihre Absichten, indem Sie auf die Schaltfläche "Installation fortsetzen" klicken.
- Wenn die Installation abgeschlossen ist, öffnen Sie den Leiter, in dem der Blitz als "Lokalscheibe (X :)" (anstelle von x wird ein Buchstabe des Systems angezeigt) angezeigt.
Für Windows X86 (32-Bit)
- Laden Sie das HITACHI_MICRODRIVE.RAR-Archiv herunter und entpacken Sie ihn aus.
- Führen Sie die Schritte 2-3 von der oben genannten Anweisung aus.
- Wählen Sie die Registerkarte "Details" aus und wählen Sie im Feld Eigenschaft den "Pfad zur Geräteinstanz" aus. Kopieren Sie im Feld "Wert" die angezeigte Zeichenfolge.
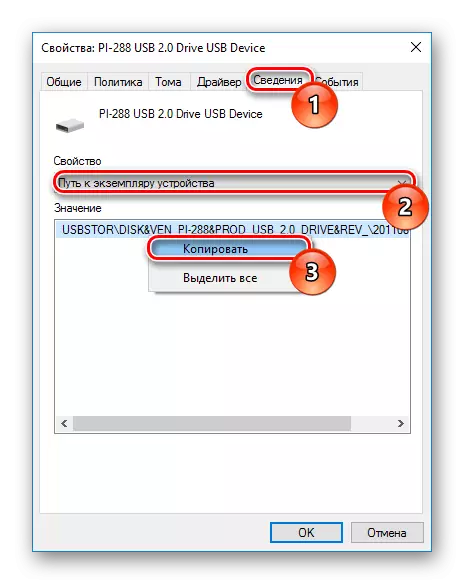
- Die Datei cfadisk.inf aus dem heruntergeladenen Archiv muss in einem Notebook eröffnet werden. So machen Sie es - in Schritt 5 aus der oben genannten Anweisung geschrieben.
- Finden Sie einen Abschnitt:
[Cfadisk_device]
Gehen Sie zur Zeile:
% Microdrive_devdesc% = cfadisk_install, usbstordisk & ven_ & prod_usb_disk_2.0 & rev_p

Löschen Sie alles, was nach der Installation kommt, (das letzte muss ein Komma ohne Platz sein). Legen Sie ein, was Sie vom Gerätemanager kopiert haben.
- Entfernen Sie das Ende des eingefügten Werts oder eher alles, was nach REV_XXX geht.
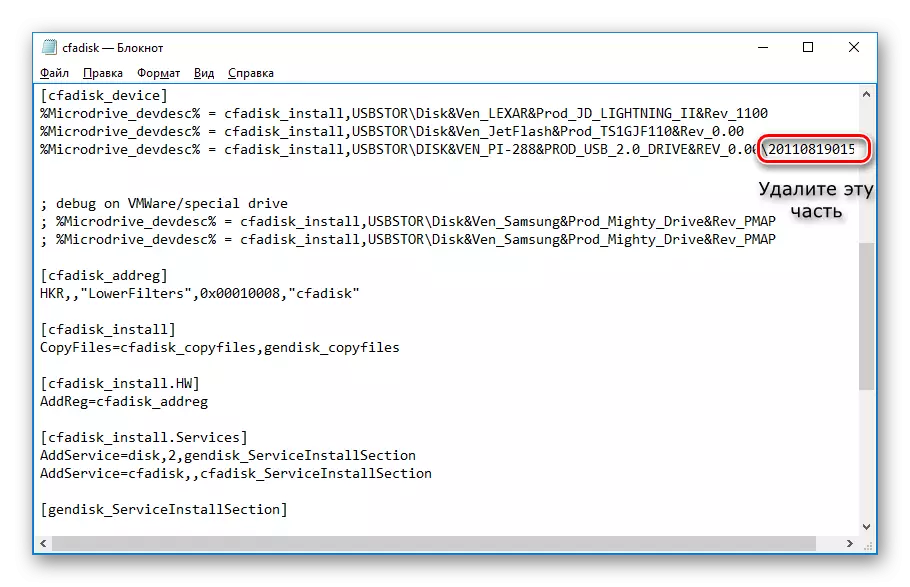
- Sie können den Namen des Flash-Laufwerks auch ändern, indem Sie auf den Abschnitt klicken
[Saiten]
Und in Anführungszeichen in der Zeile bearbeitet
Microdrive_devdesc.
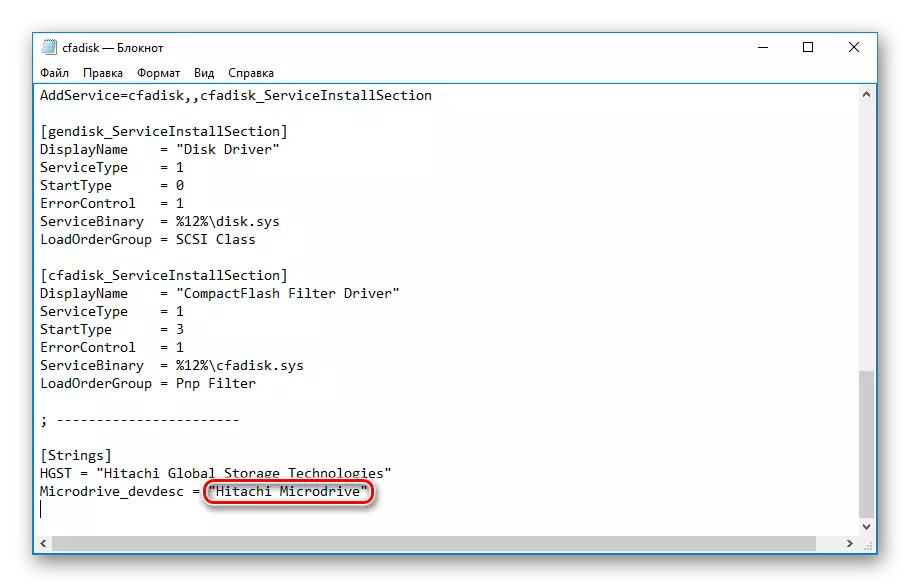
- Speichern Sie die bearbeitete Datei und befolgen Sie die Schritte 10-14 von der oben genannten Anweisung.
Danach können Sie den Flash in den Abschnitten brechen, das Betriebssystem darauf installieren und daraus booten, sowie andere Aktionen wie bei einer herkömmlichen Festplatte.
Bitte beachten Sie, dass es nur mit dem System funktioniert, an dem Sie alle oben genannten Aktionen abgeschlossen haben. Dies ist darauf zurückzuführen, dass der Treiber ersetzt wurde, um das angeschlossene Laufwerk zu erkennen.
Wenn Sie ein Flash-Laufwerk als HDD und auf anderen PCs starten möchten, müssen Sie über eine bearbeitete Treiberdatei verfügen und dann über den "Geräte-Manager" auf dieselbe Weise installieren, wie sie in dem Artikel angegeben wurde.
