
Kapag walang sapat na puwang sa hard disk, at nabigo itong ilabas, kailangan mong isaalang-alang ang iba't ibang mga pagpipilian para sa pagtaas ng lugar upang mag-imbak ng mga bagong file at data. Ang isa sa mga pinaka-simple at naa-access na paraan ay ang paggamit ng isang flash drive bilang isang hard disk. Ang medium-sized flash drive ay magagamit sa marami, upang maaari silang malayang gamitin bilang isang karagdagang drive na nakakonekta sa isang computer o isang USB laptop.
Paglikha ng isang hard disk mula sa isang flash drive
Ang karaniwang flash drive ay itinuturing ng sistema bilang isang panlabas na portable na aparato. Ngunit maaari itong madaling maging isang drive upang makita ng Windows ang isa pang konektadong hard disk.Sa hinaharap, maaari mong i-install ang operating system (opsyonal na mga bintana, maaari kang pumili sa higit pang mga pagpipilian sa "baga", halimbawa, batay sa Linux) at gawin ang lahat ng parehong mga pagkilos na ginagawa mo sa isang regular na disc.
Kaya, nagpapatuloy kami sa proseso ng pagbabagong-anyo ng USB flash sa panlabas na HDD.
Sa ilang mga kaso, pagkatapos isagawa ang lahat ng mga sumusunod na pagkilos (para sa parehong mga bintana discharges), maaaring kailangan mong makipagkonek muli flash drive. Una, gumanap nang ligtas na alisin ang USB drive, at pagkatapos ay ikonekta ito muli upang ang OS ay kinikilala ito bilang HDD.
Para sa Windows X64 (64-bit)
- I-download at i-unpack ang f2dx1.rar archive.
- Ikonekta ang USB flash drive at patakbuhin ang device manager. Upang gawin ito, simulang i-type ang pangalan ng utility sa "Start".
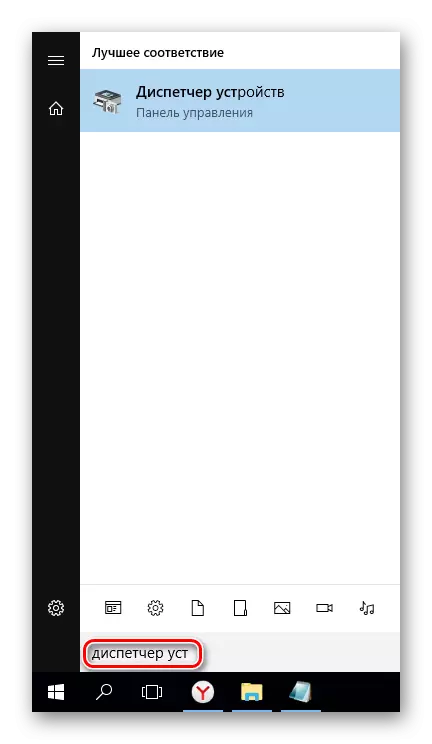
O sa tamang pag-click ng "Start" Mouse, piliin ang Device Manager.
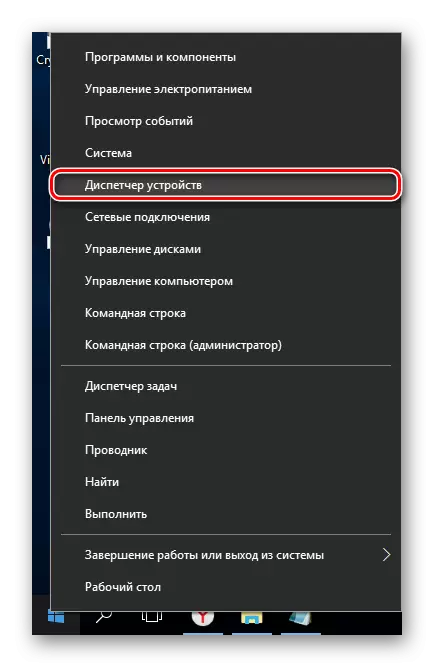
- Sa sangay ng "Disk Devices", piliin ang nakakonektang flash drive, mag-click dito nang dalawang beses sa kaliwang pindutan ng mouse - "Mga Katangian" ay ilulunsad.
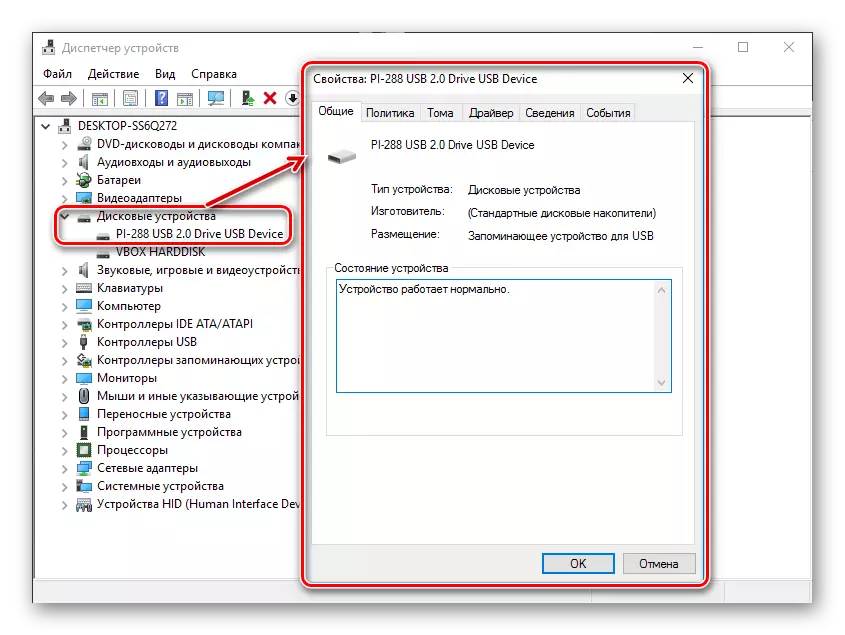
- Lumipat sa tab na "Mga Detalye" at kopyahin ang halaga ng mga katangian ng "kagamitan ID". Kailangan mong kopyahin hindi lahat, ngunit sa USBStor \ Gendisk string. Maaari mong piliin ang mga string sa pamamagitan ng pag-akyat sa CTRL sa keyboard at i-click ang kaliwang pindutan ng mouse sa ninanais na mga hilera.
Halimbawa sa screenshot sa ibaba.
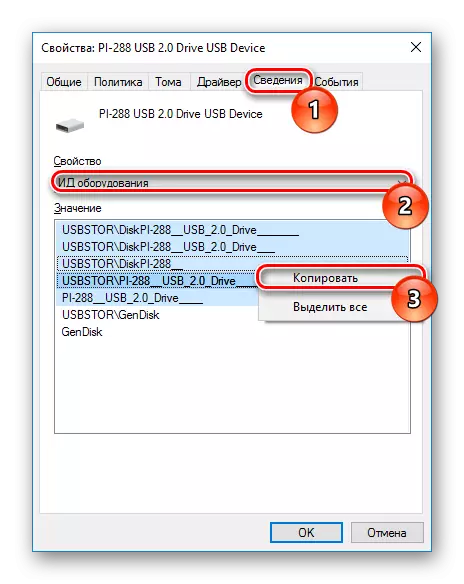
- F2dx1.inf file mula sa na-download na archive ay dapat buksan gamit ang isang notepad. Upang gawin ito, mag-click dito i-right-click, piliin ang "Buksan sa ...".

Piliin ang Notepad.
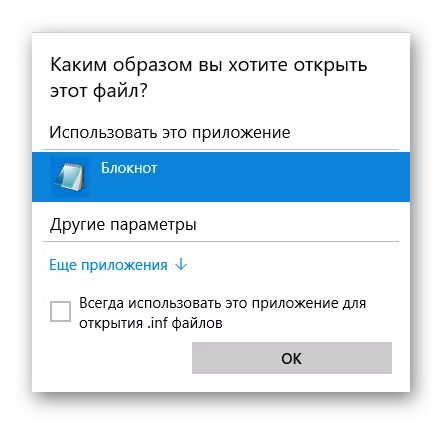
- Pumunta sa seksyon:
[F2d_device.ntamd64]
Mula dito kailangan mong tanggalin ang unang 4 na linya (i.e. Mga linya hanggang sa% attach_drv% = f2d_install, usbstor \ gendisk).
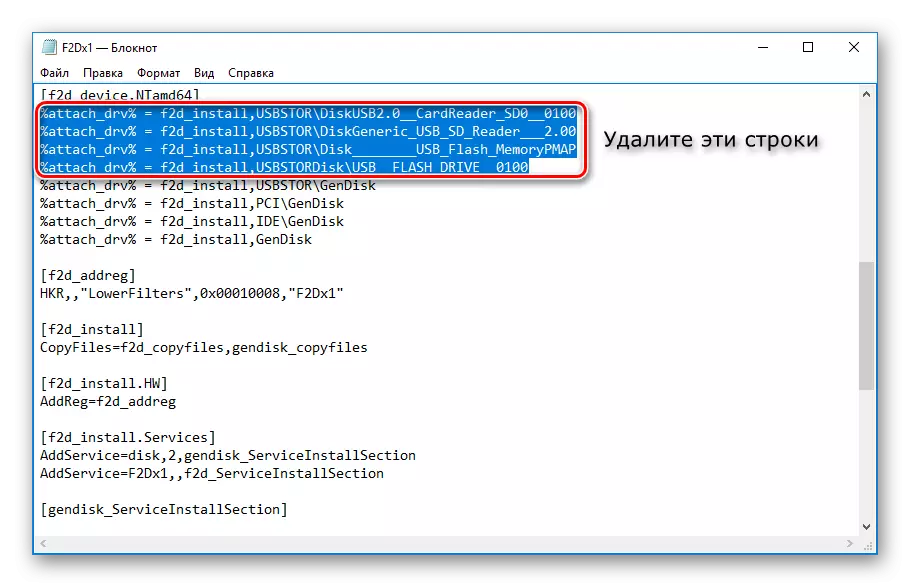
- Ipasok ang halaga na kinopya mula sa device manager, sa halip ng remote na teksto.
- Bago ang bawat nakapasok na string, idagdag ang:
% attach_drv% = f2d_install,
Dapat itong gumana sa screenshot.
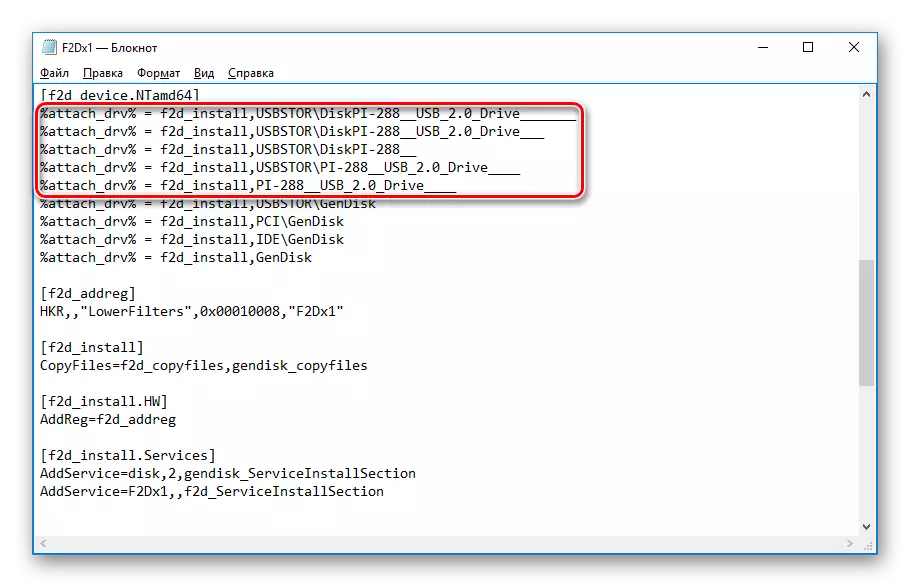
- I-save ang binagong dokumento ng teksto.
- Lumipat sa "Device Manager", i-right click sa flash drive, piliin ang "Update Drivers ...".

- Gamitin ang paraan upang "isagawa ang paghahanap ng driver sa computer na ito".
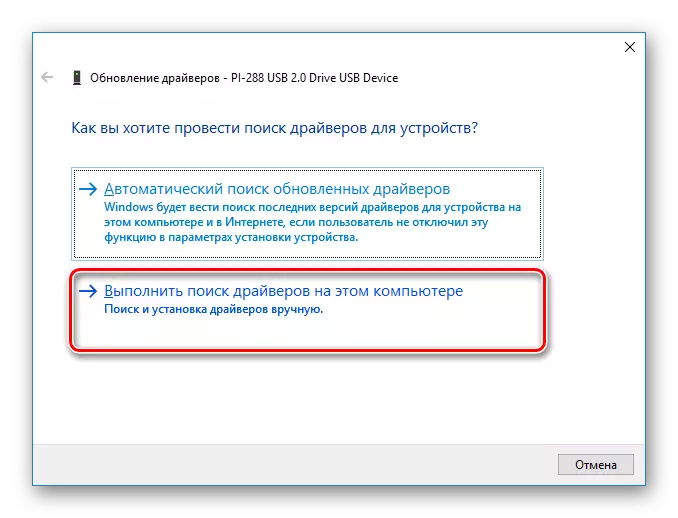
- Mag-click sa "Pangkalahatang-ideya" at tukuyin ang lokasyon ng na-edit na F2DX1.inf file.

- Kumpirmahin ang iyong mga intensyon sa pamamagitan ng pag-click sa pindutang "Magpatuloy sa Pag-install".
- Kapag nakumpleto ang pag-install, buksan ang konduktor kung saan ang flash ay ipinapakita bilang "lokal na disk (x :)" (sa halip na x magkakaroon ng sulat na nakatalaga sa system).
Para sa Windows X86 (32-bit)
- I-download at i-unpack ang hitachi_microdrive.rar archive.
- Magsagawa ng mga hakbang 2-3 mula sa pagtuturo sa itaas.
- Piliin ang tab na "Mga Detalye" at piliin ang "Path to the Device Instance" sa field ng property. Sa patlang na "Halaga", kopyahin ang ipinapakita na string.
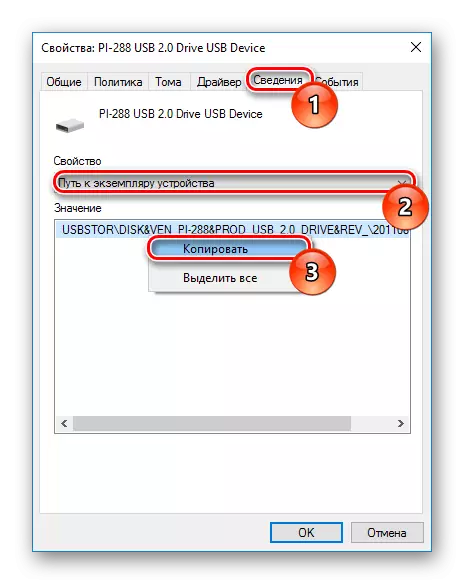
- Ang cfadisk.inf file mula sa na-download na archive ay dapat mabuksan sa isang kuwaderno. Paano ito gawin - nakasulat sa hakbang 5 mula sa pagtuturo sa itaas.
- Maghanap ng isang seksyon:
[Cfadisk_device]
Kumuha ng linya:
% Microdrive_devdesc% = cfadisk_install, usbstordisk & ven_ & prod_usb_disk_2.0 & rev_p

Tanggalin ang lahat ng bagay na dumating pagkatapos i-install, (ang huling ay dapat na isang kuwit, walang espasyo). Ipasok ang iyong kinopya mula sa device manager.
- Alisin ang dulo ng ipinasok na halaga, o sa halip lahat ng bagay na napupunta pagkatapos ng rev_xxx.
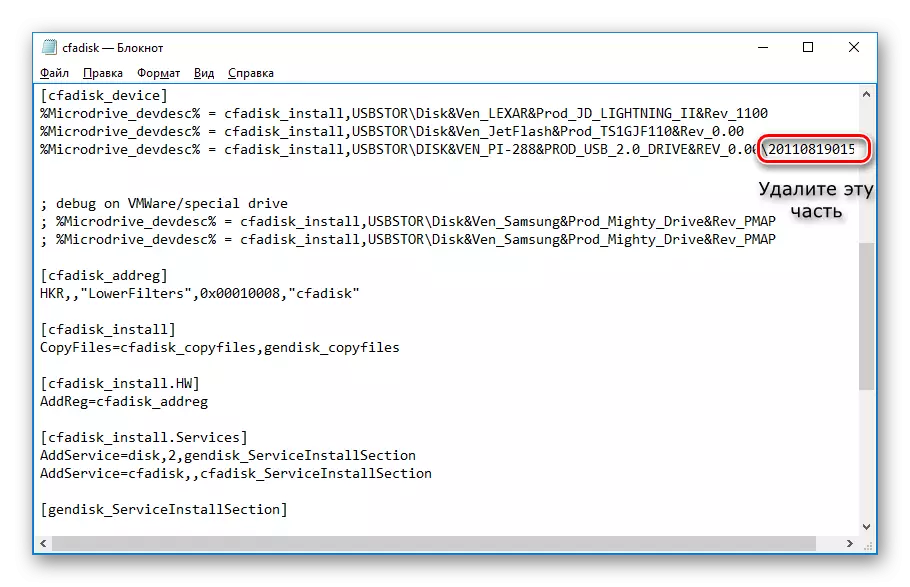
- Maaari mo ring baguhin ang pangalan ng flash drive sa pamamagitan ng pag-click sa seksyon
[Mga string]
At na-edit sa mga quote sa hilera
Microdrive_devdesc.
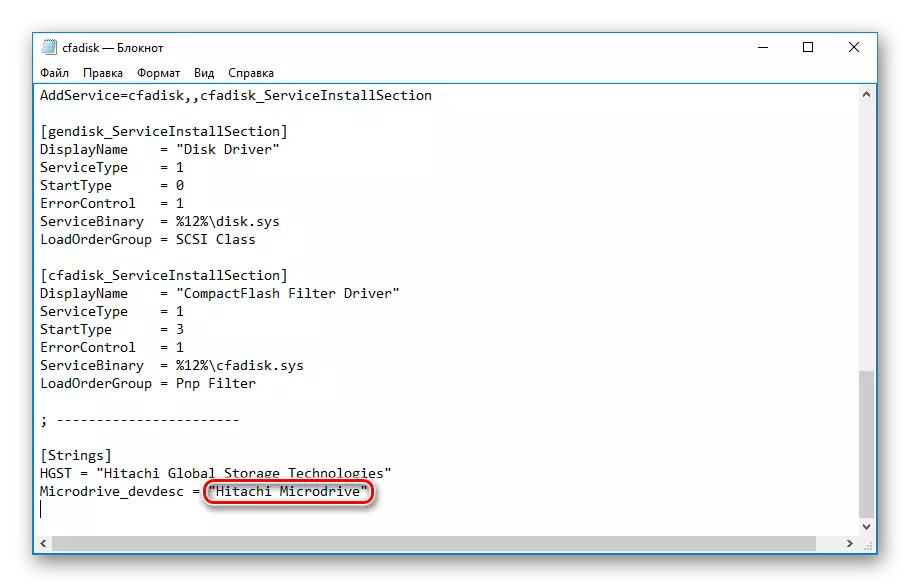
- I-save ang na-edit na file at sundin ang mga hakbang 10-14 mula sa pagtuturo sa itaas.
Pagkatapos nito, maaari mong masira ang flash sa mga seksyon, i-install ang operating system dito at mag-boot mula dito, pati na rin ang iba pang mga pagkilos tulad ng isang maginoo hard drive.
Mangyaring tandaan na gagana lamang ito sa sistema kung saan nakumpleto mo ang lahat ng mga pagkilos sa itaas. Ito ay dahil sa ang katunayan na ang driver ay pinalitan ng responsable para makilala ang konektadong biyahe.
Kung nais mong magsimula ng isang flash drive bilang HDD at sa iba pang mga PC, kailangan mong magkaroon ng na-edit na file ng driver, at pagkatapos ay i-install ito sa pamamagitan ng "Device Manager" sa parehong paraan na tinukoy ito sa artikulo.
