
දෘඩ තැටියේ ප්රමාණවත් ඉඩක් නොමැති විට, එය මුදා හැරීමට අපොහොසත් වන අතර, නව ලිපිගොනු සහ දත්ත ගබඩා කිරීම සඳහා ස්ථානය වැඩි කිරීම සඳහා විවිධ විකල්ප සලකා බැලිය යුතුය. වඩාත්ම සරල හා ප්රවේශ විය හැකි ක්රමයක් වන්නේ දෘඩ තැටියක් ලෙස ෆ්ලෑෂ් ඩ්රයිව් භාවිතා කිරීමයි. මධ්යම ප්රමාණයේ ෆ්ලෑෂ් ඩ්රයිව් බොහෝ විට ලබා ගත හැකිය, එබැවින් ඒවා පරිගණකයකට හෝ USB ලැප්ටොප් පරිගණකයකට සම්බන්ධ අතිරේක ධාවකයක් ලෙස නිදහසේ භාවිතා කළ හැකිය.
ෆ්ලෑෂ් ඩ්රයිව් එකකින් දෘඩ තැටියක් නිර්මාණය කිරීම
සුපුරුදු ෆ්ලෑෂ් ඩ්රයිව් පද්ධතිය බාහිර අතේ ගෙන යා හැකි උපාංගයක් ලෙස පද්ධතිය විසින් වටහා ගනී. නමුත් එය පහසුවෙන් ධාවකයක් බවට පත් කළ හැකි වන අතර වින්ඩෝස් තවත් සම්බන්ධිත දෘඩ තැටියක් දැකගත හැකිය.අනාගතයේ දී, ඔබට මෙහෙයුම් පද්ධතිය (විකල්ප කවුළු, ඔබට තවත් "පෙනහළු" විකල්පයන් ස්ථාපනය කළ හැකිය, උදාහරණයක් ලෙස, ලිනක්ස් මත පදනම් වූ අතර සාමාන්ය තැටියක් සමඟ ඔබ කරන සියලු ක්රියා කරන්න.
එබැවින්, බාහිර HDD හි USB ෆ්ලෑෂ් හි පරිවර්තන ක්රියාවලියට අපි ඉදිරියට යන්නෙමු.
සමහර අවස්ථාවලදී, පහත සඳහන් සියලු ක්රියා සඳහා (වින්ඩෝස් විසර්ජන දෙක සඳහා) ක්රියාත්මක කිරීමෙන් පසු, ඔබට ෆ්ලෑෂ් ඩ්රයිව් නැවත සම්බන්ධ කිරීමට අවශ්ය විය හැකිය. පළමුව, USB ධාවකය ආරක්ෂිතව ඉවත් කර ආරක්ෂිතව ඉවත් කර නැවත එය සම්බන්ධ කර නැවත එය සම්බන්ධ කරන්න එවිට මෙහෙයුම් පද්ධතිය එය HDD ලෙස පිළිගනී.
වින්ඩෝස් x64 සඳහා (64-බිට්)
- F2DX1.RAR ලේඛනාගාරය බාගත කර ඉවත් කරන්න.
- USB ෆ්ලෑෂ් ඩ්රයිව් සම්බන්ධ කර උපාංග කළමනාකරු ධාවනය කරන්න. මෙය සිදු කිරීම සඳහා, "ආරම්භයේ" උපයෝගීතාවයේ නම ටයිප් කිරීම ආරම්භ කරන්න.
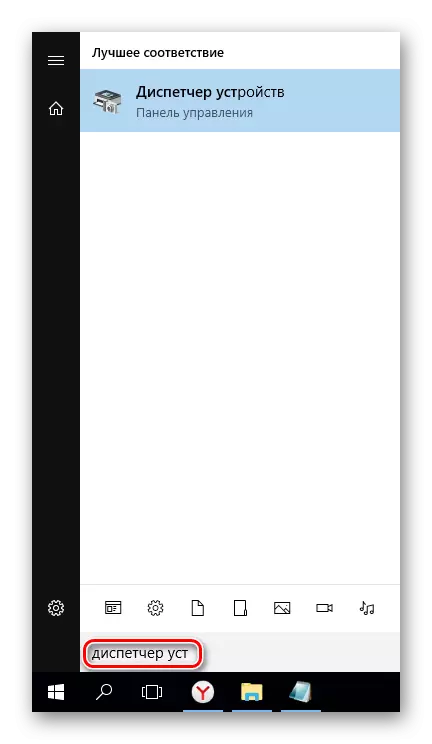
හෝ "ආරම්භක" මූසිකය දකුණු ක්ලික් කිරීමත් සමඟ, උපාංග කළමනාකරු තෝරන්න.
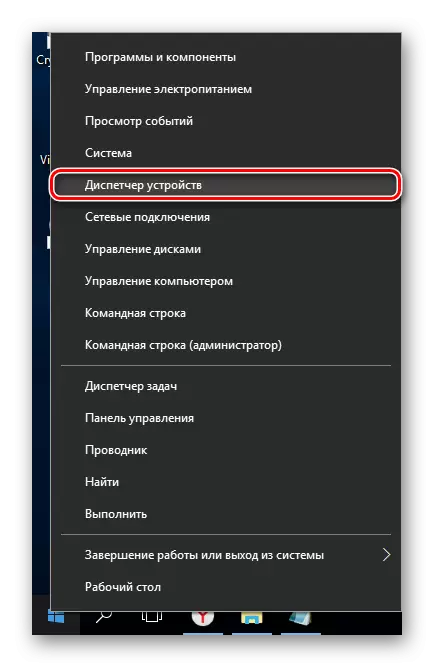
- "තැටි උපාංග" ශාඛාවේ, සම්බන්ධිත ෆ්ලෑෂ් ඩ්රයිව් තෝරන්න, වම් මූසික බොත්තම දෙවරක් මත ක්ලික් කරන්න - "දේපල" "දේපල" දියත් කෙරේ.
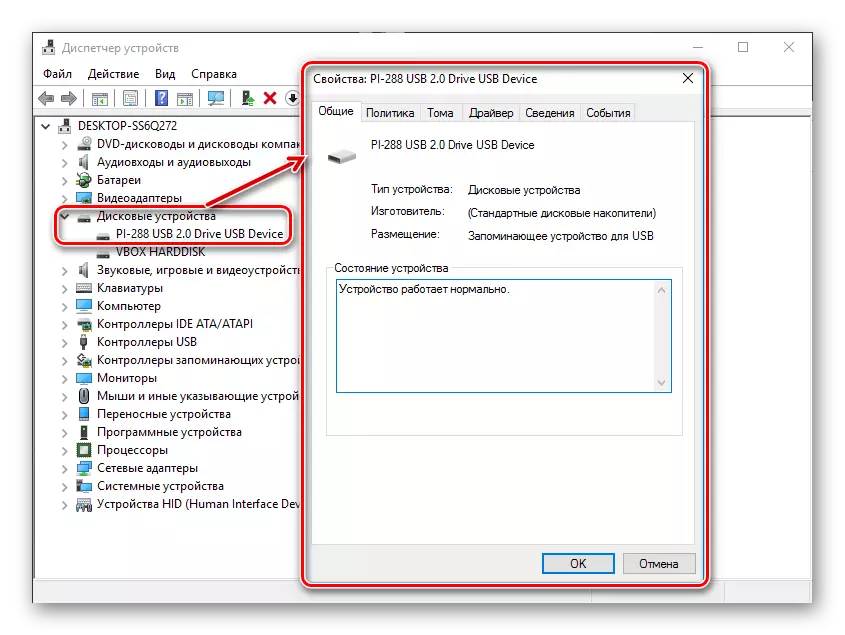
- "විස්තර" පටිත්ත වෙත මාරු වී "උපකරණ හැඳුනුම්පත්" ගුණාංගවල වටිනාකම පිටපත් කරන්න. ඔබ සියල්ල නොවේ, නමුත් USBSTOR \ gendisk නූලට. යතුරුපුවරුවේ CTRL නැගීමෙන් ඔබට නූල් තෝරා ගත හැකි අතර අපේක්ෂිත පේළි වල වම් මූසික බොත්තම ක්ලික් කරන්න.
පහත තිර රුවක් මත උදාහරණය.
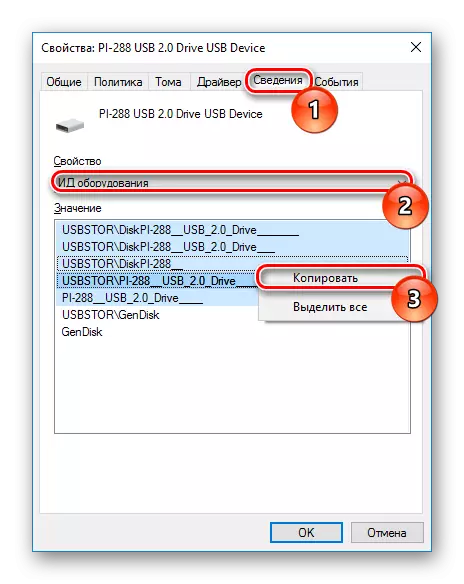
- බාගත නොකළ ලේඛනාගාරයේ f2dx1.inf ගොනුව නොට්පෑඩ් භාවිතයෙන් විවෘත කළ යුතුය. මෙය සිදු කිරීම සඳහා, එය දකුණු-ක්ලික් කිරීම මත ක්ලික් කරන්න, "විවෘතව" විවෘත කරන්න.

නොට්පෑඩ් තෝරන්න.
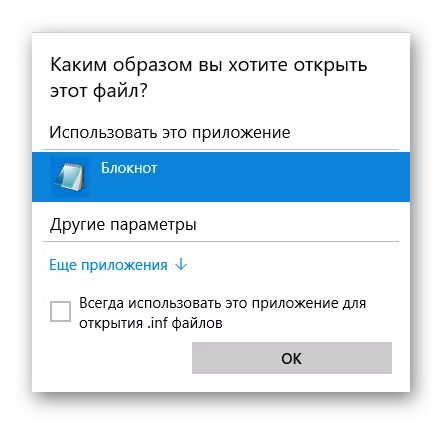
- කොටසට යන්න:
[F2d_device.ntamd64]
එයින් ඔබ පළමු පේළි 4 මකා දැමිය යුතුය (i.e. පේළි,% ඇමුණුම% = f2d_install, usbstor \ gendisk).
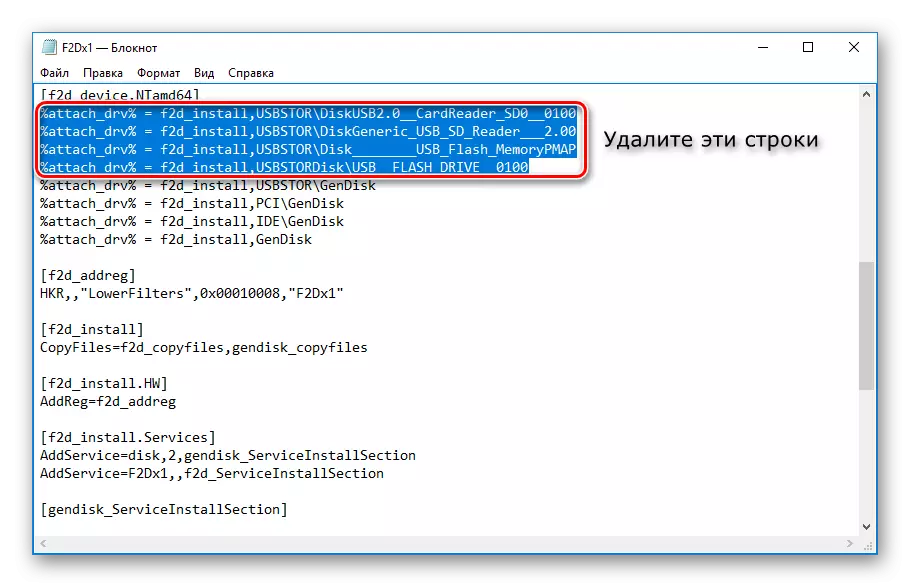
- දුරස්ථ පෙළ වෙනුවට උපාංග කළමනාකරුගෙන් පිටපත් කළ අගය ඇතුළු කරන්න.
- එක් එක් ඇතුළත් කළ නූලකට පෙර, එකතු කරන්න:
% අමුණන්න_ඩීආර්වී% = f2d_install,
එය තිර රුව මත වැඩ කළ යුතුය.
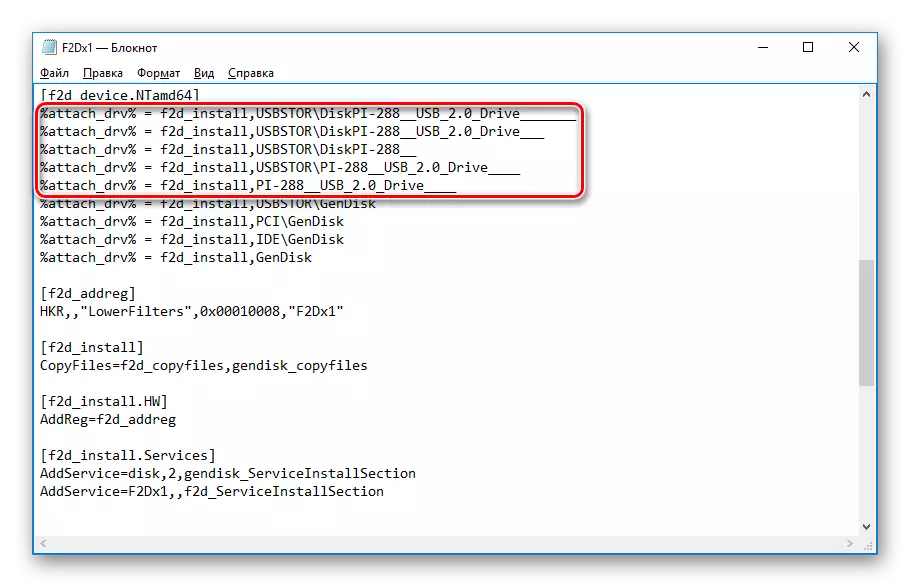
- නවීකරණය කරන ලද පෙළ ලේඛනය සුරකින්න.
- "උපාංග කළමනාකරු" වෙත මාරු වන්න, ෆ්ලෑෂ් ඩ්රයිව් එක මත දකුණු ක්ලික් කරන්න, "රියදුරන් යාවත්කාලීන කරන්න ..." තෝරන්න.

- "මෙම පරිගණකයේ ධාවක සෙවීම ක්රියාත්මක කිරීමට" මාර්ගය භාවිතා කරන්න ".
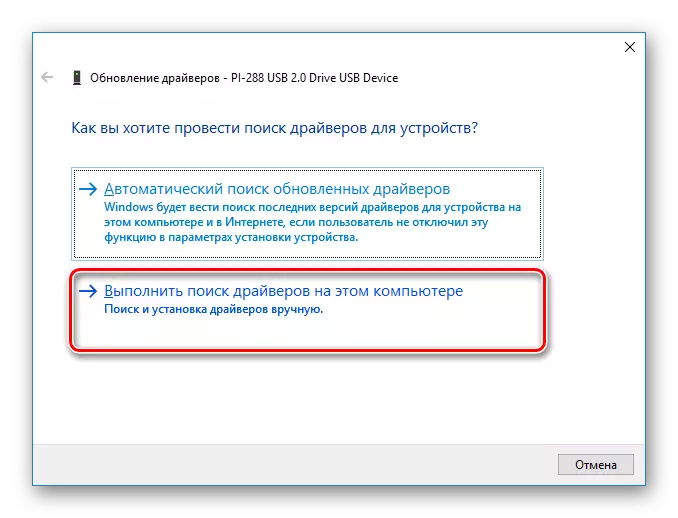
- "දළ විශ්ලේෂණය" මත ක්ලික් කර සංස්කරණය කරන ලද f2dx1.inf ගොනුවේ පිහිටීම සඳහන් කරන්න.

- "දිගටම ස්ථාපනය කරන්න" බොත්තම ක්ලික් කිරීමෙන් ඔබේ අභිප්රායන් තහවුරු කරන්න.
- ස්ථාපනය අවසන් වූ විට, ෆ්ලෑෂ් "දේශීය තැටිය (x :)" ලෙස පෙන්වන සන්නායකය විවෘත කරන්න (x වෙනුවට පද්ධතියට ලිපියක් පවරා ඇත).
වින්ඩෝස් x86 සඳහා (32-බිට්)
- Hitchi_microdrive.rar ලේඛනාගාරය බාගත කර ඉවත් කරන්න.
- ඉහත උපදෙස් වලින් පියවර 2-3 ක් කරන්න.
- "විස්තර" පටිත්ත තෝරන්න සහ දේපල ක්ෂේත්රයේ "උපාංගයේ උදාහරණය සඳහා මාවත" තෝරන්න. "අගය" ක්ෂේත්රය තුළ, ප්රදර්ශනය කළ නූල පිටපත් කරන්න.
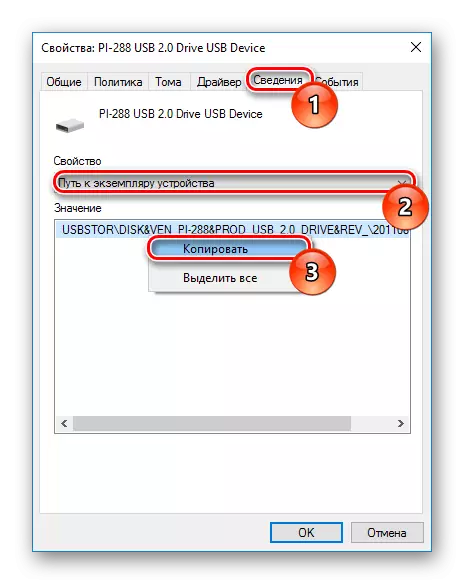
- බාගත කළ ලේඛනාගාරයේ ඇති cfadisk.inf ගොනුව සටහන් පොතක විවෘත කළ යුතුය. එය කරන්නේ කෙසේද - ඉහත උපදෙස් වලින් 5 වන පියවර 5 හි ලියා ඇත.
- කොටසක් සොයා ගන්න:
[Cfadisk_device]
රේඛාවට යන්න:
% මයික්රොඩ්රිව්_ඩීවීඩීඑස්ඊ% = cfadisk_install, usbstrisdisk & ven_ & prod_usb_disk_2.0 & rev_p

ස්ථාපනය කිරීමෙන් පසු එන සෑම දෙයක්ම මකන්න, (අන්තිමයා අවකාශයක් නොමැතිව කොමාවෙකු විය යුතුය). උපාංග කළමනාකරුගෙන් ඔබ පිටපත් කළ දේ ඇතුළත් කරන්න.
- ARI_XXX අවසන් වූ සෑම දෙයක්ම ඇතුළත් කළ අගයේ අවසානය හෝ ඒ වෙනුවට ඇති සෑම දෙයක්ම ඉවත් කරන්න.
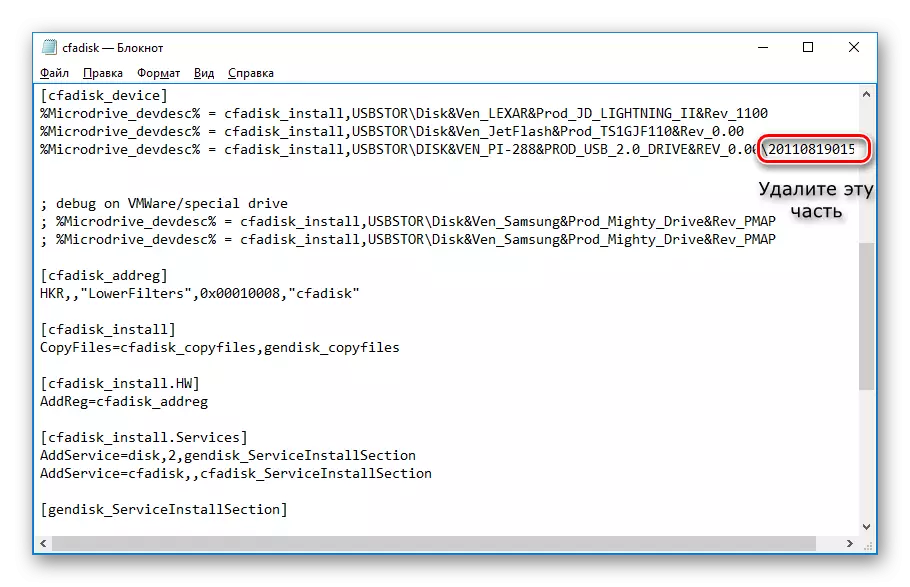
- කොටසේ ක්ලික් කිරීමෙන් ඔබට ෆ්ලෑෂ් ඩ්රයිව් හි නම වෙනස් කළ හැකිය
[නූල්]
සහ පේළියේ උපුටා දැක්වීම්වල සංස්කරණය කරන ලදි
Microdrive_devdesc.
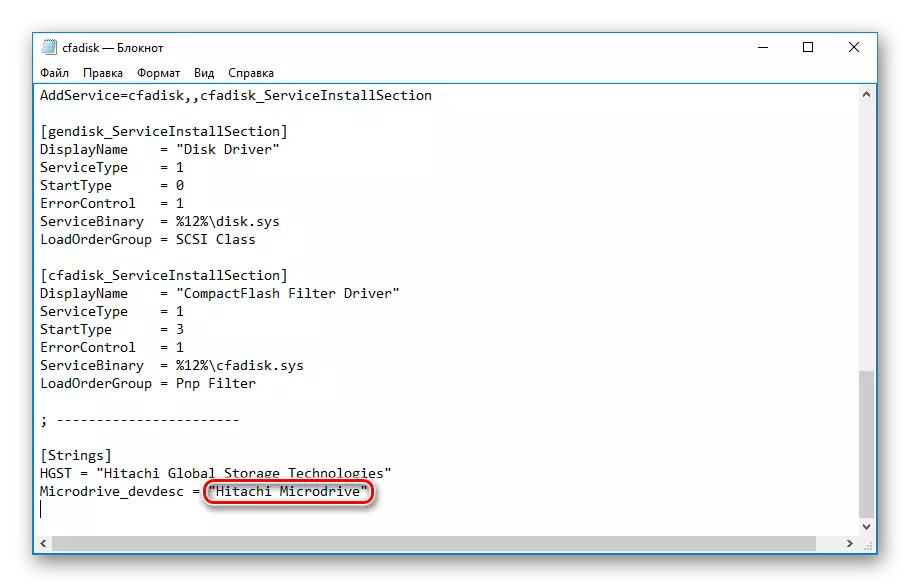
- සංස්කරණය කරන ලද ගොනුව සුරකින්න සහ ඉහත උපදෙස් වලින් 10-14 පියවර අනුගමනය කරන්න.
ඊට පසු, ඔබට කොටස් වලට ෆ්ලෑෂ් බිඳ දැමිය හැකිය, මෙහෙයුම් පද්ධතිය එය මතට සවි කර එය ආරම්භ කරන්න, සාම්ප්රදායික දෘ hard තැටියක් සමඟ වෙනත් ක්රියා කරයි.
එය ක්රියාත්මක වන පරිදි ඉහත ක්රියා සියල්ලම සම්පූර්ණ කර ඇති පද්ධතිය සමඟ පමණක් බව කරුණාවෙන් සලකන්න. එයට හේතුව වූයේ සම්බන්ධිත ධාවකය හඳුනා ගැනීම සඳහා රියදුරු වගකිව යුතු බවයි.
ඔබට HDD සහ වෙනත් පරිගණකවල ෆ්ලෑෂ් ඩ්රයිව් එකක් ආරම්භ කිරීමට අවශ්ය නම්, ඔබට සංස්කරණය කරන ලද රියදුරු ගොනුවක් තිබිය යුතුය, පසුව එය ලිපියේ දක්වා ඇති ආකාරයටම "උපාංග කළමනාකරු" හරහා ස්ථාපනය කරන්න.
