
In Windows 7 ist die Suche auf dem System auf einem sehr guten Niveau implementiert und führt seine Funktion perfekt aus. Aufgrund der kompetenten Indexierung von Ordnern und Dateien Ihres PCs wird die Suche nach den erforderlichen Daten für den Bruchteil von Sekunden durchgeführt. Irrtümer können jedoch in diesem Dienst angezeigt werden.
Korrigieren Sie Fehler in der Suche
Wenn fehlerhaft ist, sieht der Benutzer den Fehler dieser Art:"Suche" Suche "kann nicht gefunden werden: Query = Suchabfrage". Prüfen Sie, ob der Name korrekt ist, und den Versuch wiederholen "
Betrachten Sie die Möglichkeit, diese Fehlfunktion zu lösen.
Methode 1: Service-Check
Zunächst müssen Sie prüfen, ob der Windows-Suchdienst aktiviert ist.
- Gehen Sie zum Menü "Start", klicken Sie auf den PCM auf dem "Computer" und gehen Sie zu "Management".
- Wählen Sie im Fenster, das eröffnet, "Dienste" im linken Bereich aus. In der Liste suchen "Windows-Suche".
- Wenn der Dienst nicht ausgeführt wird, klicken Sie auf IT PCM und wählen Sie den Punkt "RUN" aus.
- Ich klicke wieder auf den PCM im Dienst und gehe zu den "Eigenschaften". Im Unterabschnitt "Art des Starts" setzen Sie den Punkt "Automatisch" ein und klicken Sie auf "OK".
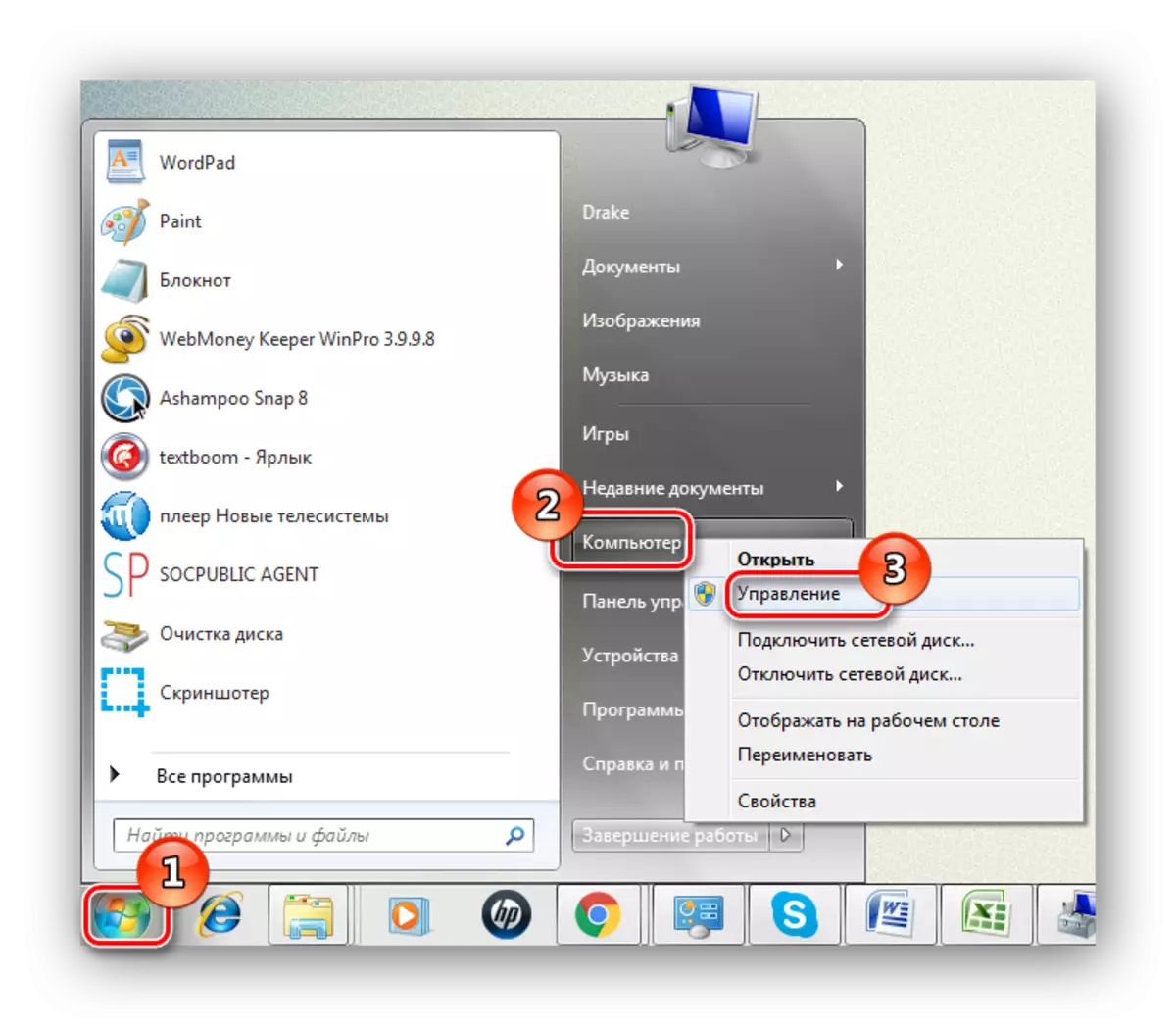
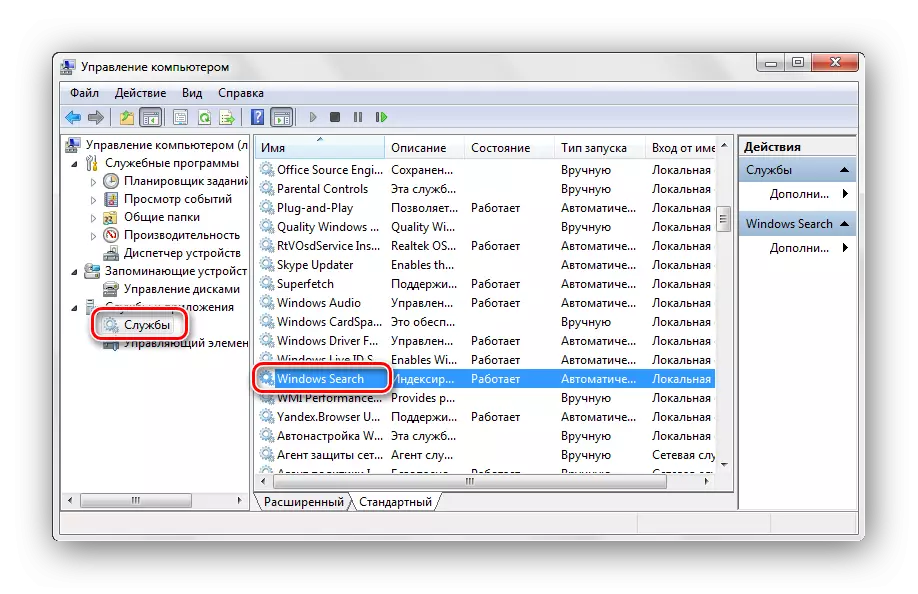
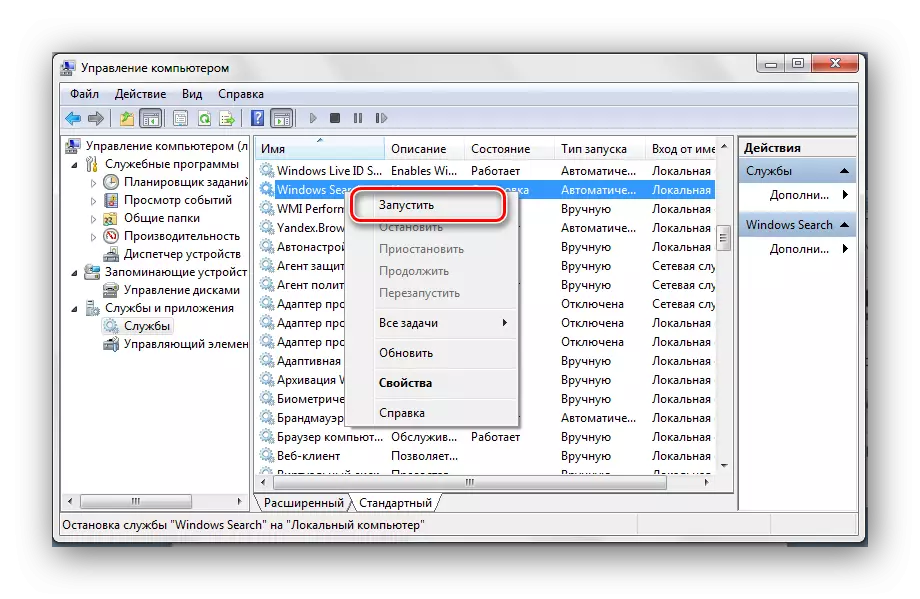
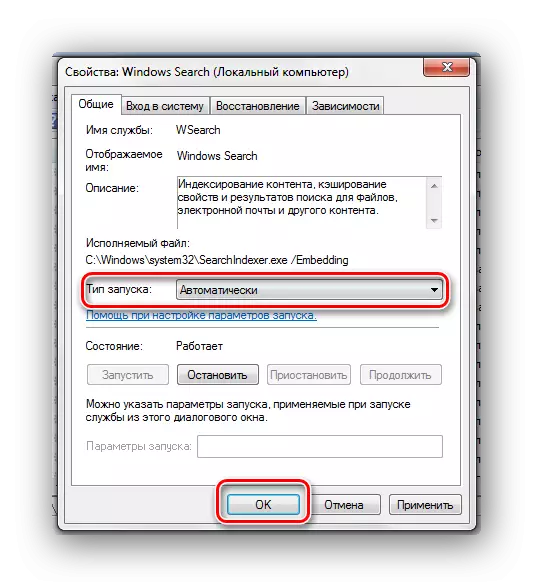
Methode 2: Ordnerparameter
Aufgrund falscher Suchoptionen in Ordnern kann ein Fehler auftreten.
- Gehen Sie entlang:
Bedienfeld \ Alle Bedienfeldelemente \ Ordner-Parameter
- Wir gehen zur Registerkarte "Suchen" und klicken Sie dann auf "Die Standardwerte wiederherstellen" und klicken Sie auf "OK".
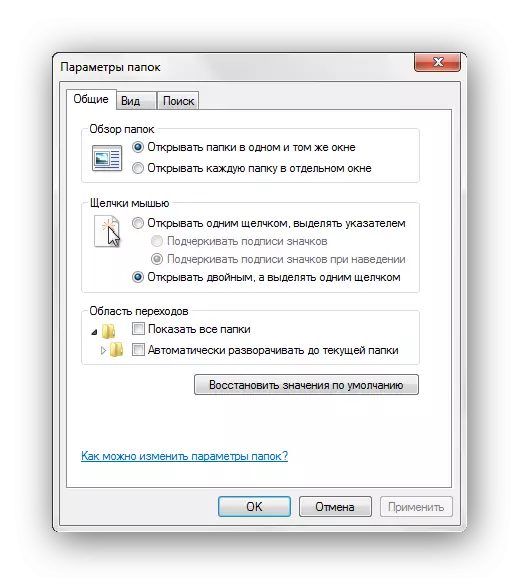
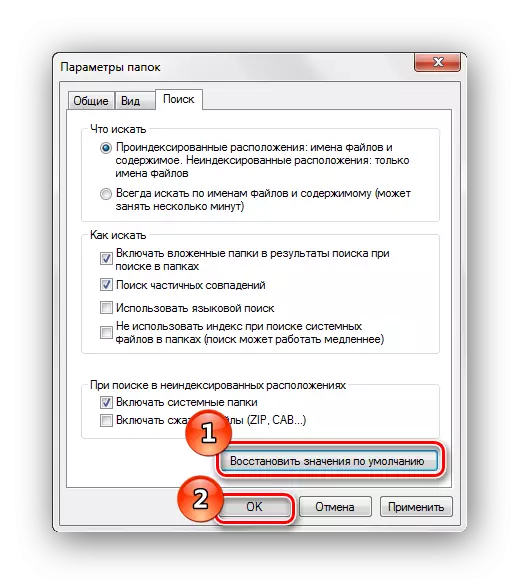
Methode 3: Indexparameter
Um nach Dateien und Ordnern zu suchen, so schnell wie möglich auftreten, verwendet Windows 7 den Index. Änderungen an den Einstellungen dieses Parameters können zu Suchfehlern führen.
- Gehen Sie entlang:
Bedienfeld \ Alle Bedienfeldelemente \ Indexierungsparameter
- Klicken Sie auf die Inschrift "Ändern". Bei der Liste "Änderung der ausgewählten Standorte" setzen wir die Zecken über alle Elemente ein, klicken Sie auf "OK".
- Lassen Sie uns zum Fenster "Indizierungsparameter" zurückkehren. Klicken Sie auf die Schaltfläche "Erweitert" und klicken Sie auf das Element "Rebuild".
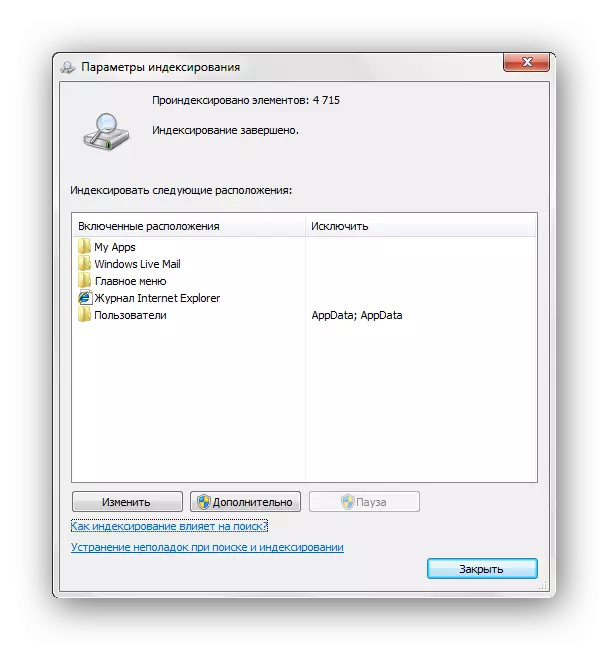

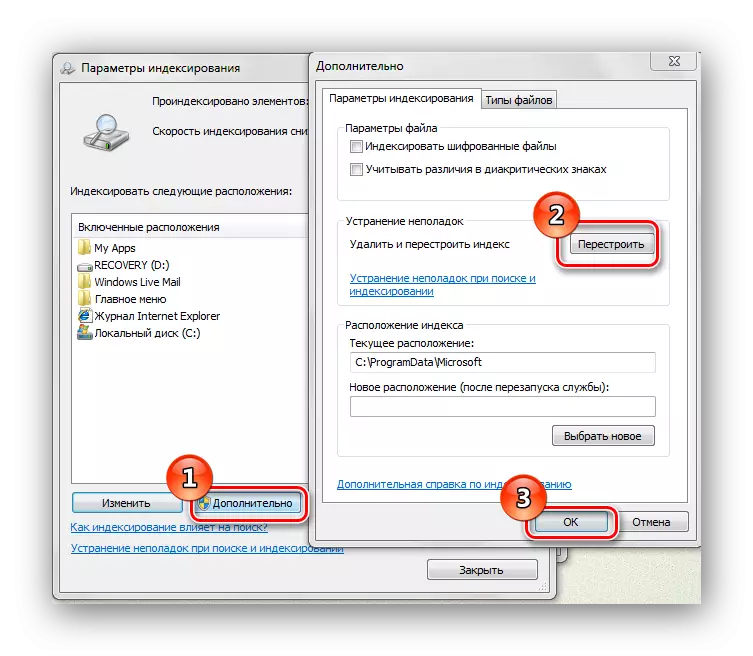
Methode 4: Task-Panel-Eigenschaften
- PCM in der Taskleiste und wählen Sie "Eigenschaften".
- Gehen Sie in der Registerkarte "Start" in "Start" auf "Setup ..."
- Sie müssen sicherstellen, dass die Inschrift "Suche in freigegebenen Ordnern" nicht festgestellt ist, und das Häkchen "Suchprogramme und Bedienfeldkomponenten" wird festgelegt. Wenn sie nicht hervorgehoben sind, geben wir zu und klicken Sie auf "OK"
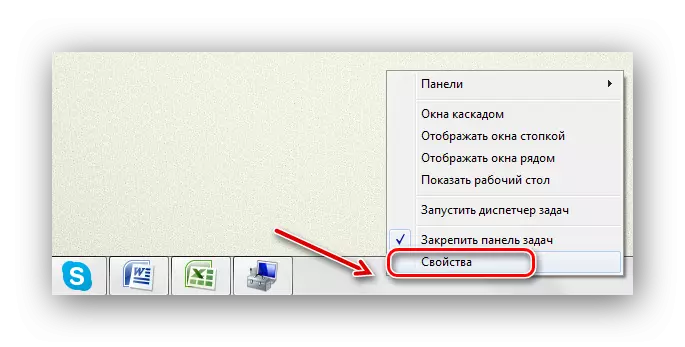
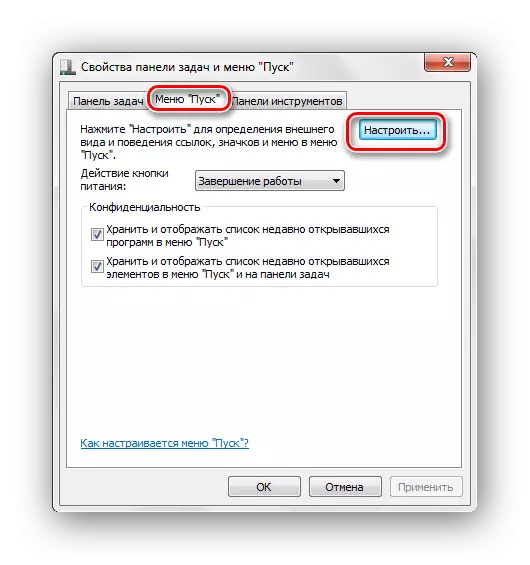
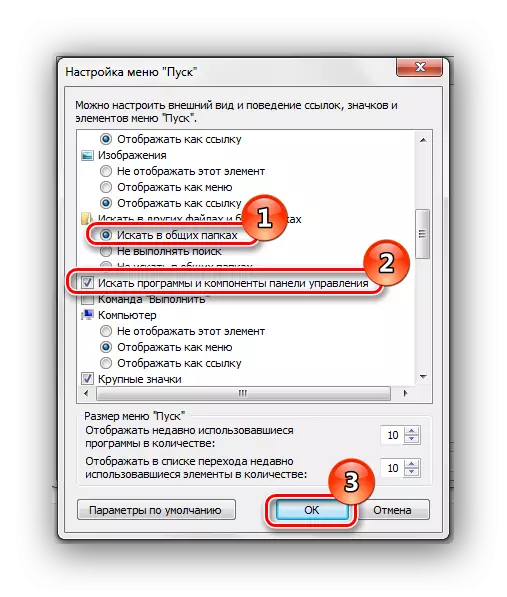
Methode 5: "Reinigen" Systembeladung
Diese Methode passt zu dem erfahrenen Benutzer. Windows 7 beginnt mit den erforderlichen Treibern und einer kleinen Anzahl von Programmen, die automatisch geladen werden.
- Wir gehen in das System unter dem Administratorkonto.
Lesen Sie mehr: Wie erhalten Sie Administratorrechte in Windows 7?
- Eine Kombination aus Win + R-Tasten ruft das Fenster "RUN" auf, fit msconfig.exe und drücken Sie die Eingabetaste.
- Gehen Sie zur Registerkarte Allgemein und wählen Sie "Selective Start", entfernen Sie das Kontrollkästchen aus dem Feld "Startup-Elemente herunterladen".
- Wir gehen zur Registerkarte "Dienste" und setzen Sie das Feld neben "Microsoft Services nicht anzeigen", klicken Sie auf die Schaltfläche "Alle deaktivieren".
- Wir drücken OK und starten das Betriebssystem neu.
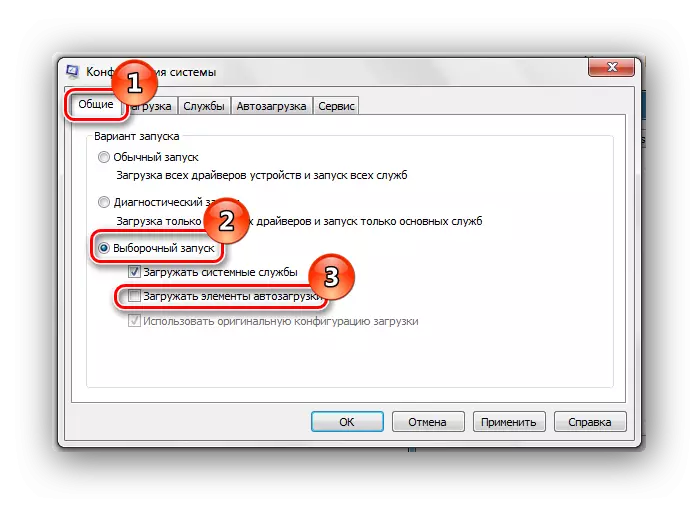
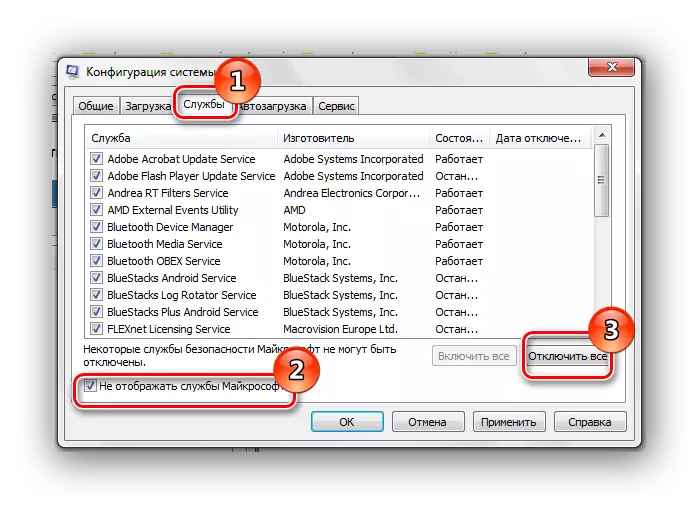
Trennen Sie diese Dienste nicht, wenn Sie die Systemwiederherstellung nutzen möchten. Der Abbruch der Datendatenliste löscht alle Wiederherstellungspunkte.
Nachdem wir diese Aktionen ausgeführt haben, führen wir Elemente aus, die in den oben genannten Verfahren beschrieben wurden.
Führen Sie die folgenden Aktionen aus, um die übliche Systemlast wiederherzustellen:
- Drücken Sie die Kombination von Win + R Tasten und geben Sie den Befehl msconfig.exe ein, klicken Sie auf Eingabetaste.
- Wählen Sie auf der Registerkarte Allgemein "Normalstart" und klicken Sie auf "OK".
- Eine Anforderung zum Neustarten des Betriebssystems wird angezeigt. Wählen Sie den Artikel "Neustart" aus.
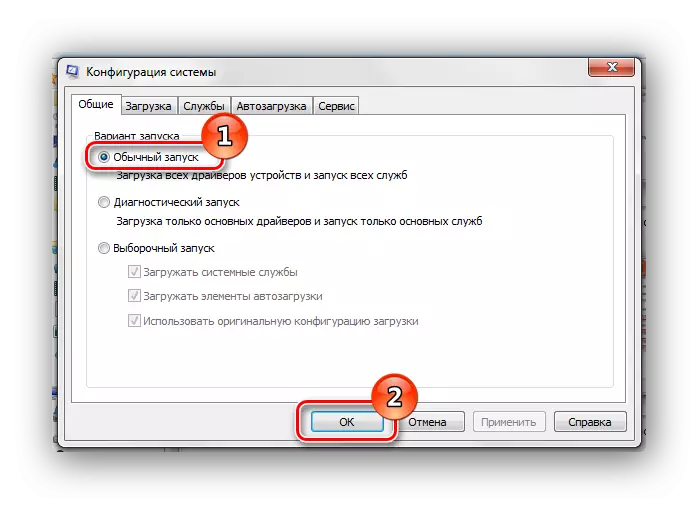
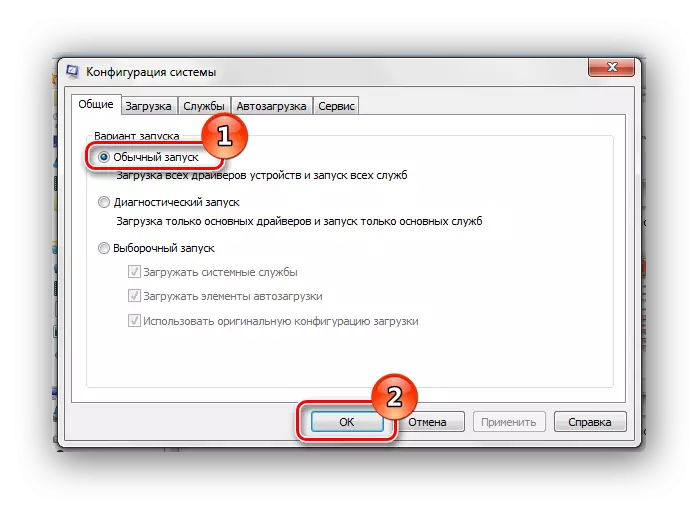
Methode 6: Neues Konto
Es gibt eine solche Chance, dass Ihr aktuelles Profil verwöhnt wird. Es ist passiert, um wichtige Dateien für das System zu löschen. Erstellen Sie ein neues Profil und versuchen Sie es mit der Suche.
Lektion: Erstellen eines neuen Benutzers unter Windows 7
Mit den obigen Empfehlungen werden Sie definitiv den Suchfehler in Windows 7 beheben.
