
I Windows 7 implementeres søgningen på systemet på et meget godt niveau og udfører perfekt sin funktion. På grund af den kompetente indeksering af mapper og filer på din pc udføres søgningen efter de nødvendige data for fraktionen af sekunder. Men der kan forekomme fejl i denne service.
Korrekte fejl i søgningen
Når defekte, ser brugeren fejlen af denne art:"Kan ikke finde" Søg: Query = Søg forespørgsel ". Kontroller, om navnet er korrekt og gentag forsøget"
Overvej måder at løse denne fejlfunktion på.
Metode 1: Servicekontrol
Først og fremmest er det nødvendigt at kontrollere, om Windows Search-tjenesten er aktiveret.
- Gå til menuen "Start", klik på PCM på "Computer" og gå til "Management".
- I vinduet, der åbnes, skal du vælge "Services" i venstre panel. På listen leder efter "Windows Search".
- Hvis tjenesten ikke kører, skal du klikke på den PCM og vælge elementet "Kør".
- Endnu en gang klikker jeg på PCM i service og går til "Egenskaber". I afsnittet "TYPE START" skal du indstille varen "automatisk" og klikke på "OK".
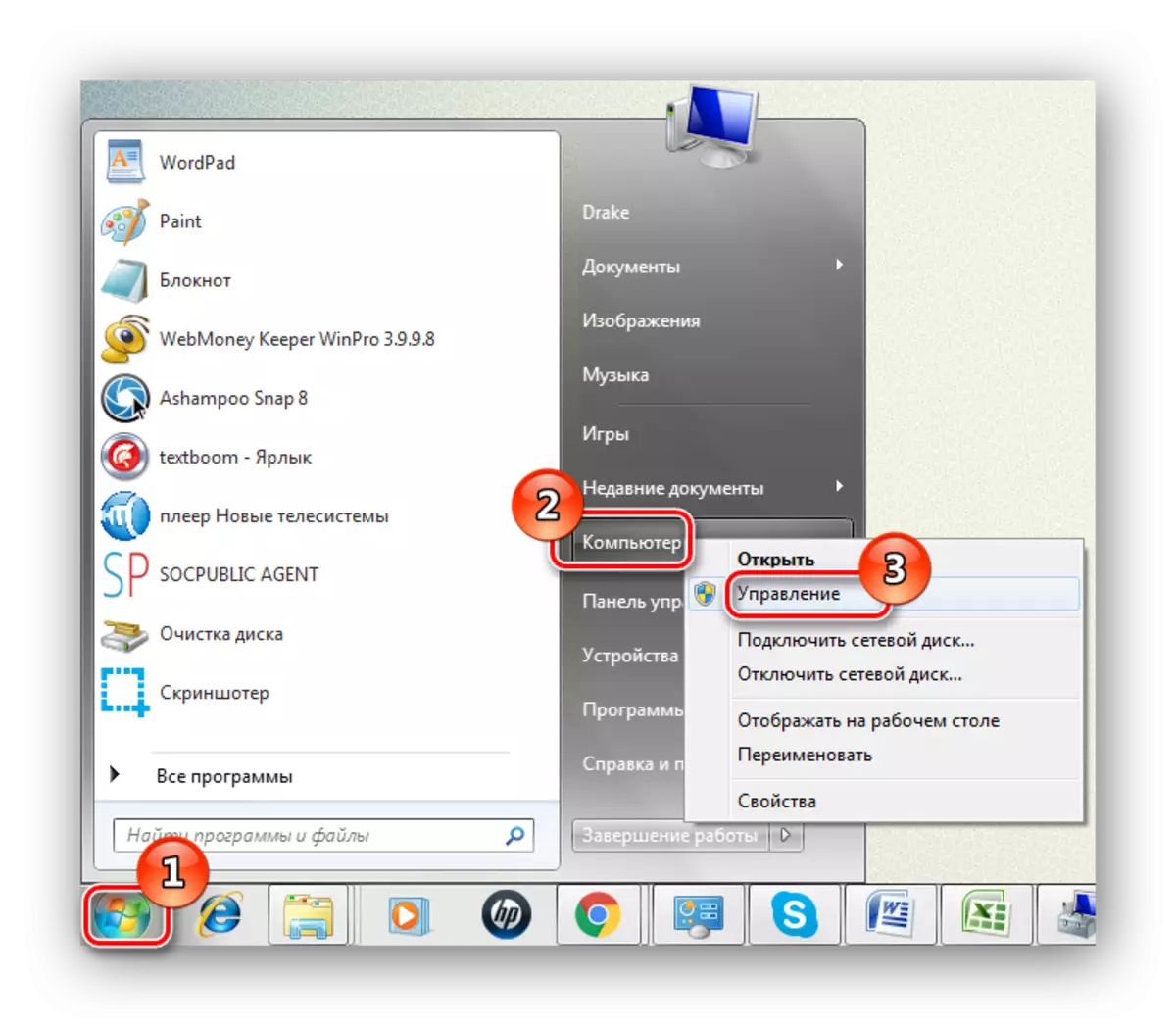
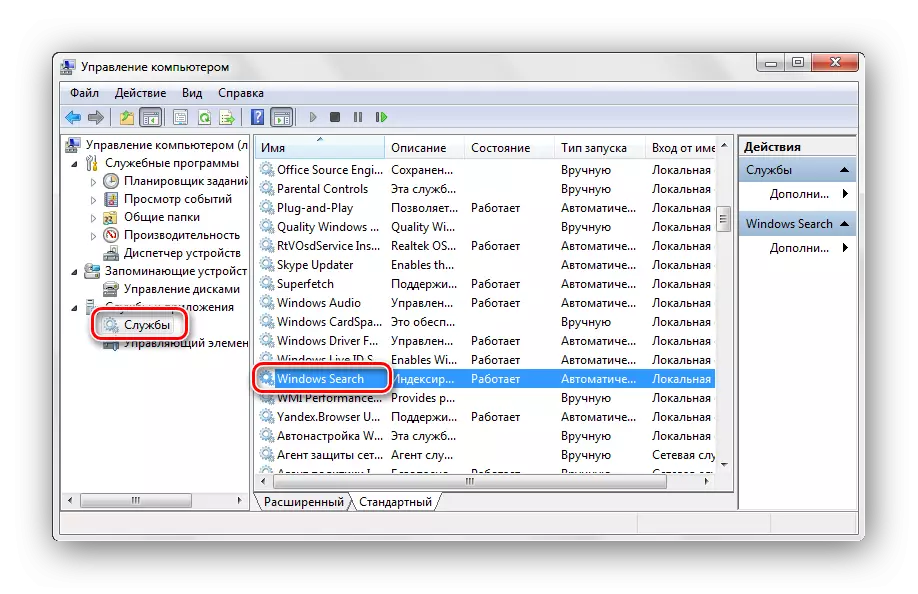
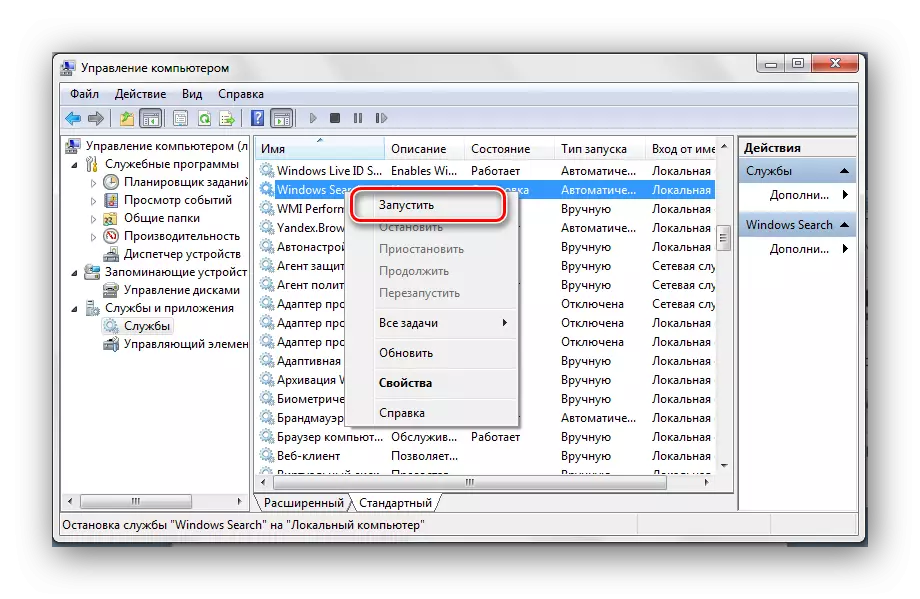
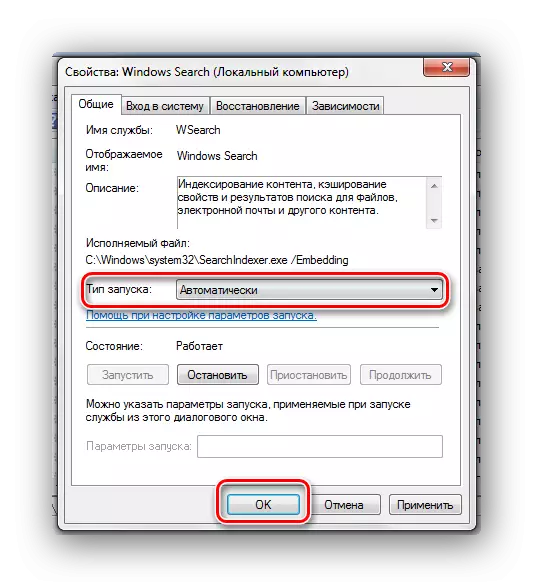
Metode 2: Folderparametre
Der kan opstå en fejl på grund af forkerte søgemuligheder i mapper.
- Gå langs vejen:
Kontrolpanel \ Alle kontrolpanel elementer \ folder parametre
- Vi flytter til fanen "Søg", og klik derefter på "Gendan standardværdierne" og klik på "OK".
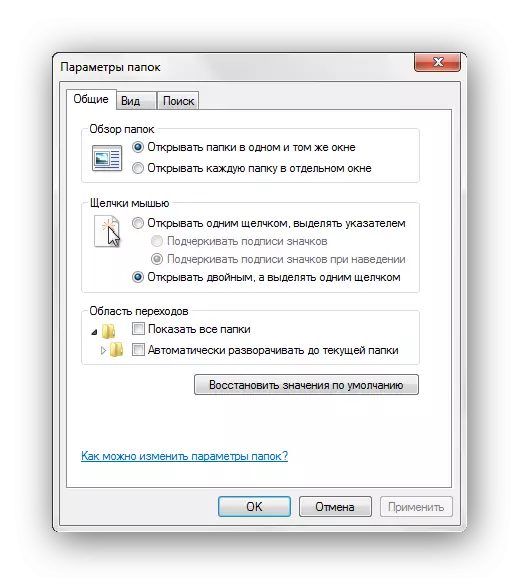
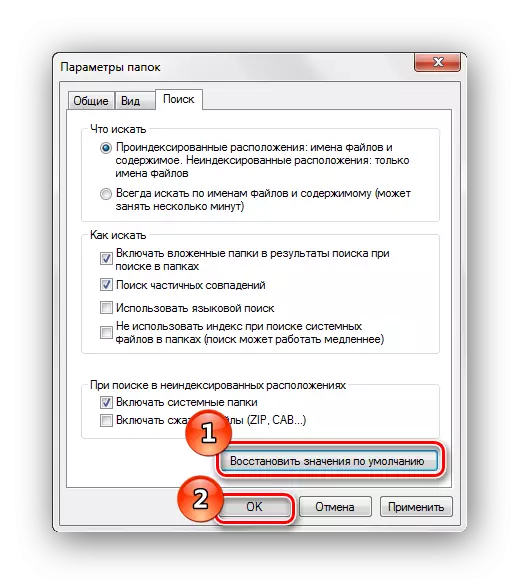
Metode 3: Indeksparametre
For at søge efter filer og mapper opstår så hurtigt som muligt, bruger Windows 7 indekset. Ændringer i indstillingerne for denne parameter kan føre til søgefejl.
- Gå langs vejen:
Kontrolpanel \ Alle kontrolpanel elementer \ indekseringsparametre
- Klik på indskriften "Skift". I listen "Skift af valgte steder" sætter vi ticks modsat alle elementerne, klik på "OK".
- Lad os vende tilbage til vinduet "Indekseringsparametre". Klik på knappen "Avanceret" og klik på "Rebuild" -genstanden.
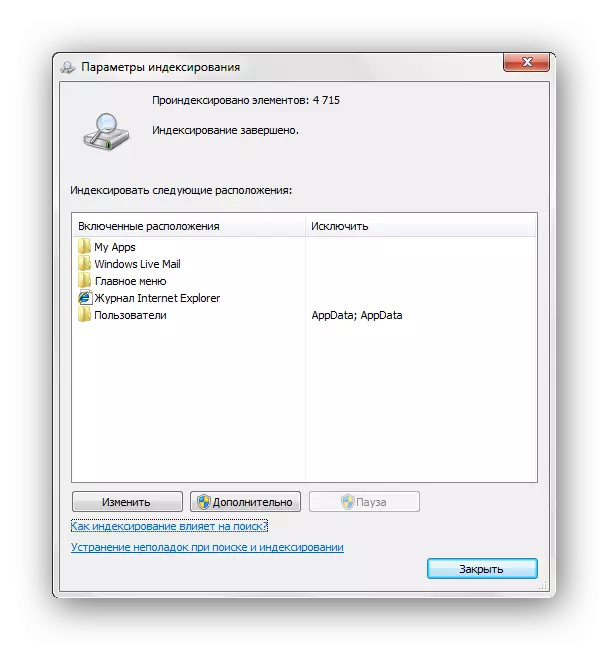

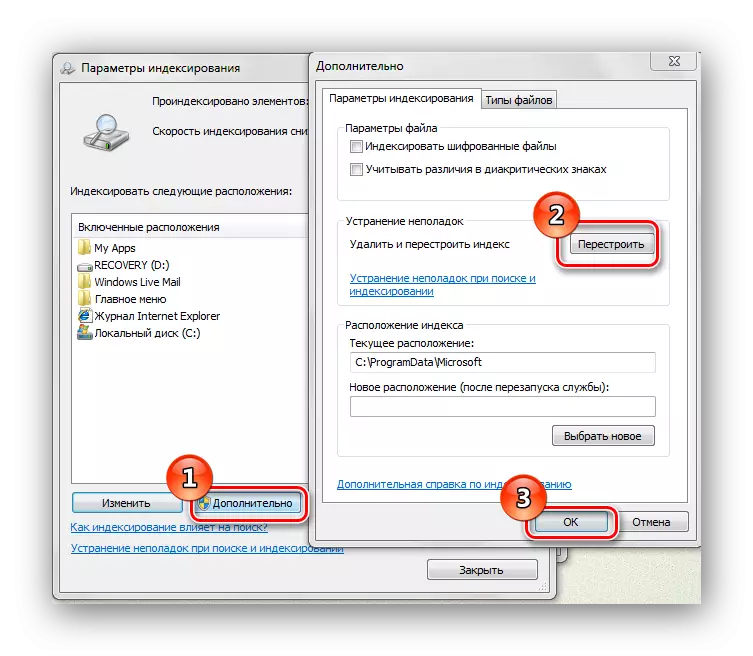
Metode 4: Opgavepanelegenskaber
- PCM på proceslinjen og vælg "Egenskaber".
- I menuen "Start" skal du gå til "Set up ..."
- Du skal sørge for, at påskriften "Søg i delte mapper" er noteret, og afkrydsningsfeltet "Søgningsprogrammer og kontrolpanelkomponenter" er indstillet. Hvis de ikke er fremhævet, tildeler vi og klikker på "OK"
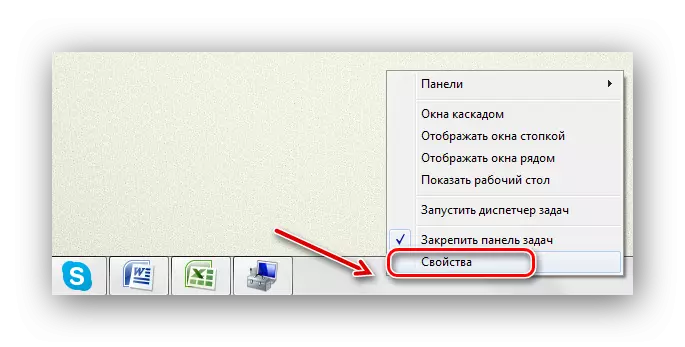
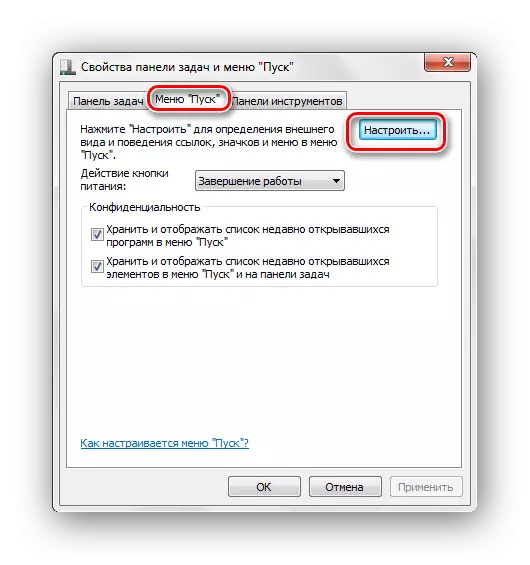
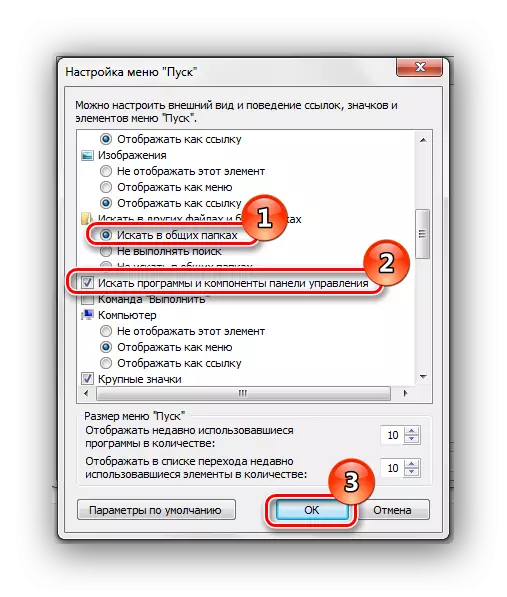
Metode 5: "Rengør" systemindlæsning
Denne metode passer til den erfarne bruger. Windows 7 starter med de nødvendige drivere og et lille antal programmer, der er automatisk indlæsning.
- Vi går ind i systemet under administratorkontoen.
Læs mere: Sådan får du administratorrettigheder i Windows 7
- En kombination af Win + R-tasterne Ring til vinduet "Kør", fit msconfig.exe, og tryk på ENTER.
- Gå til fanen Generelt og vælg "Selective Start", Fjern afkrydsningsfeltet fra feltet "Download Startup Elements".
- Vi flytter til fanen "Services" og indstiller boksen ved siden af "Vis ikke Microsoft Services", og klik derefter på knappen "Deaktiver alle".
- Vi trykker på OK og genstart os.
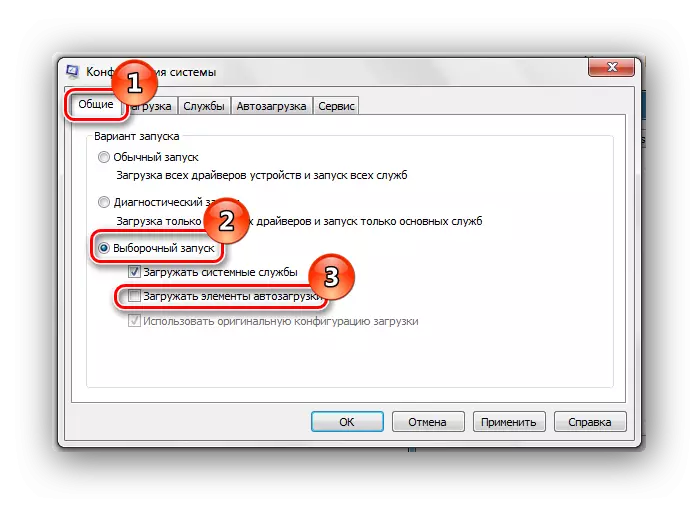
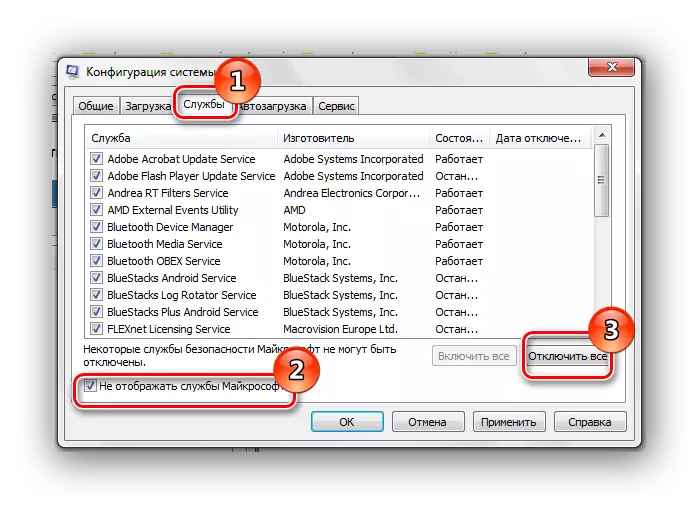
Afbryd ikke disse tjenester, hvis du vil udnytte systemgendannelsen. Annullering af data data lanceringen vil slette alle gendannelsespunkter.
Efter at have udført disse handlinger udfører vi varer, der er beskrevet i metoderne ovenfor.
For at genoprette den sædvanlige systembelastning skal du udføre følgende handlinger:
- Tryk på WIN + R-tasterne Kombination og indtast kommandoen Msconfig.exe, klik på Enter.
- På fanen Generelt skal du vælge "Normal Start" og klikke på "OK".
- En anmodning om at genstarte OS vises. Vælg elementet "Reboot".
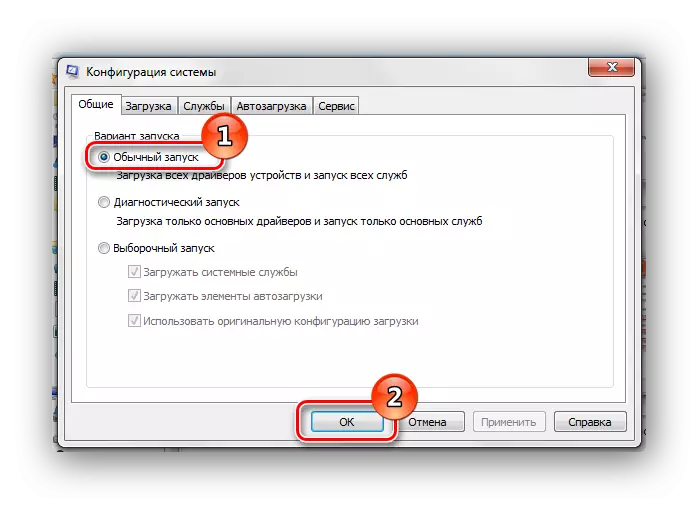
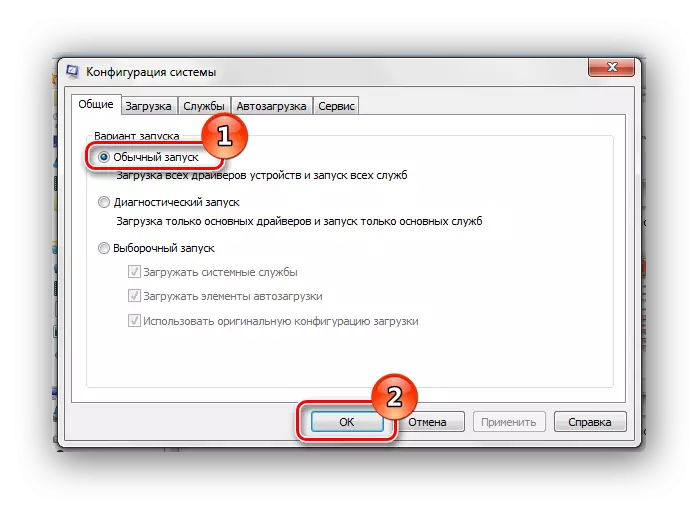
Metode 6: Ny konto
Der er en sådan chance for, at din nuværende profil er forkælet. Det skete at slette vigtige filer til systemet. Opret en ny profil og prøv at bruge søgningen.
Lektion: Oprettelse af en ny bruger på Windows 7
Ved hjælp af anbefalingerne ovenfor vil du helt sikkert rette søgefejlen i Windows 7.
