
在Windows 7中,系统上的搜索在一个非常良好的水平实现和完全执行其功能。由于文件夹和你的电脑文件的主管索引,为秒的分数进行了必要的数据搜索。但是,错误可能出现在此服务。
在搜索正确的错误
当出现故障时,用户会看到这样的错误:“无法找到”搜索:查询=检索查询的“检查名称是否正确,然后重复尝试。”
考虑如何解决这种故障。
方法1:服务检查
首先,有必要检查Windows搜索服务是否已启用。
- 转到“开始”菜单中,单击“计算机”的PCM,进入“管理”。
- 在打开的窗口中,在左边的面板中选择“服务”。在列表中查找“Windows搜索”。
- 如果服务没有运行,然后点击它PCM和选择项目“运行”。
- 我再次点击服务的PCM并转到“属性”。在“开始的类型”小节中,设置的项目“自动”,然后单击“确定”。
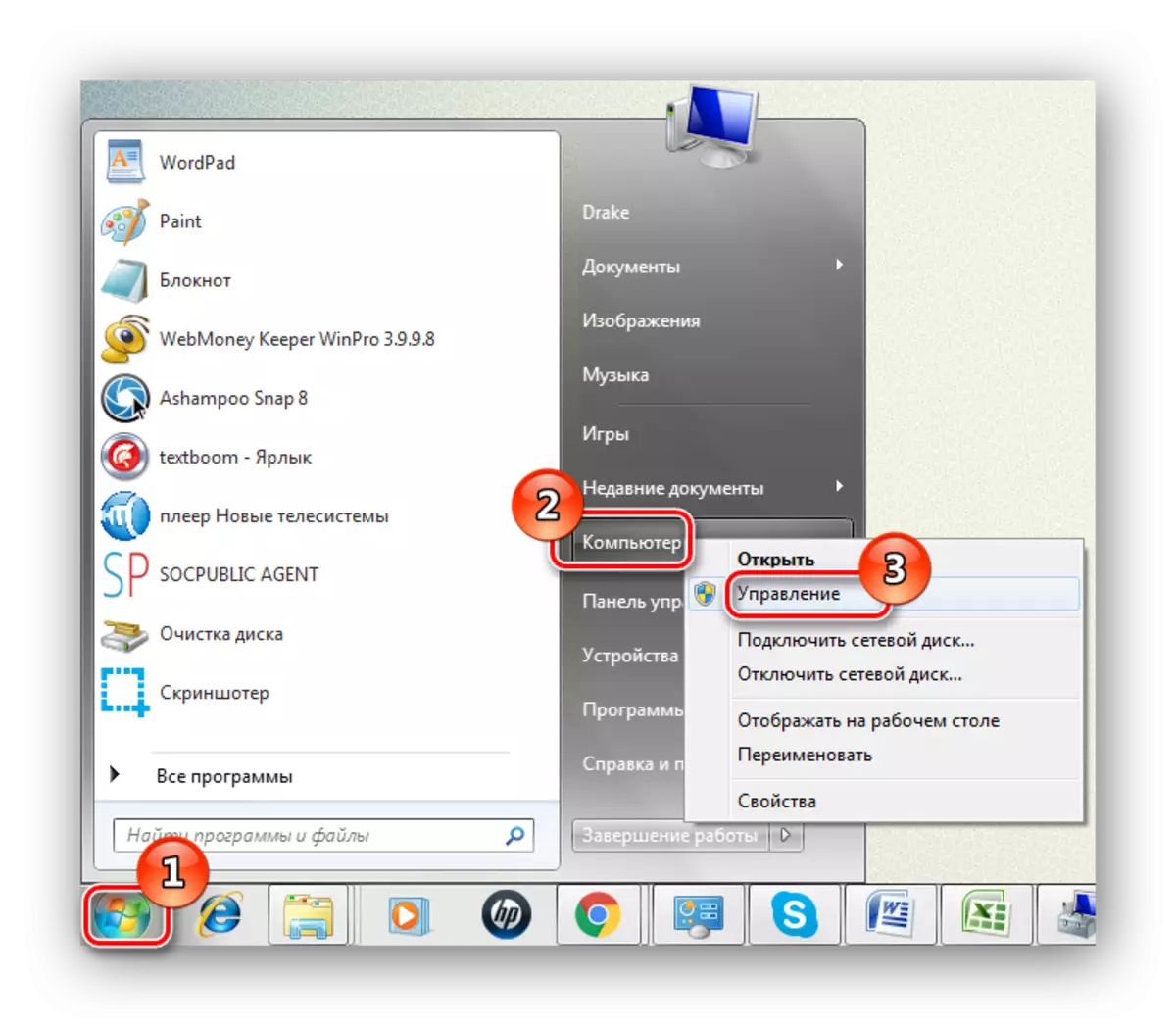
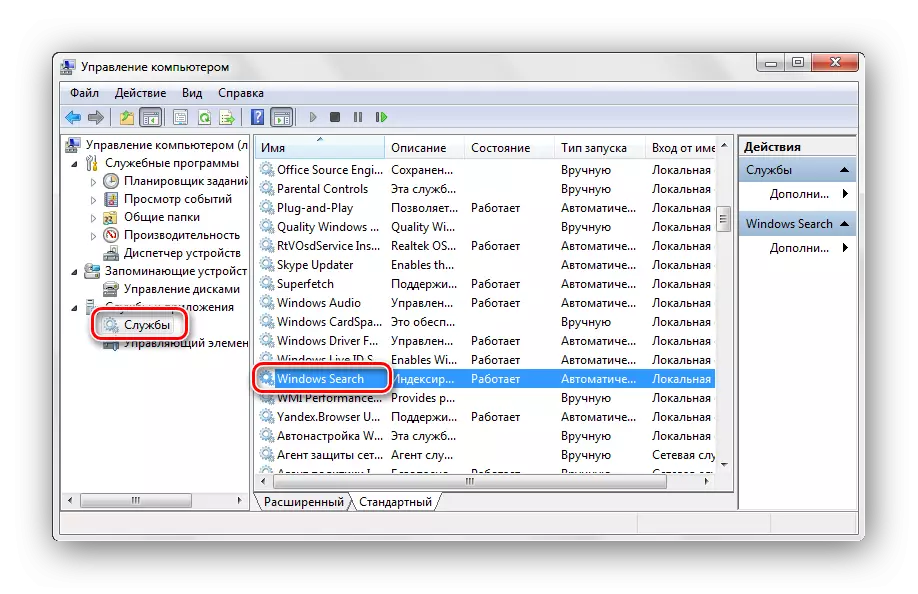
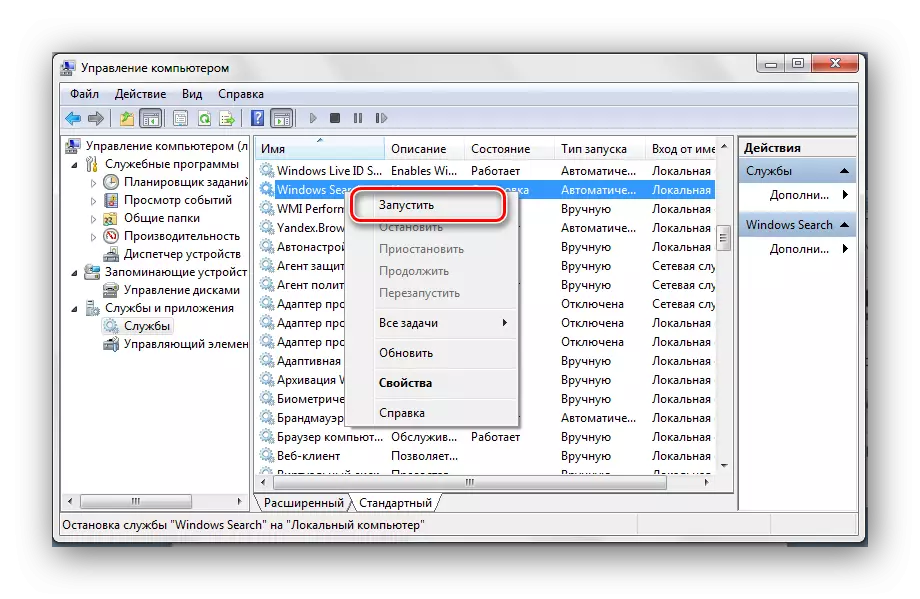
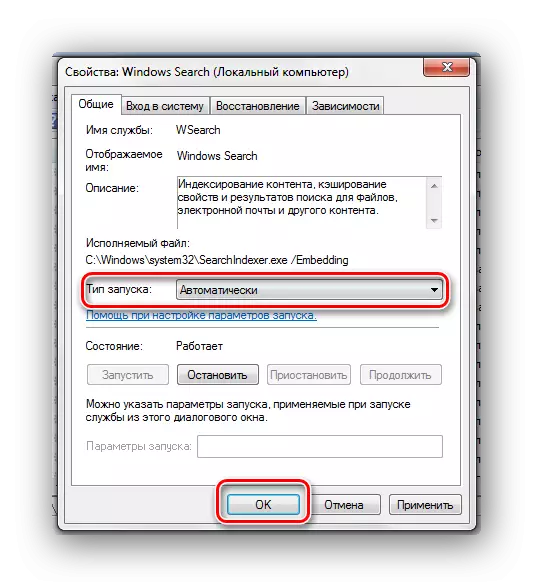
方法2:文件夹参数
由于不正确的文件夹搜索选项可能会出现错误。
- 沿途:
控制面板\所有控制面板元件\文件夹参数
- 移动到“搜索”选项卡,然后单击“还原默认值”,然后单击“确定”。
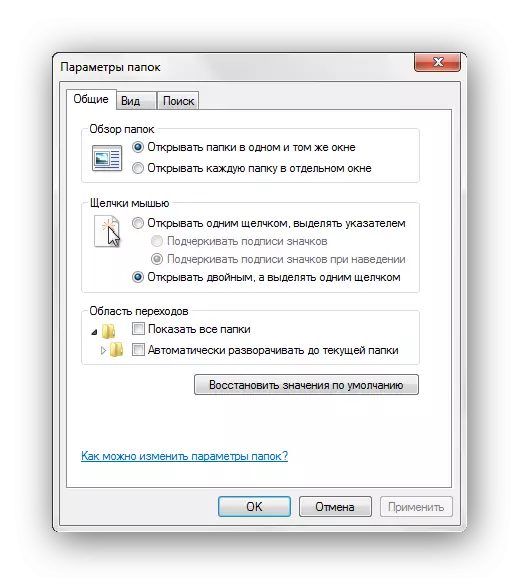
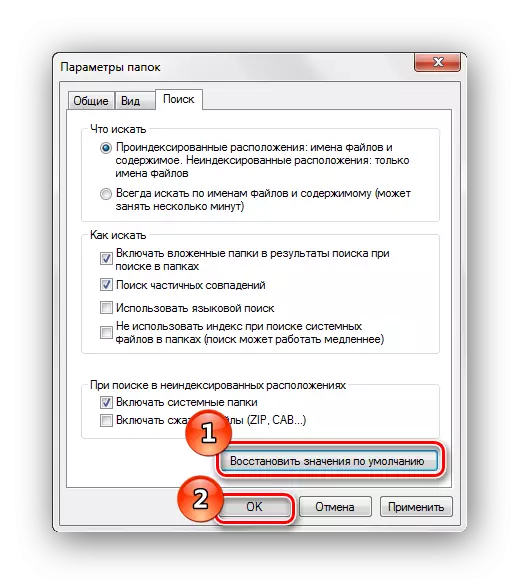
方法3:指标参数
要搜索文件和文件夹尽可能快地发生,Windows 7的使用索引。更改此参数的设置可能会导致搜索错误。
- 沿途:
控制面板\所有控制面板元素\索引参数
- 点击题词“更改”。在“所选位置的变化”列表中,我们把所有的元素对面的蜱,点击“确定”。
- 让我们回到了“索引参数”窗口。点击“高级”按钮,然后点击“重建”项目。
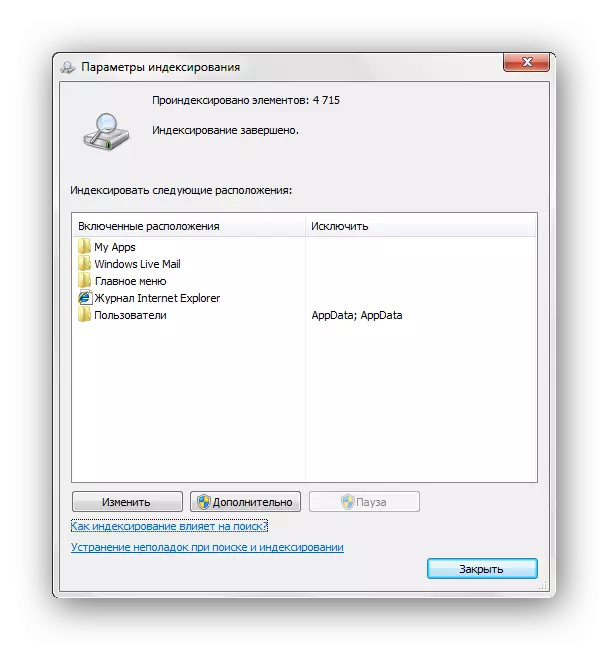

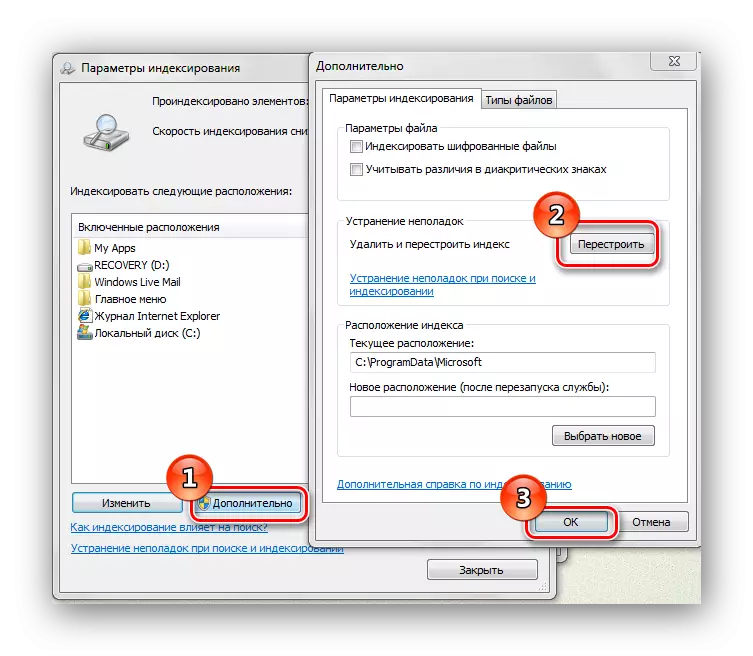
方法4:任务属性面板
- 任务栏和PCM选择“属性”。
- 在“开始”菜单选项卡,进入“设置...”
- 你必须确保申遗“共享文件夹中搜索”注意和对勾“搜索程序和控制面板组件”是集。如果他们不突出,我们分配并单击“确定”
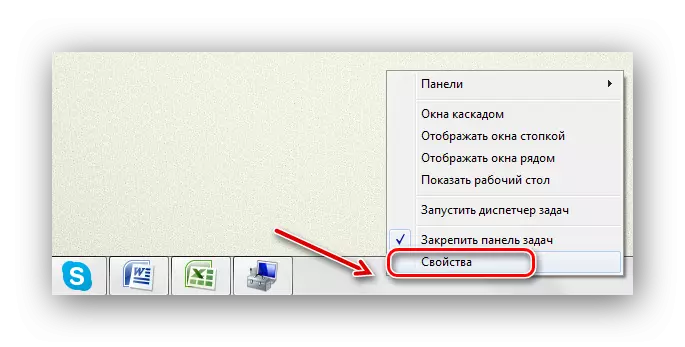
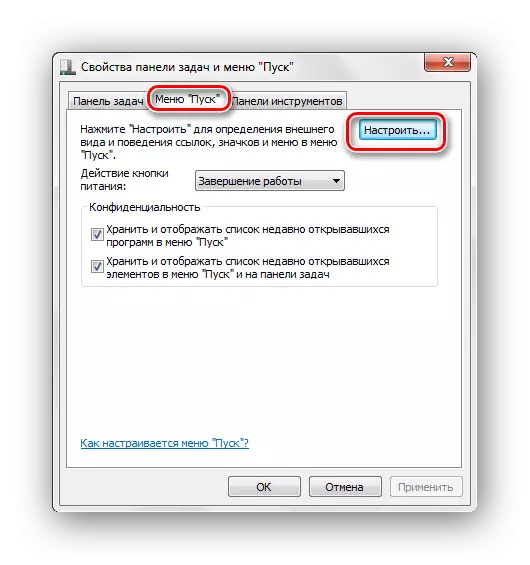
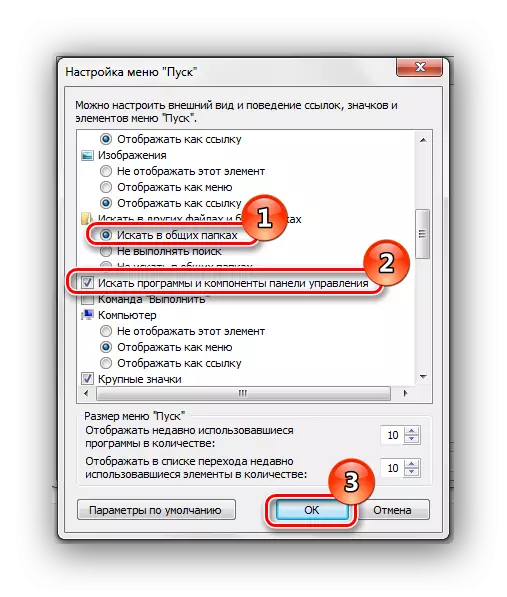
方法5:“干净”的系统负载
此方法适合经验丰富的用户。 Windows 7从必要的驱动程序和少量自动加载开始。
- 我们在管理员帐户下进入系统。
阅读更多:如何在Windows 7中获取管理员权限
- Win + R键的组合调用“RUN”窗口,FIT MSConfig.exe并按Enter键。
- 转到“常规”选项卡,然后选择“选择性启动”,从“下载启动元素”字段中删除复选框。
- 我们移动到“服务”选项卡并设置“不显示Microsoft服务”旁边的框,然后单击“禁用所有”按钮。
- 我们按OK并重新启动操作系统。
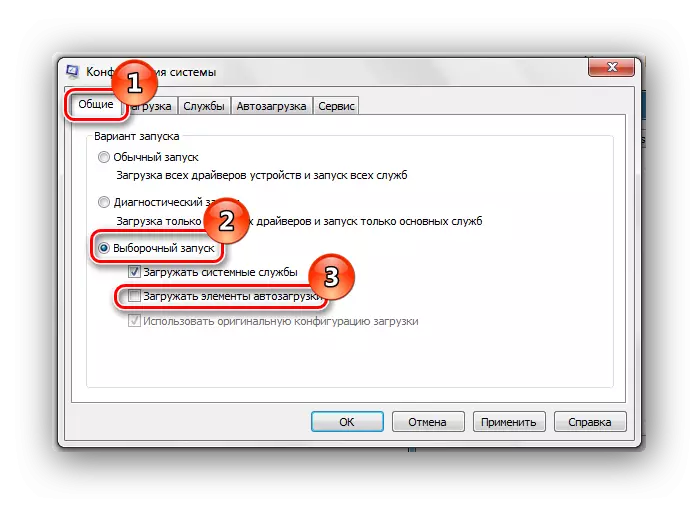
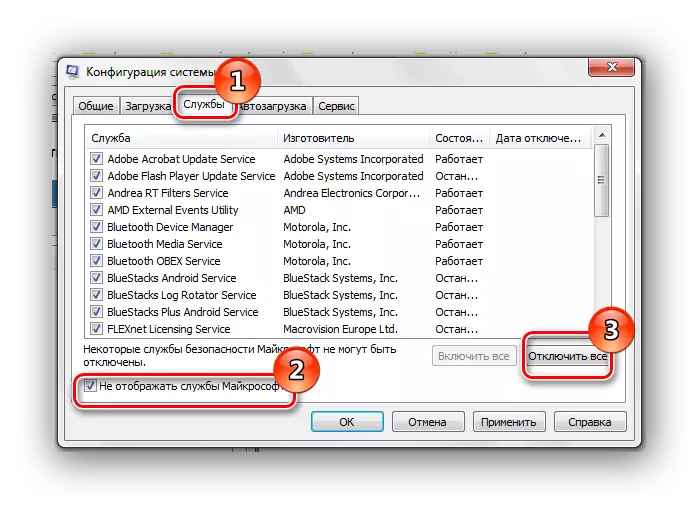
如果您将利用系统恢复,请勿断开这些服务。取消数据数据启动将删除所有恢复点。
在执行这些操作之后,我们执行在上面规定的方法中描述的项目。
要恢复通常的系统加载,请执行以下操作:
- 按WIN + R键组合并输入MSCONFIG.EXE命令,单击“输入”。
- 在“常规”选项卡上,选择“正常启动”,然后单击“确定”。
- 将出现重新启动操作系统的请求。选择“重启”项目。
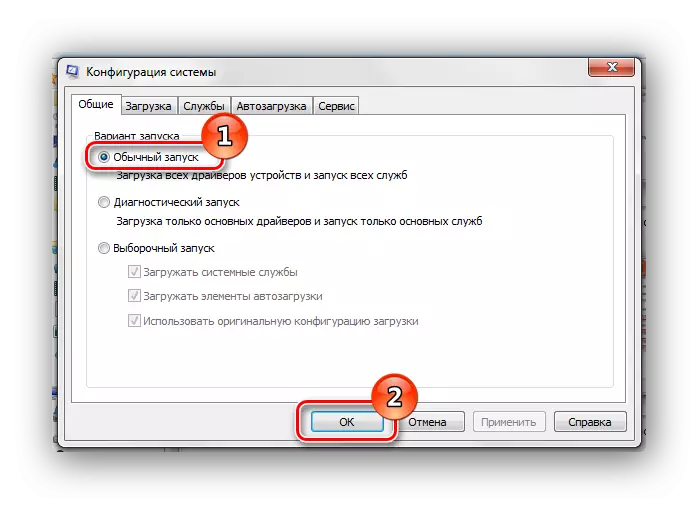
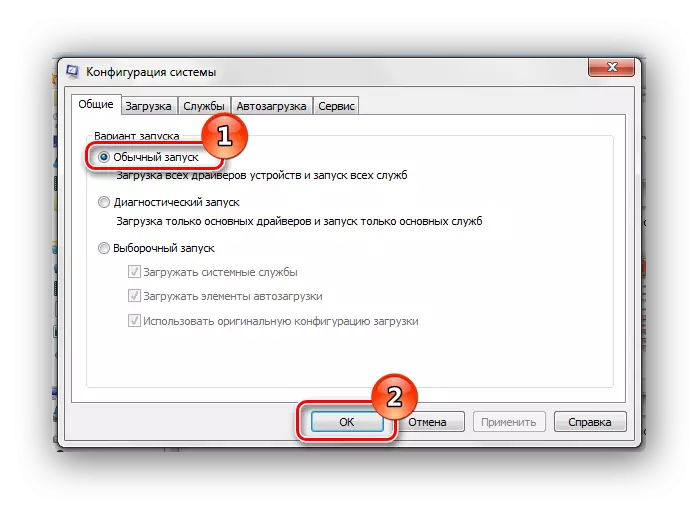
方法6:新帐户
您目前的配置文件已被宠坏了。它恰好删除系统的任何重要文件。创建新配置文件并尝试使用搜索。
课程:在Windows 7上创建新用户
使用上面的建议,您肯定会在Windows 7中修复搜索错误。
