
I Windows 7 implementeras sökningen på systemet på en mycket bra nivå och perfekt utför sin funktion. På grund av den kompetenta indexeringen av mappar och filer på din dator, utförs sökandet efter nödvändiga data för fraktionen av sekunder. Men fel kan visas i denna tjänst.
Korrigera fel i sökningen
När fel, ser användaren felet av detta slag:"Kan inte hitta" Sök: Fråga = Sökfråga ". Kontrollera om namnet är korrekt och upprepa försöket"
Överväga sätt att lösa detta fel.
Metod 1: Service check
Först och främst är det nödvändigt att kontrollera om Windows Search-tjänsten är aktiverad.
- Gå till "Start" -menyn, klicka på PCM på "datorn" och gå till "Management".
- I fönstret som öppnas väljer du "Tjänster" i den vänstra panelen. I listan letar efter "Windows-sökning".
- Om tjänsten inte körs, klicka sedan på den PCM och välj objektet "Kör".
- Återigen klickar jag på PCM i tjänst och går till "Egenskaper". I "Typ av Start" -avdelningen ställer du in objektet "automatiskt" och klickar på "OK".
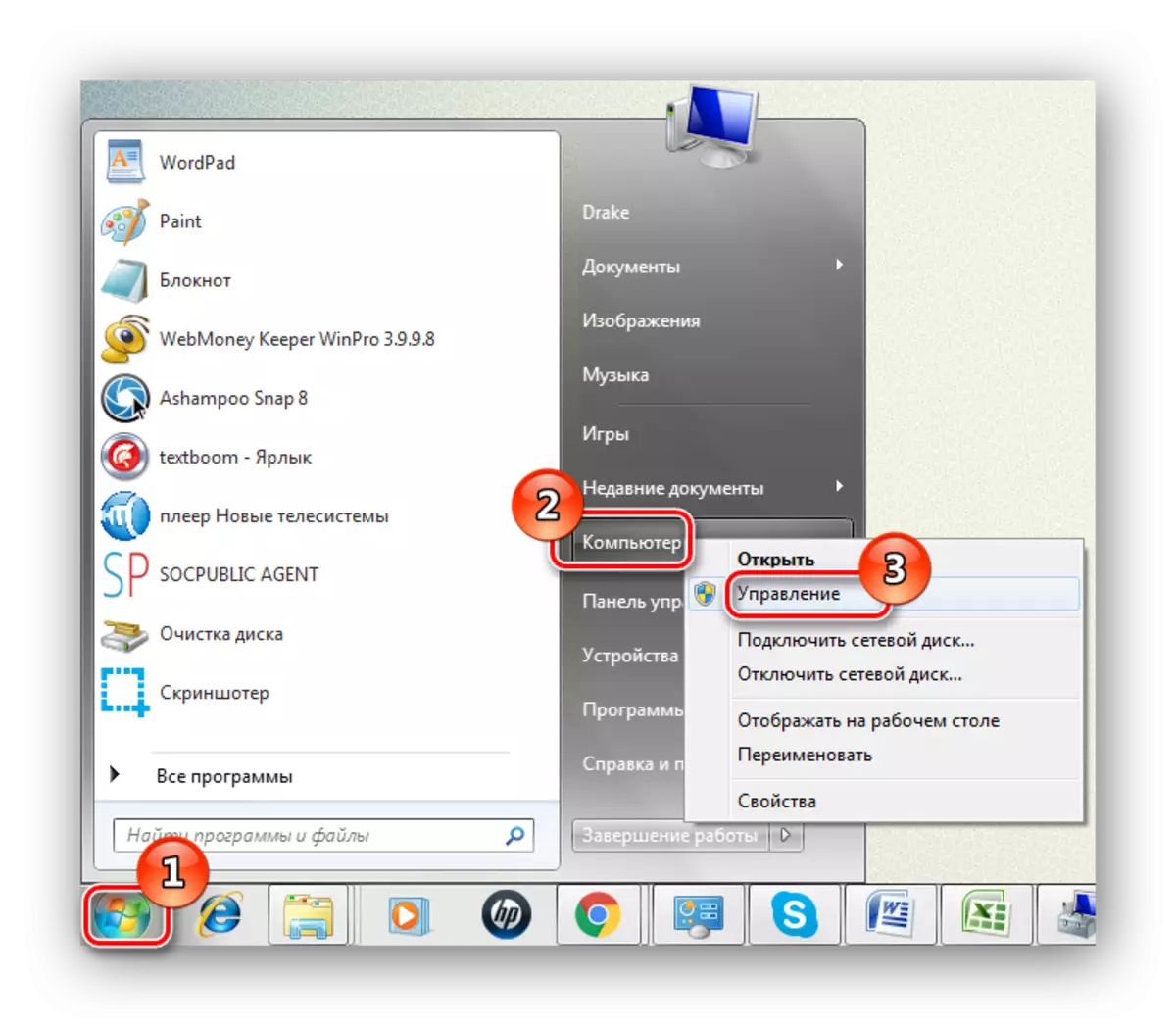
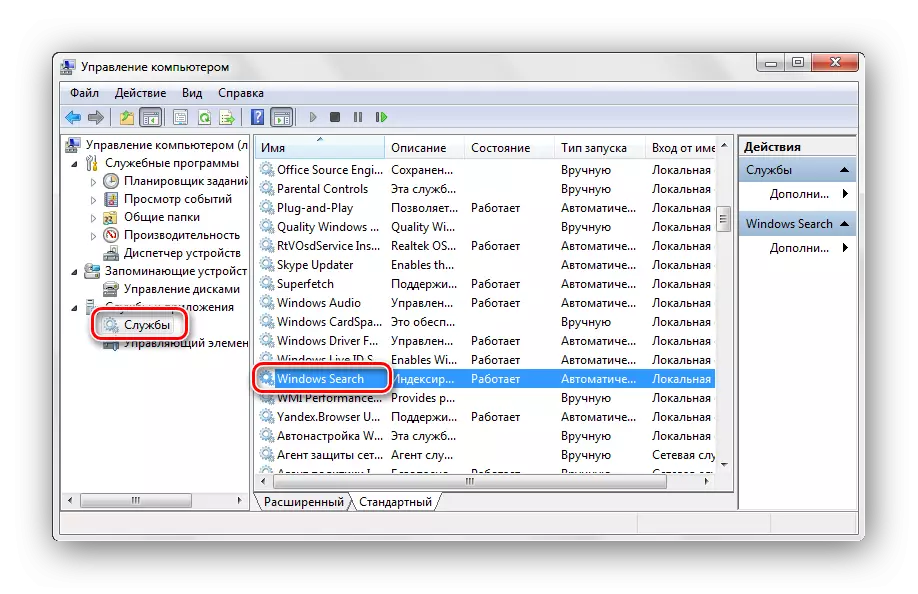
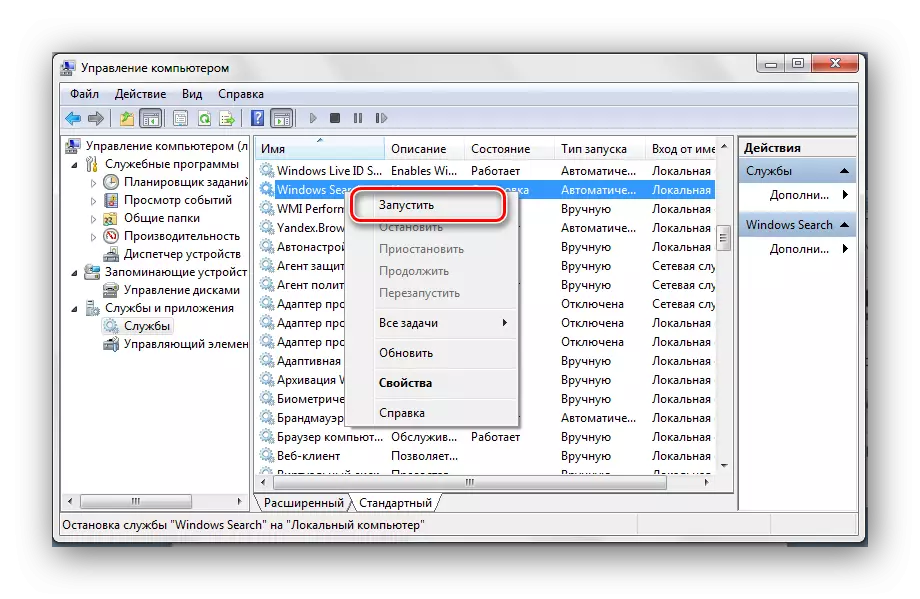
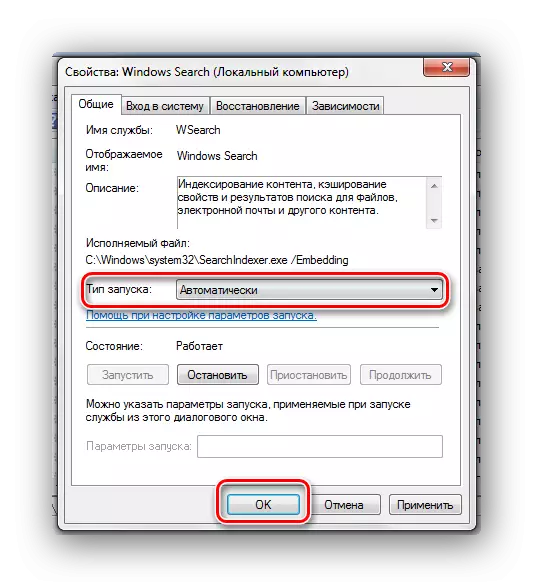
Metod 2: Mappparametrar
Ett fel kan uppstå på grund av felaktiga sökalternativ i mappar.
- Gå längs vägen:
Kontrollpanelen \ Alla kontrollpanelelement \ mappparametrar
- Vi flyttar till fliken "Sök" och klickar sedan på "Återställ standardvärdena" och klickar på "OK".
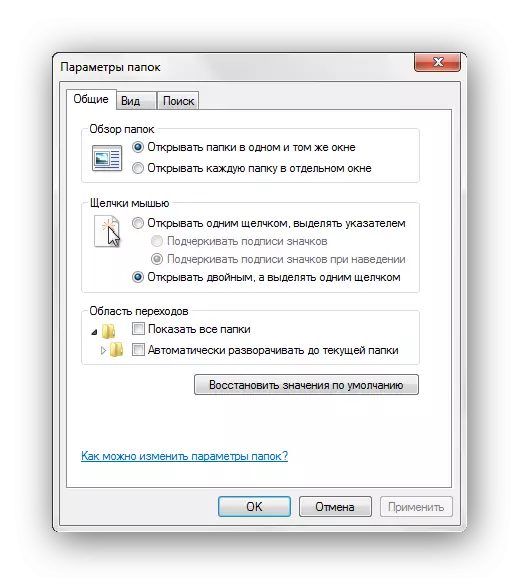
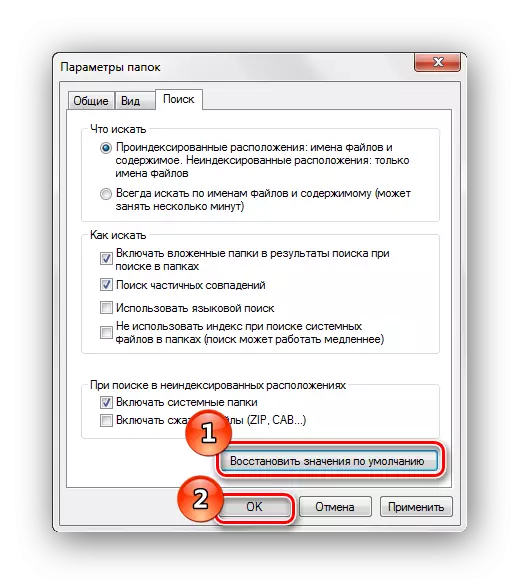
Metod 3: Indexparametrar
För att söka efter filer och mappar uppstår så snabbt som möjligt, använder Windows 7 indexet. Ändringar av inställningarna för denna parameter kan leda till sökfel.
- Gå längs vägen:
Kontrollpanelen \ Alla kontrollpanelelement \ Indexeringsparametrar
- Klicka på inskriptionen "Ändra". I listan "Ändra valda platser" sätter vi fästningarna mittemot alla element, klickar på "OK".
- Låt oss återvända till fönstret "Indexeringsparametrar". Klicka på knappen "Avancerat" och klicka på "Rebuild" -posten.
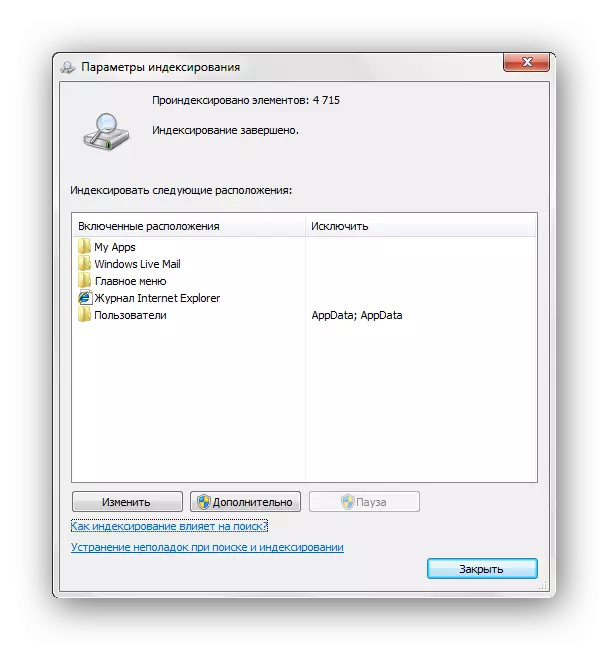

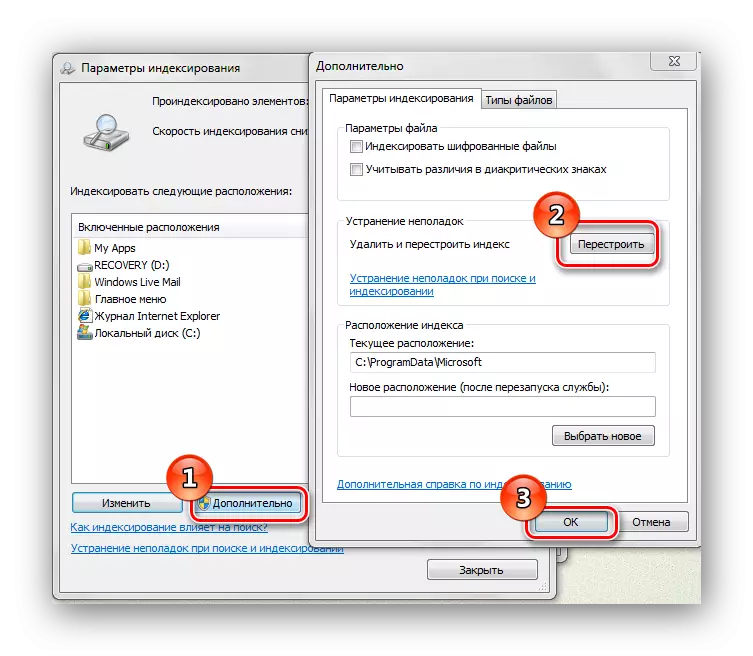
Metod 4: Egenskaper för uppgiftspanel
- PCM på aktivitetsfältet och välj "Egenskaper".
- I fliken "Start", gå till "Ställ in ..."
- Du måste se till att inskriptionen "Sök i delade mappar" noteras och markeringsmarken "Sökprogram och kontrollpanelkomponenter" är inställd. Om de inte är markerade, fördelar vi och klickar på "OK"
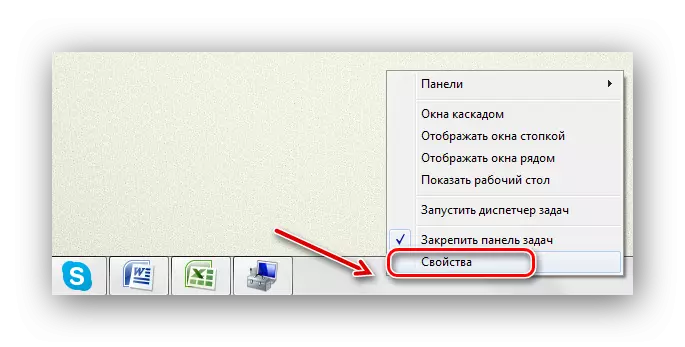
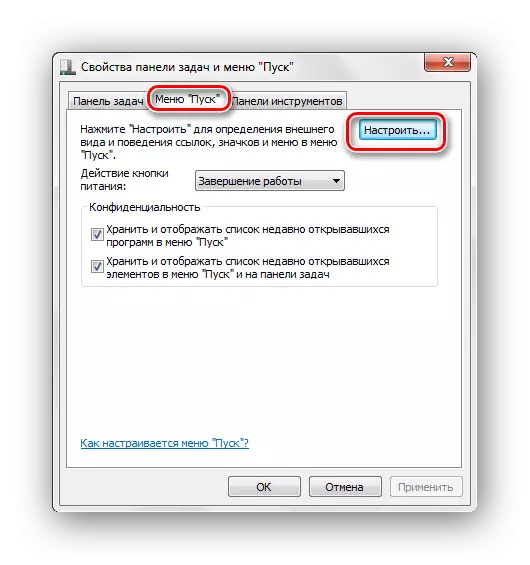
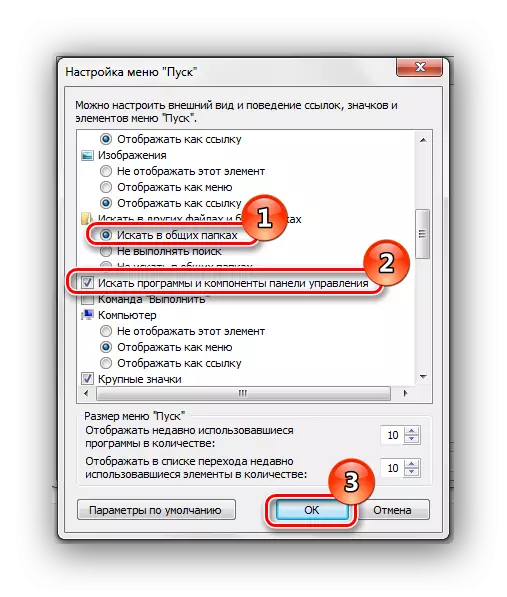
Metod 5: "Rengör" Systembelastning
Den här metoden passar den erfarna användaren. Windows 7 startar med de nödvändiga drivrutinerna och ett litet antal program som är automatiska laddning.
- Vi går in i systemet under administratörskontot.
Läs mer: Hur får du administratörsrättigheter i Windows 7
- En kombination av Win + R-tangenter kallar fönstret "Kör", passar msconfig.exe och trycker på Enter.
- Gå till fliken Allmänt och välj "Selective Start", ta bort kryssrutan från fältet "Ladda ner Startup Elements".
- Vi flyttar till fliken "Tjänster" och ställer in rutan bredvid "Visa inte Microsoft Services" och klicka sedan på knappen "Inaktivera alla".
- Vi trycker på OK och starta om OS.
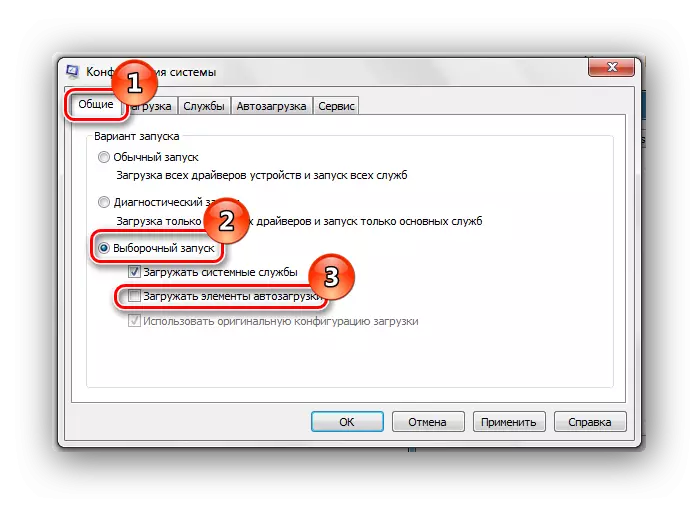
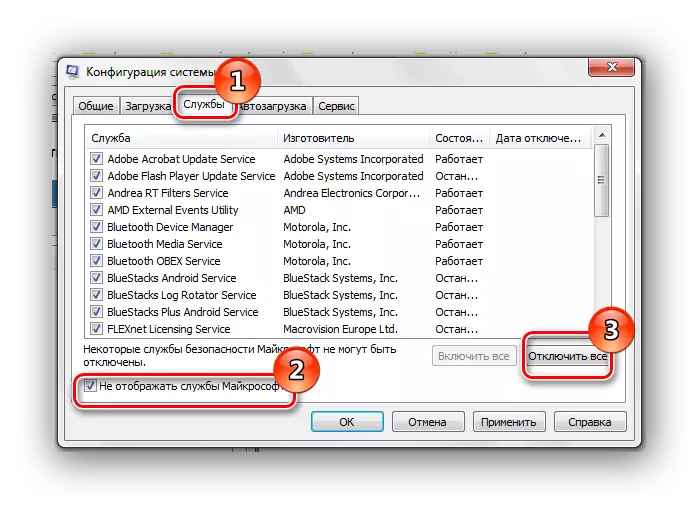
Koppla inte bort dessa tjänster om du kommer att utnyttja systemåtervinningen. Avbryta data data lansering raderar alla återställningspunkter.
Efter att ha utfört dessa åtgärder utför vi objekt som har beskrivits i de metoder som anges ovan.
För att återställa den vanliga systembelastningen, utför följande åtgärder:
- Tryck på knappen Win + R Keys och skriv in kommandot msconfig.exe, klicka på Enter.
- På fliken Allmänt väljer du "Normal Start" och klickar på "OK".
- En begäran om att starta om OS visas. Välj objektet "Reboot".
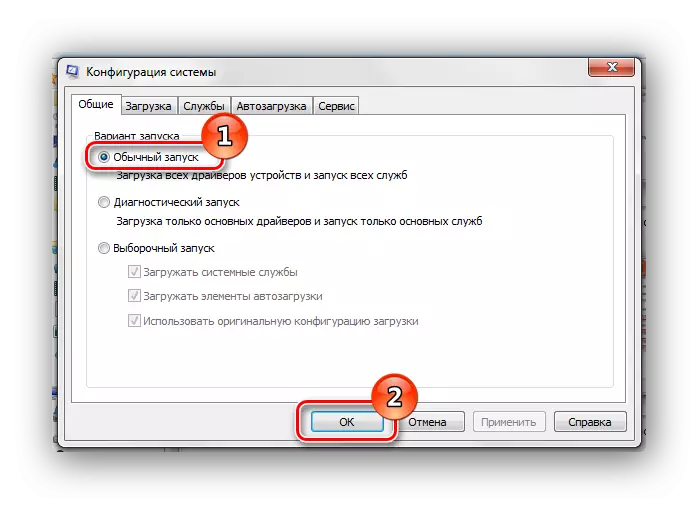
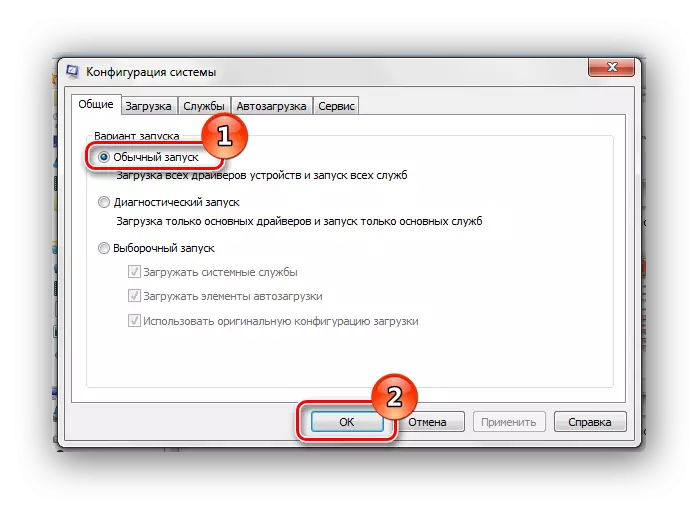
Metod 6: Nytt konto
Det finns en sådan chans att din nuvarande profil är bortskämd. Det hände att ta bort några viktiga filer för systemet. Skapa en ny profil och försök använda sökningen.
Lektion: Skapa en ny användare på Windows 7
Med hjälp av rekommendationerna ovan kommer du definitivt att fixa sökfelet i Windows 7.
