
Während des Websurfens fallen viele von uns regelmäßig auf interessante Webressourcen, die nützliche und informative Artikel enthalten. Wenn ein Artikel Ihre Aufmerksamkeit auf sich zieht, und Sie möchten beispielsweise für die Zukunft an einem Computer speichern, dann kann die Seite einfach im PDF-Format gespeichert werden.
PDF ist ein beliebtes Format, das häufig zum Speichern von Dokumenten verwendet wird. Der Vorteil dieses Formats ist die Tatsache, dass der darin enthaltene Text und Bilder sicherlich die ursprüngliche Formatierung behalten, und daher haben Sie niemals Probleme beim Drucken eines Dokuments oder zeigen sie auf einem anderen Gerät an. Deshalb können viele Benutzer und möchten, dass Webseiten im Mozilla Firefox-Browser geöffnet werden.
So speichern Sie die Seite in PDF in Mozilla Firefox?
Nachfolgend sehen wir uns zwei Möglichkeiten an, die Seite in PDF aufzubewahren, und einer von ihnen ist Standard, und der zweite impliziert die Verwendung zusätzlicher Software.Methode 1: Standard bedeutet Mozilla Firefox
Glücklicherweise ermöglicht der Mozilla Firefox-Browser Standardwerkzeuge, ohne zusätzliche Tools zu verwenden, speichern Sie die Stechen von Seiten an einen Computer in das PDF-Format. Dieses Verfahren wird in mehreren einfachen Schritten gehalten.
1 Gehen Sie auf die Seite, die anschließend in PDF exportiert wird, klicken Sie auf den rechten Ende des Firefox-Fensters über die Schaltfläche Browser-Menütaste, und wählen Sie dann den Artikel in der angezeigten Liste aus. "Siegel".
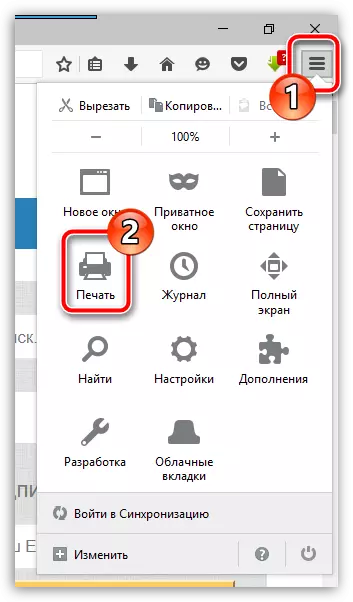
2 Der Bildschirm zeigt das Fenster "Druckeinstellungen an. Wenn alle standardmäßigen konfigurierten Daten erfüllt sind, klicken Sie auf die Schaltfläche in der oberen rechten Ecke "Siegel".
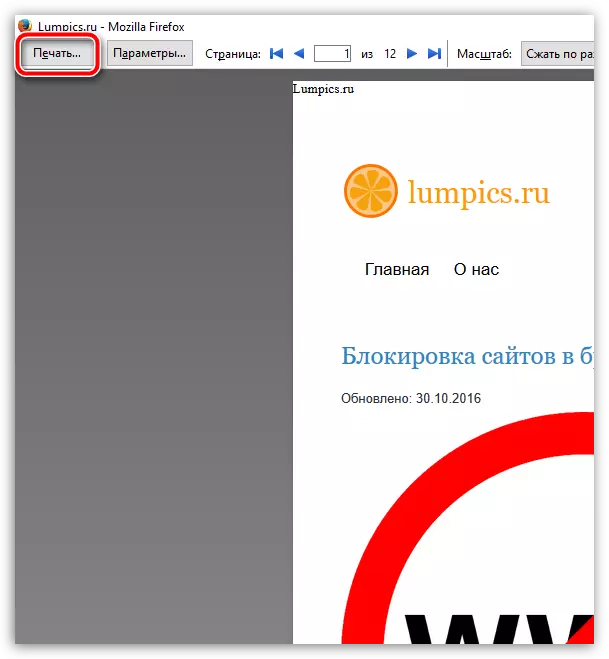
3. Im Block "Ein Drucker" In der Nähe von Artikel. "Name" Wählen "Microsoft Print to pdf" Klicken Sie dann auf die Schaltfläche "OK".
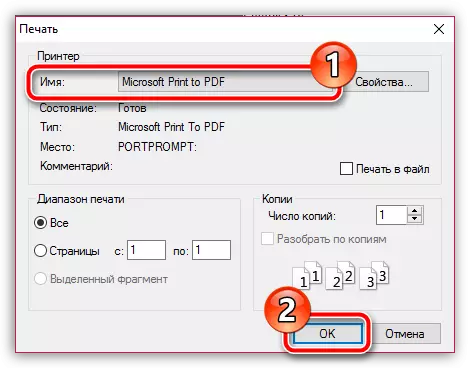
4 Nach dem Bildschirm wird der Windows Explorer angezeigt, in dem Sie den Namen für die PDF-Datei angeben müssen, sowie den Standort auf dem Computer einstellen. Speichern Sie die resultierende Datei.
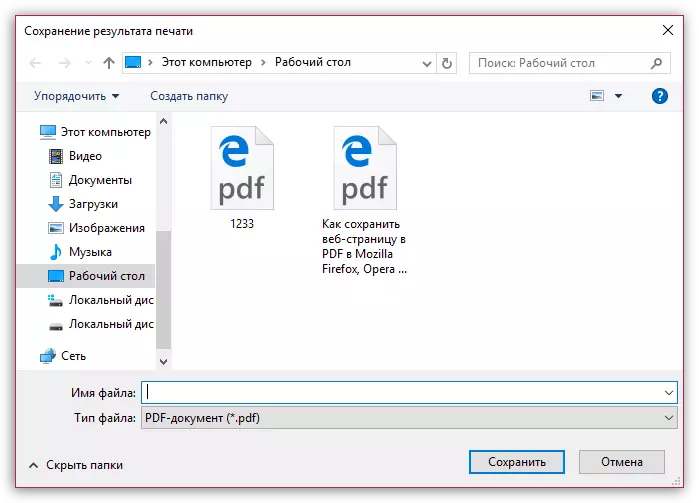
Methode 2: Verwenden der Erweiterung Speichern in PDF
Einige Benutzer von Mozilla Firefox beachten, dass sie nicht die Möglichkeit haben, einen PDF-Drucker auszuwählen, und daher ist es nicht möglich, den Standardweg nicht zu verwenden. In diesem Fall kann ein spezielles Browser-Ergänzungs-Speichern unter PDF retten.
- Download Speichern als PDF nach unten und installieren Sie im Browser.
- Um die Änderungen zu ändern, müssen Sie den Browser neu starten.
- Das Add-On-Symbol erscheint in der oberen linken Ecke der Seite. Um die aktuelle Seite zu speichern, klicken Sie darauf.
- Ein Fenster erscheint auf dem Bildschirm, in dem Sie nur die Speicherdatei ausfüllen müssen. Bereit!
Download Subping Speichern Sie als PDF
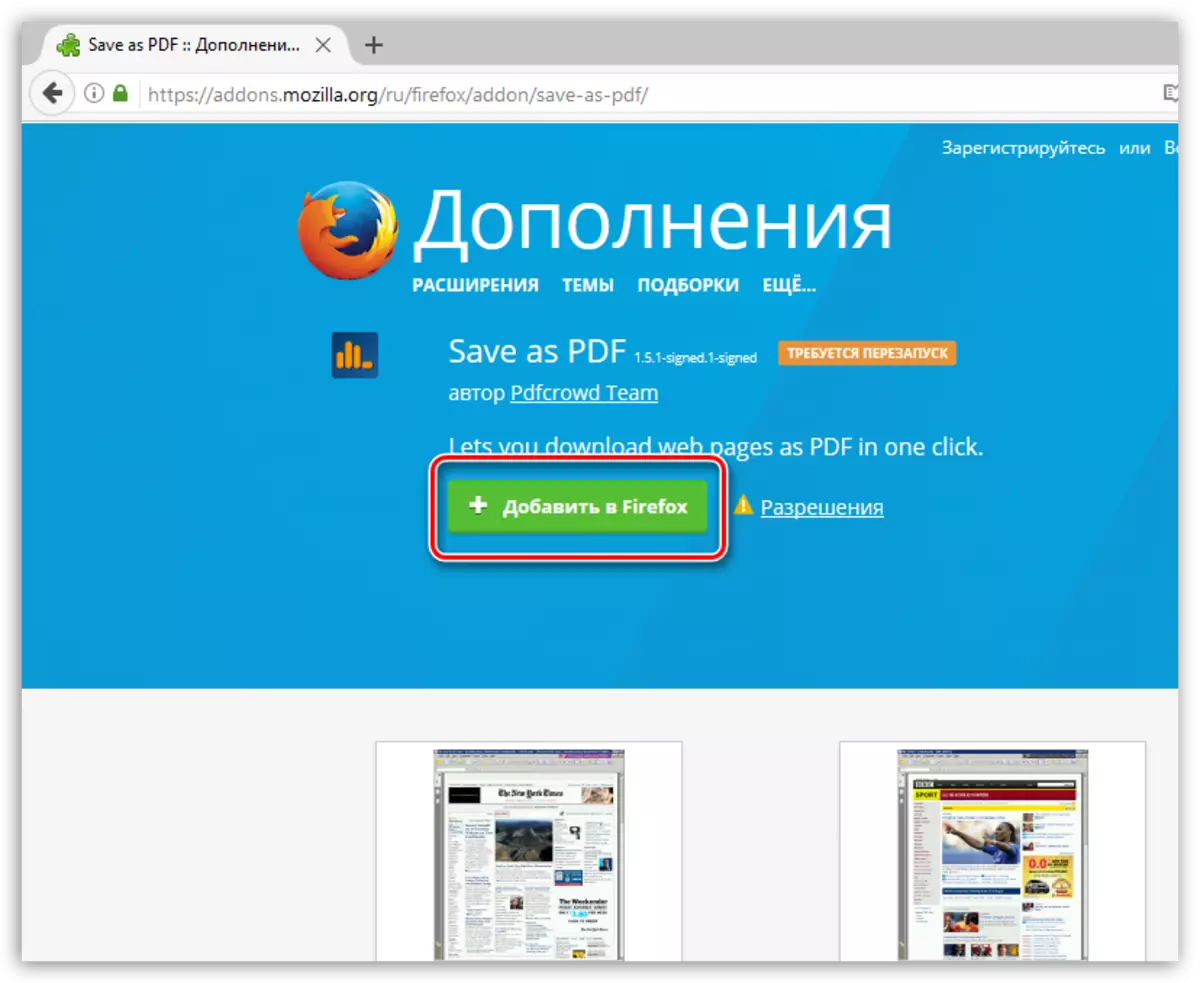
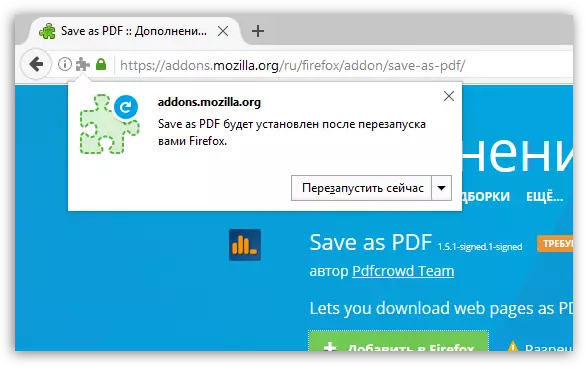
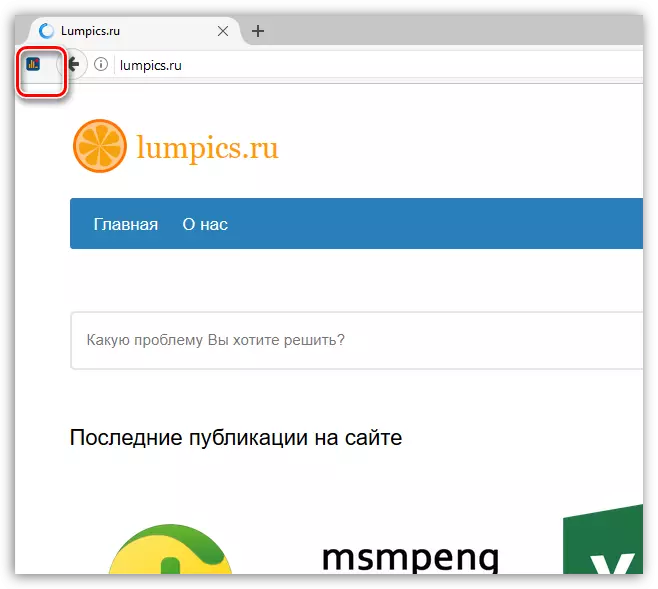
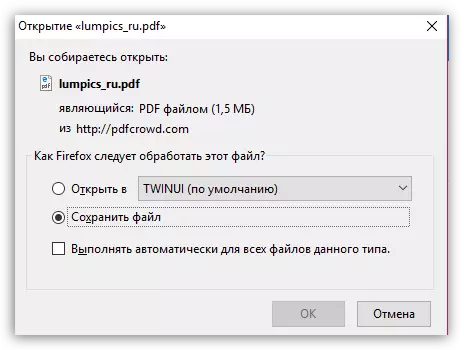
Daraufhin, eigentlich alles.
