
웹 서핑 중에 많은 사람들이 유용하고 유익한 기사를 포함하는 흥미로운 웹 리소스에 정기적으로 떨어집니다. 하나의 기사가주의를 끌고, 예를 들어, 미래를 위해 컴퓨터에 저장하고 싶다면 페이지를 PDF 형식으로 쉽게 저장할 수 있습니다.
PDF는 문서를 저장하는 데 자주 사용되는 인기있는 형식입니다. 이 형식의 장점은 텍스트와 그림이 포함 된 텍스트와 그림이 원래 형식을 확실히 유지하므로 문서를 인쇄하거나 다른 장치에 표시하는 데 문제가 없을 것입니다. 그래서 많은 사용자가 모질라 파이어 폭스 브라우저에서 웹 페이지를 열어주고 싶습니다.
Mozilla Firefox에서 PDF에서 페이지를 저장하는 방법은 무엇입니까?
아래에서 PDF에 페이지를 유지하는 두 가지 방법을 살펴보고 표준이며 두 번째는 추가 소프트웨어의 사용을 의미합니다.방법 1 : 표준은 Mozilla Firefox를 의미합니다
다행히도 Mozilla Firefox 브라우저는 추가 도구를 사용하지 않고도 표준 도구를 사용하여 시스템에 PDF 형식으로 컴퓨터에 저장하십시오. 이 절차는 몇 가지 간단한 단계로 유지됩니다.
1. 이후 PDF로 내보내는 페이지로 이동, 브라우저 메뉴 버튼을 통한 Firefox 창의 오른쪽 끝 부분을 클릭 한 다음 표시된 목록에서 항목을 선택하십시오. "봉인".
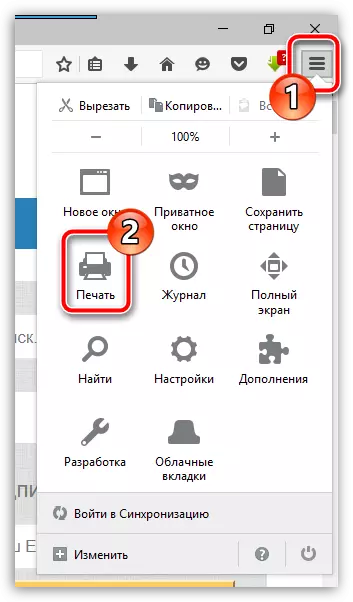
2. 화면에 인쇄 설정 창이 표시됩니다. 모든 기본 구성된 데이터가 충족되면 오른쪽 상단 모서리의 버튼을 클릭하십시오. "봉인".
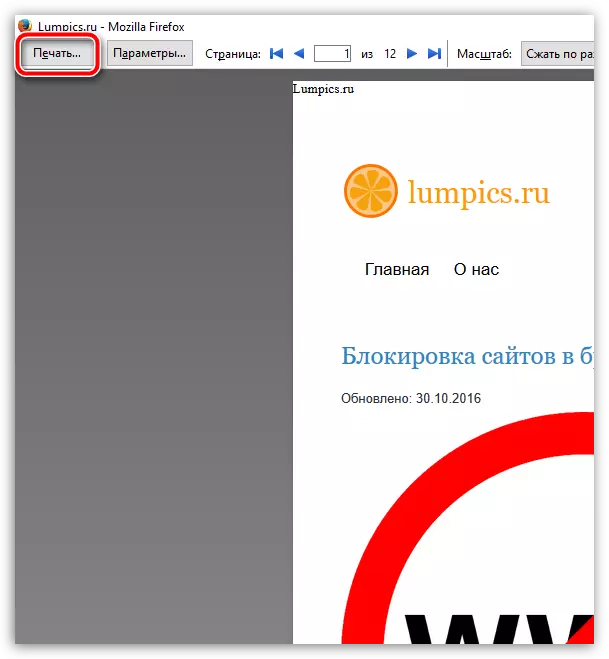
삼. 블록에서 "프린터" 상품 근처 "이름" 선택하다 "Microsoft Protch to PDF" 그런 다음 버튼을 클릭하십시오 "좋아요".
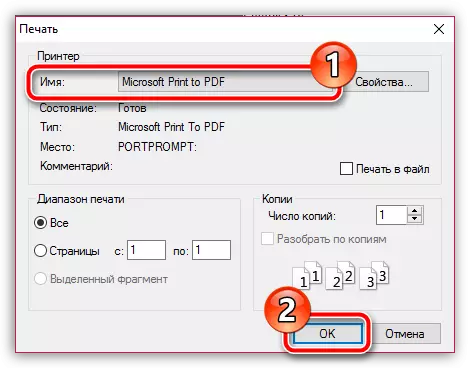
4. 화면에 따라 Windows 탐색기가 PDF 파일의 이름을 지정하고 컴퓨터의 위치를 설정 해야하는 Windows 탐색기가 표시됩니다. 결과 파일을 저장하십시오.
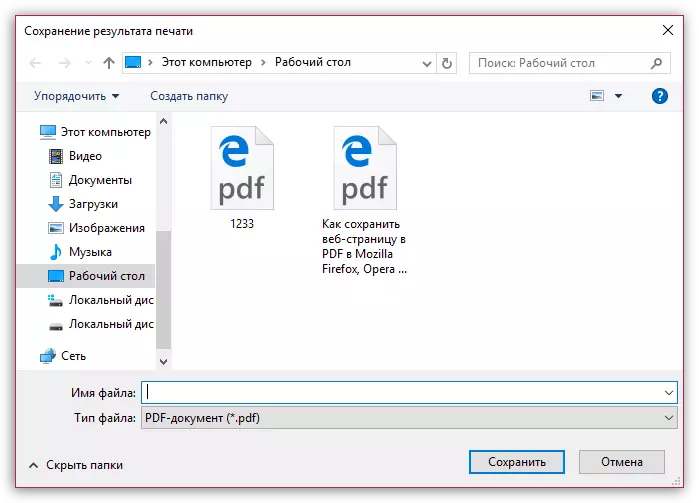
방법 2 : 저장 PDF 확장자를 사용합니다
Mozilla Firefox 사용자는 PDF 프린터를 선택할 수 없으므로 표준 방식을 사용할 수 없습니다. 이 경우 PDF로 저장하는 특별 브라우저 보충제가 구조 할 수 있습니다.
- 다운로드 아래 참조로 PDF로 저장 및 브라우저에 설치하십시오.
- 변경 사항을 변경하려면 브라우저를 다시 시작해야합니다.
- 추가 기능 아이콘은 페이지의 왼쪽 상단에 나타납니다. 현재 페이지를 저장하려면 클릭하십시오.
- 저장 파일을 완성하기 위해서만 남아있는 화면에 창이 나타납니다. 준비가 된!
다운로드 좌우로 저장 PDF로 저장하십시오
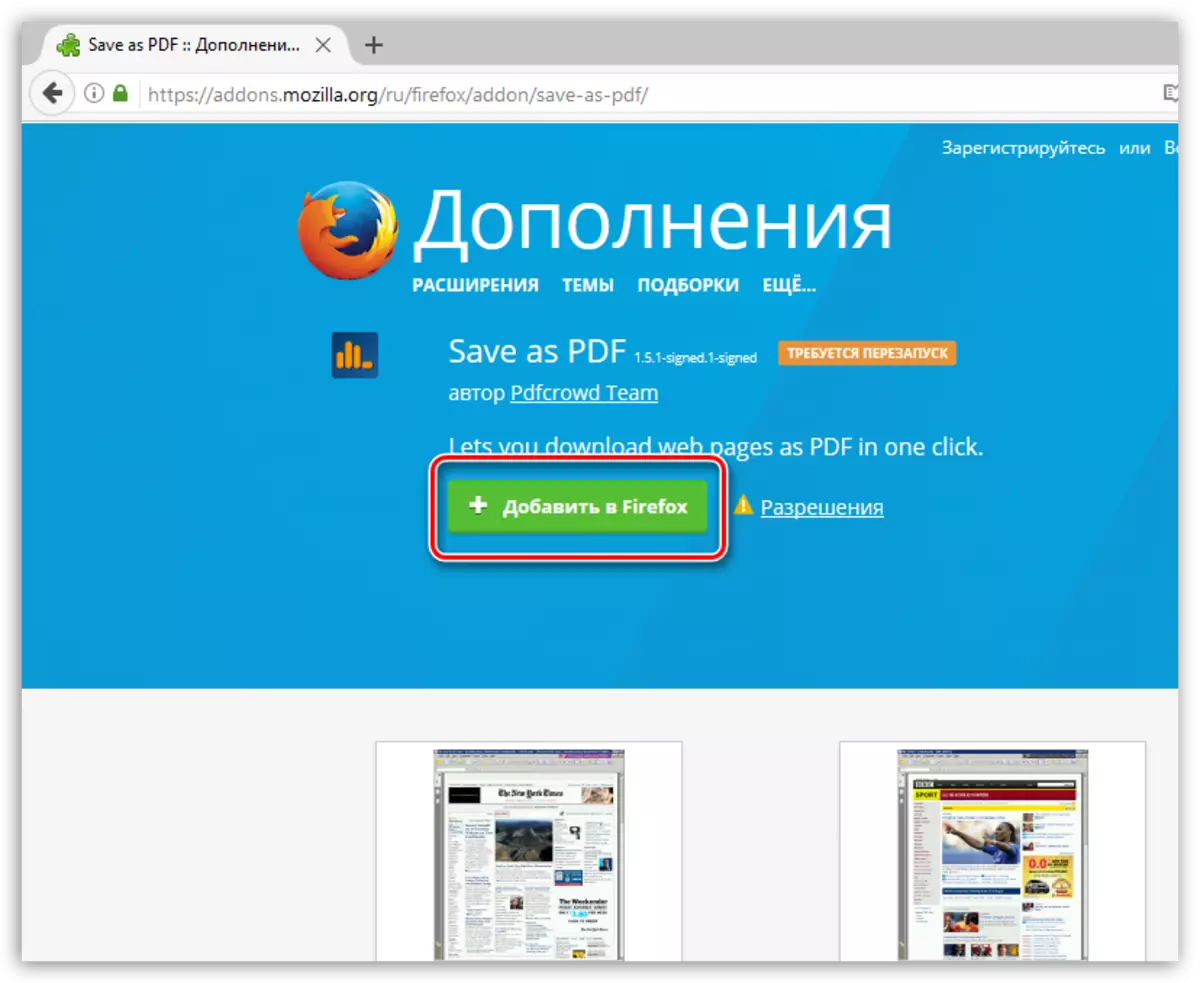
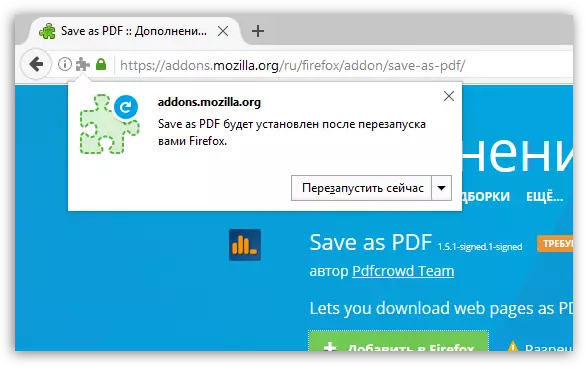
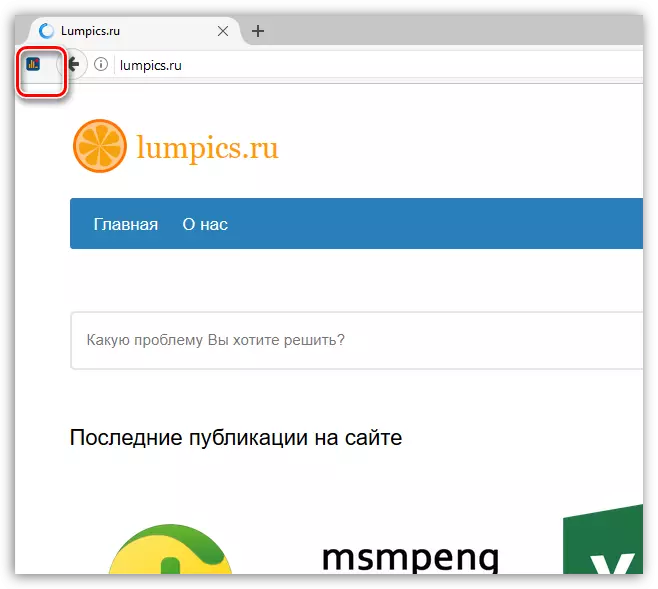
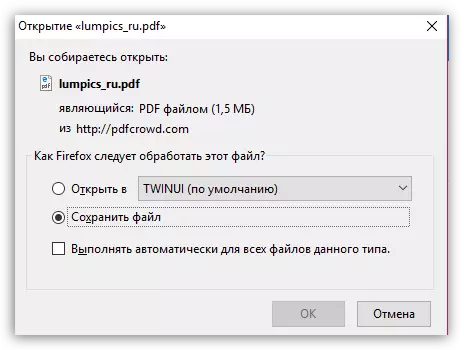
이것에 실제로 모든 것.
