
在Web冲浪期间,我们许多人经常落在有趣的Web资源上,其中包含有用和有用的文章。例如,如果一篇文章引起了您的注意,并且您希望将其保存到未来的计算机,则页面可以轻松地以PDF格式保存。
PDF是一种流行的格式,通常用于存储文档。这种格式的优点是它的文本和图片肯定会保留原始格式,因此您将永远不会在打印文档或将其显示在任何其他设备上的问题。这就是为什么许多用户和希望在Mozilla Firefox浏览器中打开网页的原因。
如何在Mozilla Firefox中保存PDF页面?
下面我们将注意到两种方法可以在PDF中保留页面,其中一个是标准的,第二种是标准,第二种方法意味着使用额外的软件。方法1:标准意味着Mozilla Firefox
幸运的是,Mozilla Firefox浏览器允许标准工具,而无需使用任何其他工具,将删除页面保存到计算机中的PDF格式。此过程将以几个简单的步骤进行。
1。转到将导出到PDF的页面,单击浏览器菜单按钮通过浏览器菜单按钮的Firefox窗口的右端区域,然后在显示的列表中选择该项目。“封印”.
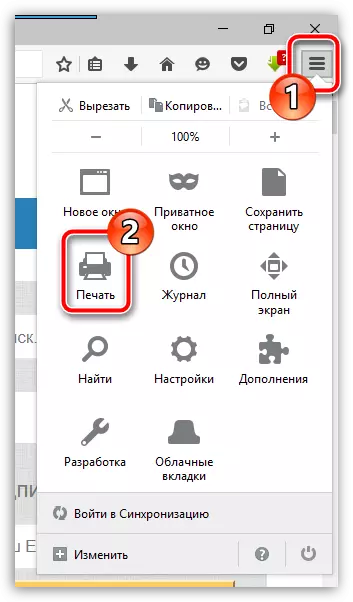
2。屏幕将显示“打印设置”窗口。如果满足所有默认配置的数据,请单击右上角的按钮“封印”.
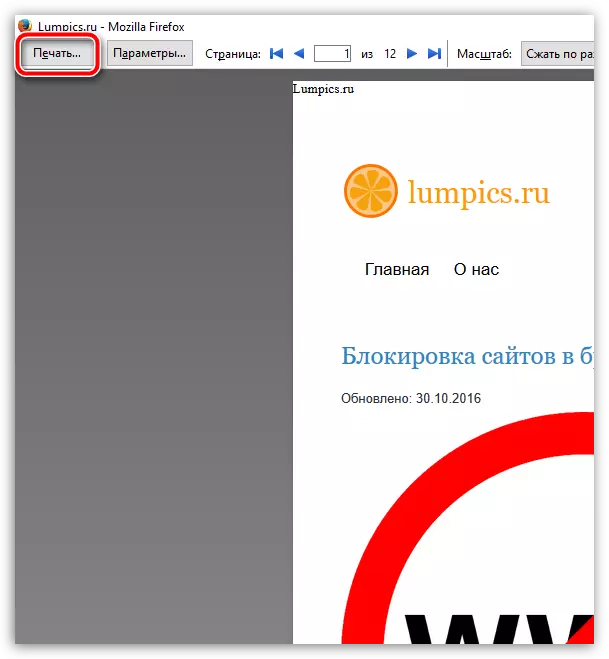
3。在街区“打印机”近乎项目“名字”选择“Microsoft打印到PDF”然后单击按钮“行”.
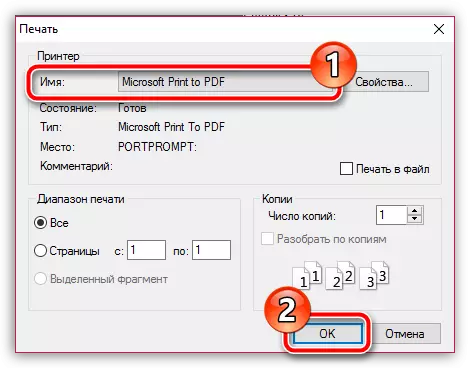
4。在屏幕之后,将显示Windows资源管理器,您需要在其中指定PDF文件的名称,以及在计算机上设置其位置。保存生成的文件。
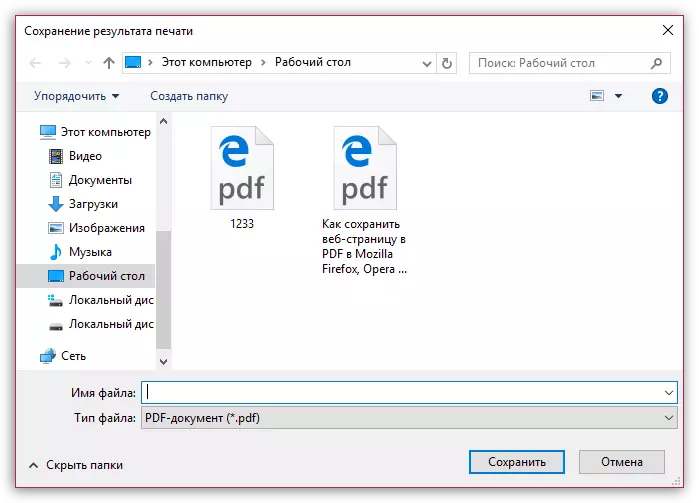
方法2:使用另存为PDF扩展
Mozilla Firefox的一些用户注意到他们没有选择PDF打印机的能力,因此,不可能使用标准方式。在这种情况下,作为PDF的特殊浏览器补充保存将能够挽救。
- 下面将通过以下下载保存为PDF并在浏览器中安装。
- 要更改更改,您需要重新启动浏览器。
- 附加图标将显示在页面的左上角。要保存当前页面,请单击它。
- 窗口将显示在屏幕上,您只剩下要完成保存文件。准备好!
下载Supping另存为PDF
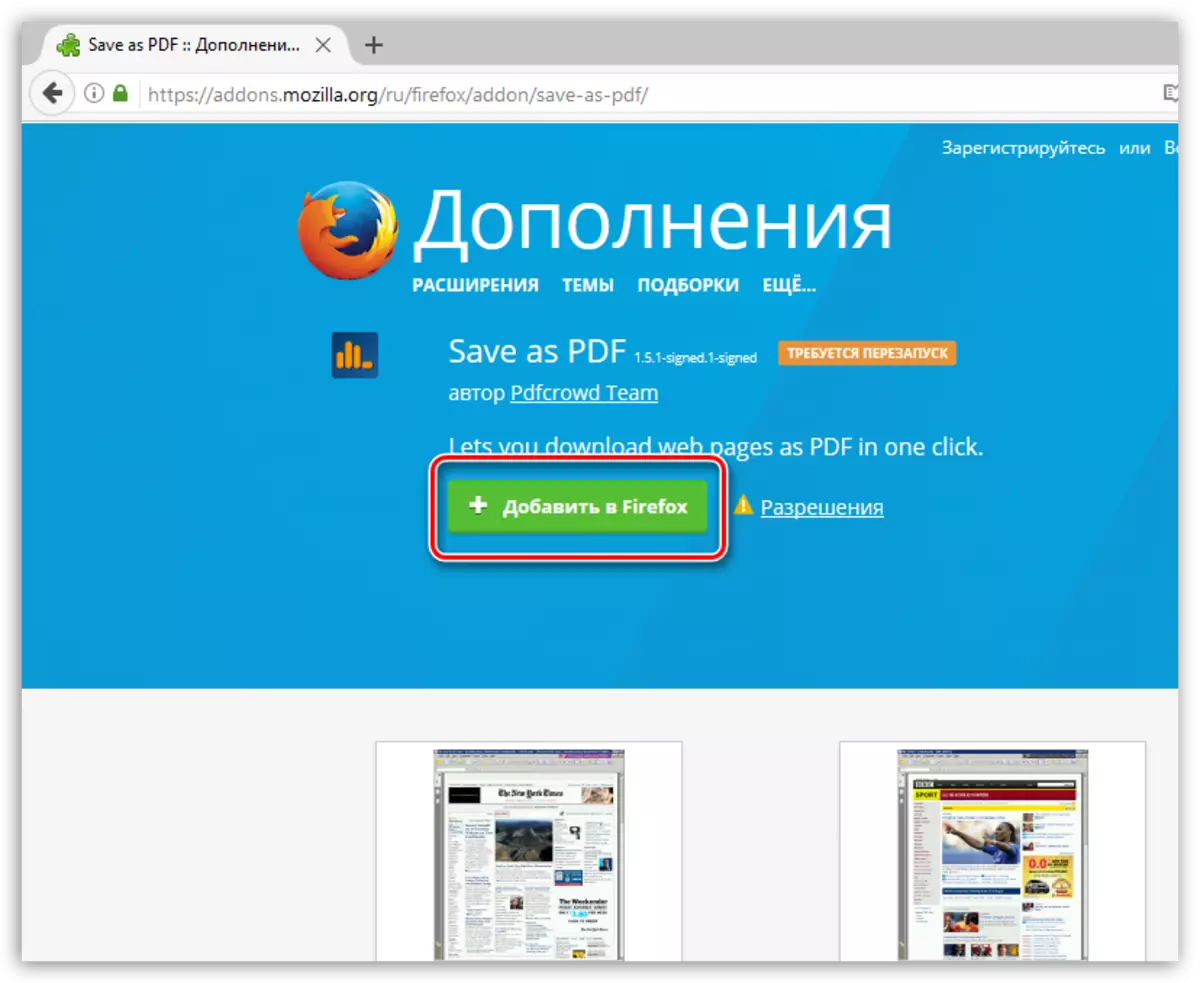
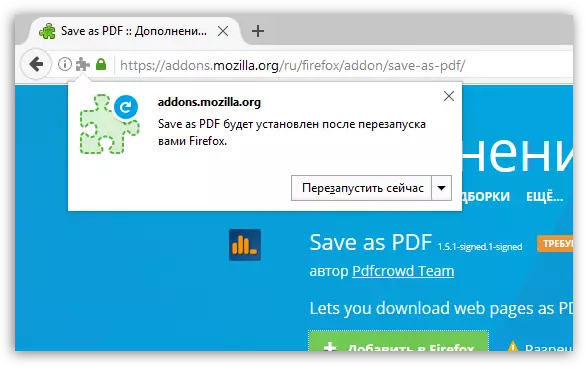
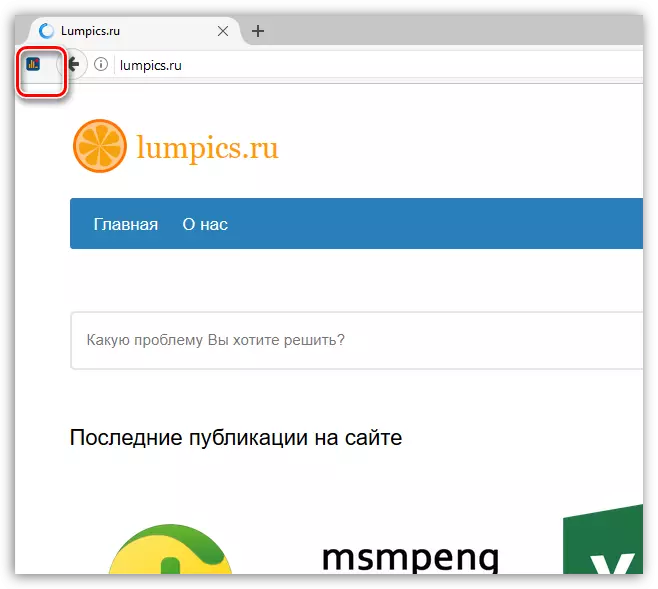
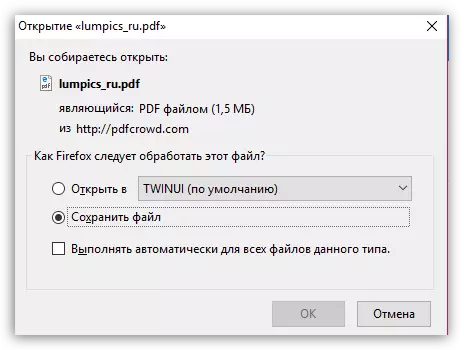
在此,实际上,一切。
