
0 က်ဘ်ဆိုက်သို့ 0 င်ရောက်နေစဉ်အတွင်းကျွန်ုပ်တို့အများစုသည်အသုံးဝင်သော, ဆောင်းပါးတစ်ပုဒ်သည်သင်၏အာရုံကိုဆွဲဆောင်ပါက, သင်ဥပမာအားဖြင့်, သင်သည်၎င်းကိုအနာဂတ်အတွက်ကွန်ပျူတာသို့သိမ်းဆည်းလိုပါကစာမျက်နှာကို PDF format ဖြင့်အလွယ်တကူသိမ်းဆည်းနိုင်သည်။
PDF သည်လူကြိုက်များသောပုံစံဖြစ်သည်။ ၎င်းသည်စာရွက်စာတမ်းများကိုသိုလှောင်ရန်အသုံးပြုလေ့ရှိသည်။ ဤပုံစံ၏အားသာချက်မှာပါ 0 င်သောစာသားနှင့်ရုပ်ပုံများသည်မူရင်းပုံစံချခြင်းကိုဆက်လက်ထိန်းသိမ်းထားလိမ့်မည်။ ထို့ကြောင့်အသုံးပြုသူများစွာသည် Mozilla Firefox browser တွင် 0 က်ဘ်စာမျက်နှာများကိုဖွင့်ရန်ဆန္ဒရှိသည်။
Mozilla Firefox တွင် PDF တွင်စာမျက်နှာကိုမည်သို့သိမ်းဆည်းရမည်နည်း။
အောက်တွင်ကျွန်ုပ်တို့သည် PDF တွင်စာမျက်နှာကိုသိမ်းဆည်းရန်နည်းလမ်းနှစ်မျိုးကိုကြည့်ရှုပြီး၎င်းတို့ထဲမှတစ်ခုမှာစံသတ်မှတ်ချက်တစ်ခုဖြစ်ပြီးဒုတိယမှာနောက်ထပ်ဆော့ဖ်ဝဲများအသုံးပြုခြင်းကိုဆိုလိုသည်။နည်းလမ်း 1: Standard ဆိုသည်မှာ Mozilla Firefox ကိုဆိုလိုသည်
ကံကောင်းထောက်မစွာပင် Mozilla Firefox browser သည်စံကိရိယာများကိုခွင့်ပြုသည်, နောက်ထပ်ကိရိယာများကိုအသုံးမပြုပါ, စာမျက်နှာများကိုကွန်ပျူတာသို့ PDF format ဖြင့်သိမ်းထားပါ။ ဤလုပ်ထုံးလုပ်နည်းကိုရိုးရှင်းသောအဆင့်များစွာဖြင့်ပြုလုပ်လိမ့်မည်။
1 ။ PDF သို့တင်ပို့မည့်စာမျက်နှာသို့သွားပါ။ ၎င်းကို browser menu ခလုတ်ကိုနှိပ်သည့် Firefox 0 င်းဒိုး၏ညာဘက်အဆုံး area ရိယာကိုနှိပ်ပါ, ပြီးနောက်ပြသထားသောစာရင်းထဲရှိပစ္စည်းကိုရွေးချယ်ပါ။ "တံဆိပ်ခတ်".
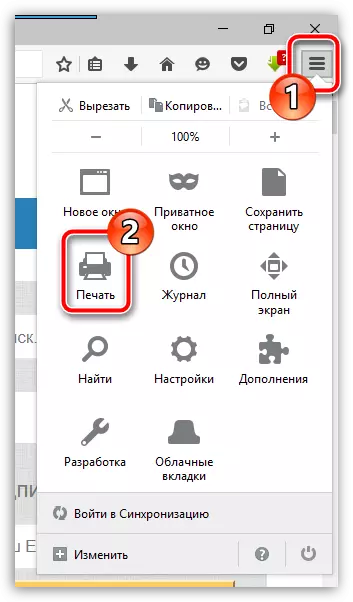
2 ။ မျက်နှာပြင်သည်ပုံနှိပ်ချိန်ညှိချက်များ 0 င်းဒိုးကိုပြလိမ့်မည်။ အကယ်. default configured data အားလုံးကိုကျေနပ်ပါကညာဘက်အပေါ်ထောင့်ရှိခလုတ်ကိုနှိပ်ပါ "တံဆိပ်ခတ်".
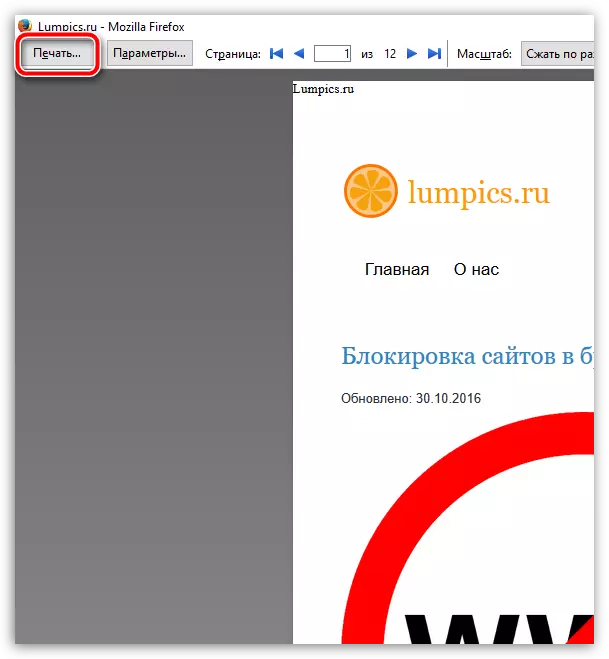
3 ။ ပိတ်ပင်တားဆီးမှု၌ "ပရင်တာ" item အနီး "နာမည်" ရေွးချယ် "PDF သို့ Microsoft Print" ပြီးတော့ခလုတ်ကိုနှိပ်ပါ "အိုကေတယ်နော်".
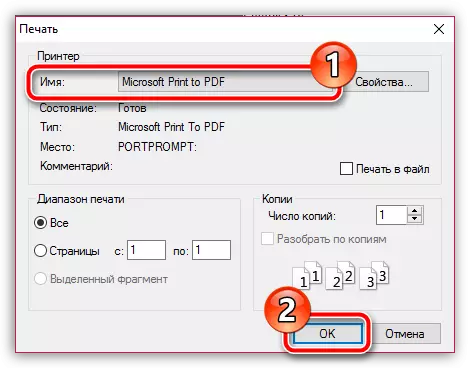
4 ။ မျက်နှာပြင်အပြီးတွင် Windows Explorer ကို PDF ဖိုင်အတွက်အမည်ကိုဖော်ပြရန်လိုအပ်သည့်နေရာတွင်ပြသလိမ့်မည်။ ရလဒ် file ကိုသိမ်းပါ။
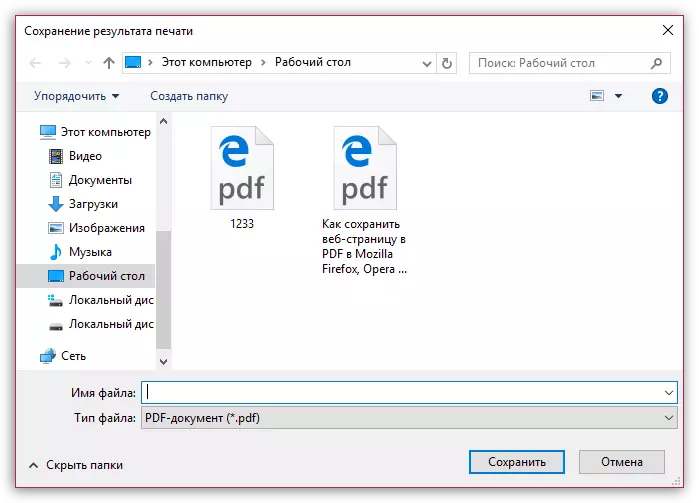
နည်းလမ်း 2. Save ကို PDF extension ကိုအသုံးပြုခြင်း
Mozilla Firefox ၏အသုံးပြုသူများသည် PDF ပရင်တာကိုရွေးချယ်နိုင်စွမ်းမရှိကြောင်းသတိပြုပါ။ ထို့ကြောင့်စံပြနည်းလမ်းကိုအသုံးပြုရန်မဖြစ်နိုင်ပါ။ ဤကိစ္စတွင် PDF သည်ကယ်ဆယ်နိုင်မည်နည်းအဖြစ်သိမ်းဆည်းထားသောအထူး browser ဖြည့်စွက်ချက်ကိုသိမ်းဆည်းပါ။
- Download ကို PDF ကို PDF အဖြစ် download လုပ်ပါ။
- အပြောင်းအလဲများကိုပြောင်းလဲရန်သင်သည် browser ကိုပြန်လည်စတင်ရန်လိုအပ်လိမ့်မည်။
- add-on icon သည်ဘယ်ဘက်အပေါ်ထောင့်တွင်ပေါ်လာလိမ့်မည်။ လက်ရှိစာမျက်နှာကိုသိမ်းရန်၎င်းကိုနှိပ်ပါ။
- Saving file ကိုဖြည့်စွက်ရန်သင်သာကျန်ရှိနေသည့်မျက်နှာပြင်ပေါ်တွင် 0 င်းဒိုးတစ်ခုပေါ်လာလိမ့်မည်။ အဆင်သင့်!
PDF ကိုသိမ်းဆည်းပါ
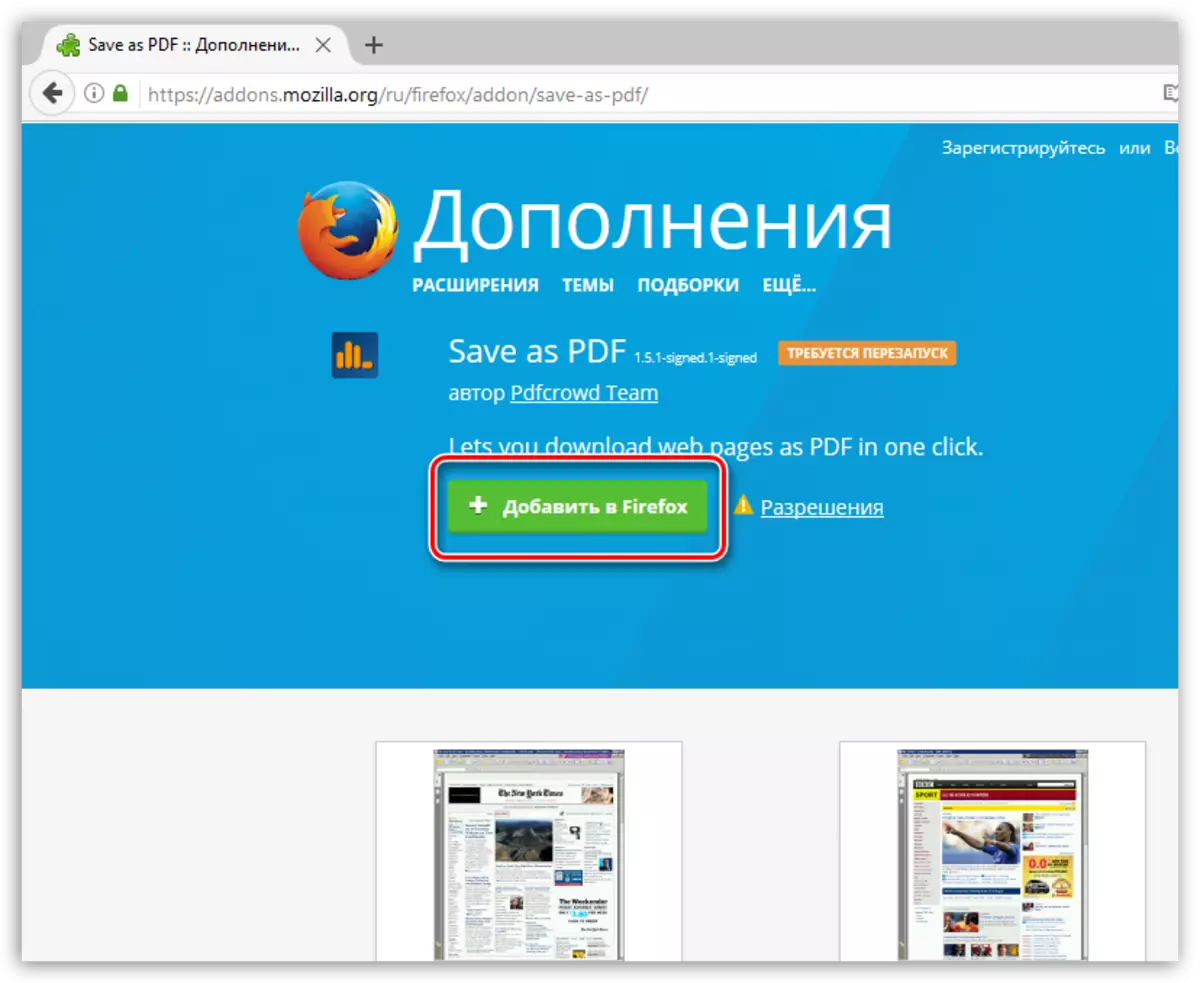
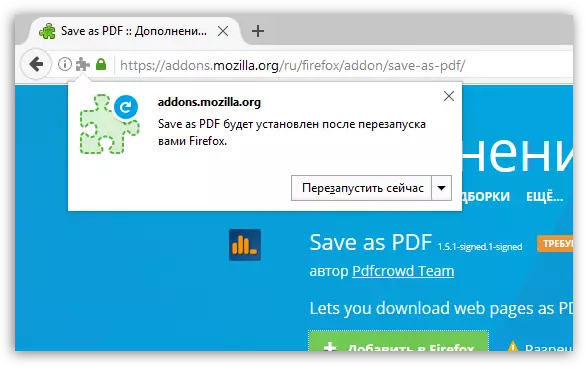
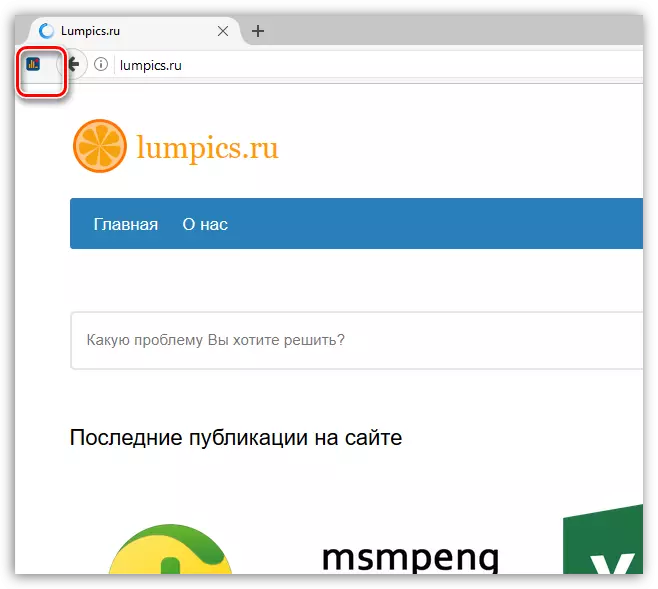
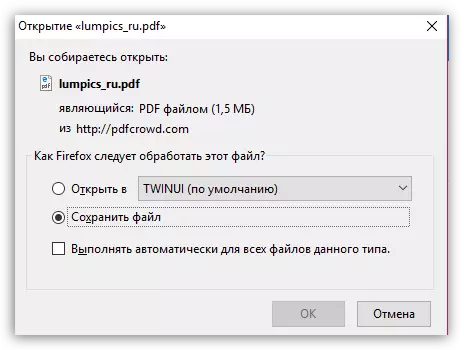
ဒီအပေါ်, တကယ်တော့အရာအားလုံး။
