
Wi-Fi-Router TP-LINK WR-841ND
Diese detaillierte Anleitung wird diskutiert, wie ein Wi-Fi-Fink-Link WR-841N- oder TP-Link WR-841nd-Router eingerichtet wird, um im Internet-Internetzugang zu arbeiten.
Anschließen des TP-Link WR-841ND-Routers

TP-Link WR841ND-Router zurück
Auf der Rückseite des TP-Link WR-841ND-Wireless-Routers gibt es 4 LAN-Anschlüsse (gelb), um Computer und andere Geräte anzuschließen, die im Netzwerk arbeiten können, sowie einen Internetanschluss (blau), an dem das Beeline-Kabel ist erforderlich. Der Computer, aus dem die Einstellung vorgenommen wird, verbindet das Kabel mit einem der LAN-Anschlüsse. Schalten Sie einen Wi-Fi-Router an das Stromnetz ein.
Bevor Sie direkt mit der Konfiguration fortfahren, empfehle ich, sicherzustellen, dass in den Verbindungseigenschaften auf dem lokalen Netzwerk verwendet werden, um den TP-Link WR-841nd zu konfigurieren, das TCP / IPv4-Protokoll installiert ist: So empfangen Sie die IP-Adresse automatisch, um DNS zu erhalten Server adressiert automatisch. Nur für den Fall, schauen Sie dort, auch wenn Sie wissen, dass es genau diese Einstellungen gibt - einige Programme begannen, DNS als Alternative von Google zu ändern.
Einrichten der L2TP-Bindungskonnektivität
Wichtiger Moment: Verbinden Sie die Internetverbindung der Beeline nicht auf dem Computer selbst, während Sie nach oben sowie danach einrichten. Diese Verbindung installiert den Router selbst.
Führen Sie Ihren Lieblingsbrowser aus und geben Sie in die Adressleiste ein. Standard-Login und Passwort für diesen Router - Admin / Admin. Nach dem Eingabe des Logins und des Kennworts sollten Sie tatsächlich die Anpassung des Routers einsteigen, der so etwas wie auf dem Bild aussieht.
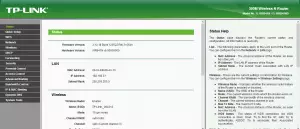
Routher-Administration Panel.
Wählen Sie auf dieser Seite rechts die Registerkarte Netzwerk (Netzwerk), dann WAN.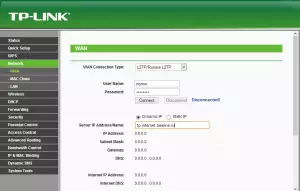
Konfigurieren der BEELINE-Verbindung zum TP-Link WR841nd (Zum Vergrößern anklicken Bilder)
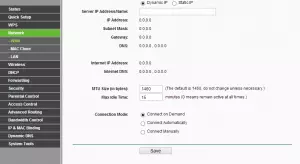
MTU-Wert für die Beeline - 1460
Im Feld WAN-Verbindungstyp sollten Sie im Feld Username (Benutzername) im Feld "Benutzername" (Benutzername) eingeben, in dem Kennwortfeld (Passwort) ein Kennwort für den vom Anbieter ausgestellten Internetzugang eingibt. Geben Sie im Feld Serveradresse / Name (Server) ein Tp.Internet.Beeline.Ru. . Wir vergessen auch nicht, die Marke automatisch auf die Verbindung zu setzen (automatisch verbinden). Die verbleibenden Parameter müssen nicht geändert werden - MTU für die beeline - 1460, die IP-Adresse ist automatisch. Einstellungen speichern.
Wenn Sie alle ordnungsgemäß erledigt sind, dann ist der TP-Link WR-841nd Wireless Router mit dem Internet von der Beeline verbunden. Sie können zu den Sicherheitseinstellungen für Wi-Fi-Zugriffspunkte gehen.
Wi-Fi-Setup
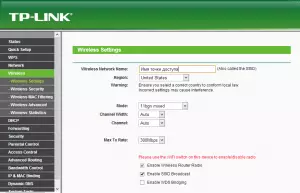
Einstellen des Wi-Fi-Zugriffsnamens
Um die drahtlosen Netzwerkeinstellungen in TP-Link WR-841ND zu konfigurieren, öffnen Sie die Registerkarte WLAN (drahtlose) Registerkarte (drahtlose) und in dem ersten Punkt einstellen Sie den Namen (SSID) und Wi-Fi-Zugriffsparameter. Der Name des Zugangspunkts kann von jedem angegeben werden, es ist wünschenswert, nur lateinische Zeichen zu verwenden. Alle anderen Parameter können nicht geändert werden. Wir sparen.
Gehen Sie zum Einrichten eines Wi-Fi-Kennworts, denn dies gehen zu den WLAN-Sicherheitssicherheitseinstellungen und wählen die Art der Authentifizierung aus (ich empfehle WPA / WPA2 - Persönlich). Geben Sie im PSK-Kennwort oder beim Kennwort Ihren Schlüssel ein, um auf Ihr drahtloses Netzwerk zuzugreifen: Sie sollte aus Zahlen und lateinischen Zeichen bestehen, wobei die Anzahl mindestens acht betragen sollte.
Einstellungen speichern. Nachdem alle getroffenen TP-Link WR-841ND-Einstellungen angewendet werden, können Sie versuchen, mit dem Wi-Fi-Netzwerk von einem beliebigen Gerät herzustellen.
Wenn Sie während der Konfiguration des Wi-Fi-Routers Probleme haben und etwas nicht funktioniert, beziehen Sie sich auf diesen Artikel.
