
Routeur Wi-Fi TP-Link WR-841ND
Cette instruction détaillée discutera de la configuration d'un routeur Wi-Fi TP-Link WR-841N ou TP-Link WR-841ND pour travailler sur Internet Accueil Internet.
Connexion du routeur TP-Link WR-841ND

Routeur TP-Link WR841ND
Au verso du routeur sans fil TP-Link WR-841ND, il existe 4 ports LAN (jaune) pour connecter des ordinateurs et d'autres périphériques pouvant fonctionner sur le réseau, ainsi qu'un seul port Internet (bleu) auquel le câble Beeleweele est obligatoire. L'ordinateur à partir duquel le réglage sera effectué relier le câble avec l'un des ports LAN. Allumez un routeur Wi-Fi sur la grille de puissance.
Avant de procéder directement à la configuration, je vous recommande de vous assurer que dans les propriétés de la connexion sur le réseau local utilisé pour configurer le TP-Link WR-841ND, le protocole TCP / IPv4 est installé: pour recevoir l'adresse IP automatiquement, pour recevoir DNS Les serveurs s'adressent automatiquement. Juste au cas où, regardez-le, même si vous savez qu'il existe exactement ces paramètres - certains programmes ont commencé à aimer changer DNS en alternative de Google.
Configuration de la connectivité de liaison L2TP
MOMENT IMPORTANT: Ne connectez pas la connexion Internet de la Beeleine sur l'ordinateur elle-même lors de la mise en place, ainsi que après. Cette connexion installera le routeur lui-même.
Exécutez votre navigateur préféré et entrez dans la barre d'adresse 192.168.1.1, par conséquent, vous devez demander un identifiant et un mot de passe pour entrer dans le panneau d'administration de routeur TP-Link WR-841ND. Connexion standard et mot de passe pour ce routeur - admin / admin. Après avoir entré le login et le mot de passe, vous devez entrer, en fait, le réglage du routeur, qui ressemblera à quelque chose comme dans l'image.
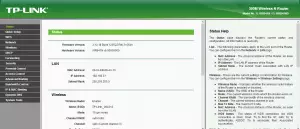
Panel d'administration Routher
Sur cette page à droite, sélectionnez l'onglet Réseau (réseau), puis WAN.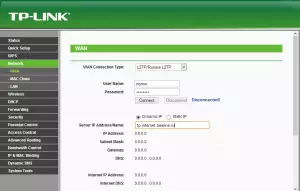
Configuration de la connexion Beeline sur TP-Link WR841ND (cliquez pour agrandir l'image)
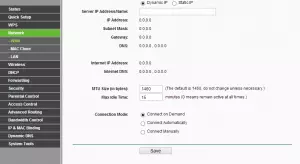
Valeur MTU pour Beeline - 1460
Dans le champ Type de connexion WAN, vous devez sélectionner L2TP / RUSSIA L2TP, dans le champ Nom d'utilisateur (Nom d'utilisateur) Entrez votre connexion Boulder, dans le champ Mot de passe (Mot de passe) - Un mot de passe pour l'accès Internet émis par le fournisseur. Dans le champ Adresse / Nom du serveur (serveur), entrez Tp.L'Internet.Ligne droite.Ruelle . Nous n'oublions pas non plus de mettre la marque sur Connect automatiquement (Connect automatiquement). Les paramètres restants n'ont pas besoin d'être modifiés - MTU pour Beeline - 1460, l'adresse IP est automatique. Enregistrer les paramètres.
Si vous avez tous terminé correctement, alors à travers une courte période, le routeur sans fil TP-Link WR-841ND est connecté à Internet de Beeline. Vous pouvez accéder aux paramètres de sécurité des points d'accès Wi-Fi.
Configuration Wi-Fi
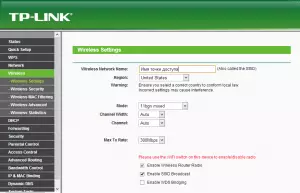
Réglage du nom d'accès Wi-Fi
Pour configurer les paramètres réseau sans fil dans TP-Link WR-841ND, ouvrez l'onglet Sans fil (sans fil) et dans le premier point définissez les paramètres Nom (SSID) et Wi-Fi. Le nom du point d'accès peut être spécifié par tout, il est souhaitable d'utiliser uniquement des caractères latins. Tous les autres paramètres ne peuvent pas être changés. Nous sauvons.
Accédez à la configuration d'un mot de passe Wi-Fi, pour cela, nous allons sur les paramètres de sécurité de la sécurité sans fil et sélectionnez le type d'authentification (je recommande WPA / WPA2 - personnel). Dans le mot de passe ou le mot de passe PSK, entrez votre clé pour accéder à votre réseau sans fil: elle doit être composée de chiffres et de caractères latins, dont le nombre devrait être d'au moins huit heures.
Enregistrer les paramètres. Une fois que toutes les réglages TP-Link WR-841ND sont appliqués, vous pouvez essayer de vous connecter au réseau Wi-Fi à partir de tout appareil pouvant faire.
Si lors de la configuration du routeur Wi-Fi, vous avez des problèmes et que quelque chose ne fonctionne pas, reportez-vous à cet article.
