
Wi-Fi Router TP-Link WR-841ND
Deze gedetailleerde instructie zal bespreken hoe een Wi-Fi TP-Link WR-841N of TP-Link WR-841ND-router in te stellen om op internet te werken.
De tp-link wr-841nd router aansluiten

Tp-link wr841nd router terug
Aan de achterkant van de TP-Link WR-841ND draadloze router zijn er 4 LAN-poorten (geel) om computers en andere apparaten aan te sluiten die aan het netwerk kunnen werken, evenals een internetpoort (blauw) waarop de BEELINE-kabel is verplicht. De computer waaruit de instelling wordt gemaakt, verbindt de kabel met een van de LAN-poorten. Schakel een Wi-Fi-router aan op het Power Grid.
Voordat ik rechtstreeks naar de configuratie doorgaat, raad ik er aan om ervoor te zorgen dat in de aansluiteigenschappen op het lokale netwerk dat wordt gebruikt om de TP-Link WR-841ND te configureren, het TCP / IPv4-protocol is geïnstalleerd: om het IP-adres automatisch te ontvangen, om DNS te ontvangen Servers adressen automatisch. Kijk dan in het geval, kijk daar, zelfs als u weet dat er precies deze instellingen zijn - sommige programma's begonnen te houden om DNS te wijzigen naar alternatief van Google.
L2TP-bindende connectiviteit instellen
Belangrijk moment: Sluit de internetverbinding van de BEELINE op de computer zelf niet aan tijdens het instellen, evenals erna. Deze verbinding installeert de router zelf.
Voer uw favoriete browser uit en voer in de adresbalk 192.168.1.1 in, als gevolg hiervan moet u een login en wachtwoord aanvragen om het TP-Link WR-841ND-routerbeheerpaneel in te voeren. Standaard login en wachtwoord voor deze router - admin / admin. Nadat u de aanmelding en het wachtwoord hebt ingevoerd, moet u daadwerkelijk de aanpassing van de router, die ergens op in de afbeelding lijken.
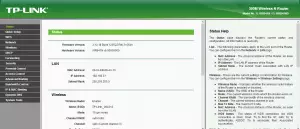
RUGER-administratiepaneel
Selecteer op deze pagina aan de rechterkant het tabblad Netwerk (netwerk) en vervolgens WAN.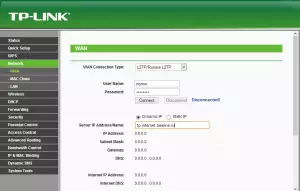
Beer-verbinding configureren op TP-LINK WR841ND (klik om afbeelding te vergroten)
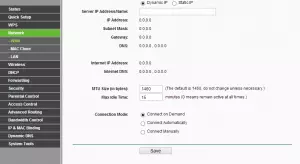
MTU-waarde voor Beeline - 1460
In het veld WAN-verbindingstype, moet u L2TP / RUSLAND L2TP selecteren, in het veld Gebruikersnaam (gebruikersnaam) Voer uw Boulder-login in, in het veld Wachtwoord (wachtwoord) - een wachtwoord voor internettoegang uitgegeven door de aanbieder. Voer in het veld Serveradres / NAME (Server) in TP.Internet.Beeline.Ru . We vergeet ook niet om de markering op Sluit automatisch op te zetten (automatisch verbinding maken). De resterende parameters hoeven niet te worden gewijzigd - MTU voor Beeline - 1460, het IP-adres is automatisch. Instellingen opslaan.
Als u alles correct hebt gedaan, is de TP-Link WR-841ND draadloze router via een korte tijd verbonden met internet van BEELINE. U kunt naar de Wi-Fi-toegangspuntbeveiligingsinstellingen gaan.
Wi-Fi-instelling
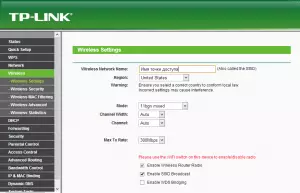
De naam van de Wi-Fi-toegang instellen
Om draadloze netwerkinstellingen in TP-Link WR-841ND te configureren, opent u het tabblad Wireless Tab (Wireless) en in het eerste punt instellen de naam (SSID) en Wi-Fi-toegangsparameters. De naam van het toegangspunt kan door een andere worden gespecificeerd, het is wenselijk om alleen Latijnse tekens te gebruiken. Alle andere parameters kunnen niet worden gewijzigd. We sparen.
Ga naar het opzetten van een Wi-Fi-wachtwoord, hiervoor gaan we naar de instellingen voor draadloze beveiligingsbeveiliging en selecteren we het type authenticatie (ik beveel WPA / WPA2 - Persoonlijk). Voer in het PSK-wachtwoord of -wachtwoord uw toets in om toegang te krijgen tot uw draadloze netwerk: het moet bestaan uit cijfers en Latijnse tekens, waarvan het aantal minimaal acht zou moeten zijn.
Instellingen opslaan. Na alle TP-Link WR-841ND-instellingen worden toegepast, kunt u proberen verbinding te maken met Wi-Fi-netwerk vanaf elk apparaat dat kan doen.
Als u tijdens de configuratie van de Wi-Fi-router problemen hebt en iets niet werkt, raadpleegt u dit artikel.
