
På samme tid er kryptering på flashdrevet på denne måde virkelig sikker, under alle omstændigheder for en almindelig bruger. HACK A BITLOCKER PASSWORD - Opgaven er ikke enkel.
Aktivér bitlocker til flytbare medier
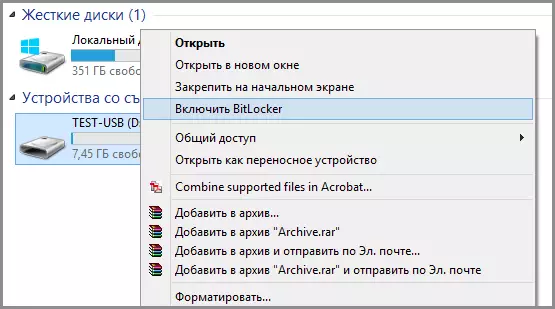
For at sætte et kodeord på et USB-flashdrev ved hjælp af BitLocker, skal du åbne dirigenten, højreklik på det flytbare medieikon (det må ikke kun være et flashdrev, men også en flytbar harddisk), og vælg kontekstmenupunktet "Aktiver bitlocker".
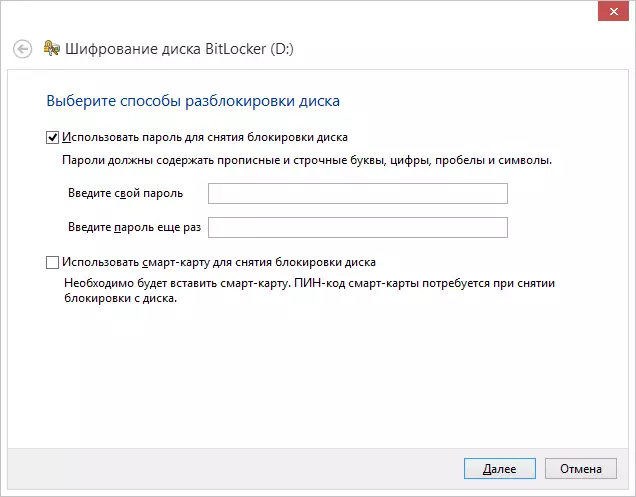
Sådan sætter du et kodeord på et USB USB-flashdrev
Derefter skal du kontrollere "Brug en adgangskode til at fjerne disklåsen", indstille den ønskede adgangskode og klikke på knappen Næste.
I næste fase bliver det bedt om at gemme genoprettelsesnøglen, hvis du glemmer adgangskoden fra flashdrevet - du kan gemme det til Microsoft-kontoen, til filen eller udskrive på papir. Vælg den ønskede indstilling og fortsæt yderligere.
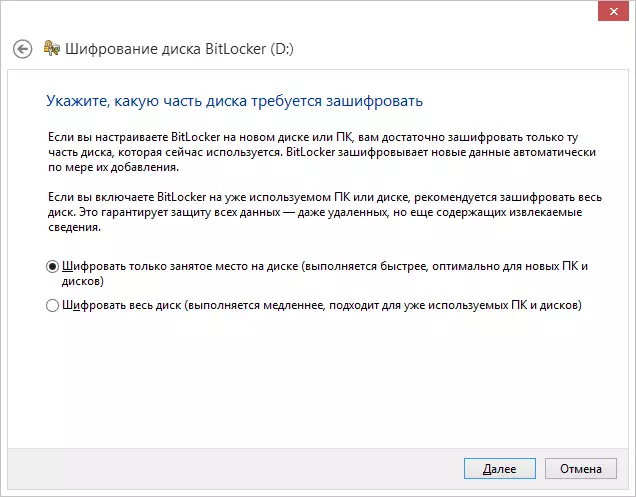
Følgende emne bliver bedt om at vælge en krypteringsoption - krypterer kun det besatte diskplads (som sker hurtigere) eller krypterer hele disken (længere proces). Jeg vil forklare, hvad det betyder: Hvis du lige har købt et flashdrev, kan du kun kryptere kun et travlt rum. I fremtiden, når de kopierer nye filer på et USB-flashdrev, vil de automatisk kryptere BitLocker og få adgang til dem uden adgangskode, der ikke kan opnås. Hvis der allerede var nogle data på dit flashdrev, hvorefter du blev fjernet eller formateret et flashdrev, er det bedre at kryptere hele disken, som ellers, alle områder, hvor der var filer, men tomme i øjeblikket, ikke kryptere og Oplysninger fra dem kan fjernes ved hjælp af programmer til data recovery.
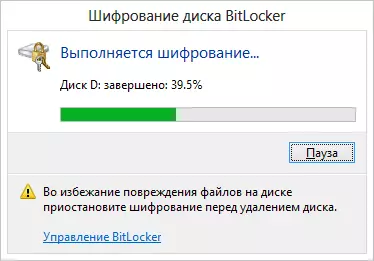
Kryptering flash drive
Når du har valgt et valg, skal du klikke på "Start kryptering" og vente på, at processen skal gennemføres.
Indtast adgangskode for at låse op for flashdrev
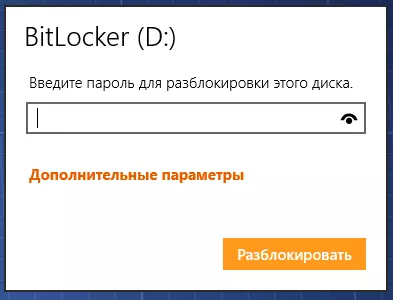
Når du følger næste gang et flashdrev til din eller anden computer med Windows 10, 8 eller Windows 7-operativsystemet, vil du se en besked om, at disken er beskyttet ved hjælp af BitLocker og for at arbejde med indholdet, skal du indtaste en adgangskode. Indtast den tidligere angivne adgangskode, hvorefter du får fuld adgang til dine medier. Alle data, når du kopierer fra flashdrevet og krypteres og dekryger "på flugt".
